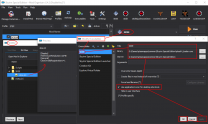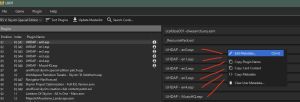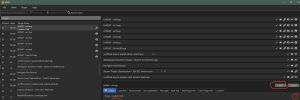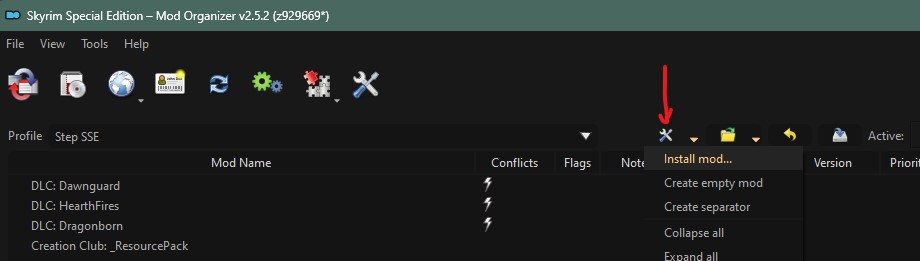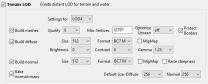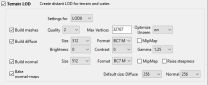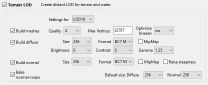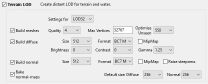STEP Skyrim SE Guide
Because we have been working towards a major website overhaul and guide methodology change since the last release (v2.10.0), we have been using "STEP 3.0" as an overarching term in reference to our new site, methodology, and guide(s). Details about the coming changes are on the forums, and we have refined the STEP:Mandate and some of the detail on our new direction. With the release of STEP 3.0, we will be releasing guide updates to Skyrim SE, exclusively. For our STEP Skyrim LE Guide, we will release a final update and continue to support it, but do not plan on releasing any updates beyond routine maintenance. Here, we present a beta release of the STEP Skyrim SE Guide v0.2.0b under our standard versioning scheme but distinct from that of our Skyrim LE guides.
There have been many changes, so check out the Changelog for all the fine details.
- Visit the forums and provide feedback related to STEP.
- Also follow STEP on Facebook.
- To support hosting and maintenance of the STEP Community Project, contributions are welcome.
About STEP
A Foreword
Created by TheCompiler, STEP is a collaborative project with input from the modding community, technical volunteers, and project administrators. The goal is to provide tested and validated methods for establishing and maintaining an enhanced modded Skyrim. Thus, the Guide provides detailed, well-tested build instructions for a solid modding template. New modders can follow STEP explicitly to achieve an enhanced, vanilla experience, or more experienced modders may use it as general guide from which to build a foundation.
The STEP team collects information from the modding community through extensive mod testing, detailed reviews, feedback, and suggestions exchanged on the STEP Community Forums. Posting rules apply, so be sure to read and follow them. Engage and enjoy a warm welcome and plenty of high-quality support from a large community of experienced members.
New to Modding?
We recommend that you ...
- read through this Guide at least once before attempting installation.
- follow all linked guides and read through them, as well.
There is a lot of information to absorb and learn in order to successfully build a modded game. We and the community, have brought together a lot of this information into guides as a free and hopefully convenient resource for all. New and experienced modders alike will find many answers within these guides and linked resources. This Guide is written in such a way that it expects users to know the basics of modding and related tools (e.g. mod managers, LOD optimizers, configuration utilities, etc.). However our support forums are always available for our users.
Nomenclature
The following nomenclature is used throughout this guide and should be understood before proceeding.
- 'tick' means 'check': Frequently, the word 'check' or 'checked' can mean 'ensure' in addition to "check mark", so 'check' is not used where it is synonymous with 'tick' to avoid any mistakes that can (and have) happened from this conflation.
- Baseline: An installation of a mod using the recommend file option listed within the Baseline column of the mod tables below.
- STEP Patches: A "patch" is a plugin that allows two or more mods to work together without conflicting. The STEP Patches are such plugins, but allow all of the mods in the STEP Guide to work harmoniously together. Some users refer to this as a conflict resolution patch or "CR Patch".
Minimum System Requirements
We recommend the following hardware configuration for running a STEP Skyrim SE installation at a resolution of 1920x1080. The minimum requirements will allow most users to install and run the Baseline options, which are Skyrim SE's recommended requirements. The recommended requirements for this Guide will allow most users to install and run a modded setup beyond that of the Baseline options (higher quality options). For those wishing to use high quality options at resolutions higher than 1920x1080, be advised that a more powerful system will likely be required.
| Hardware
|
Minimum
|
Recommended
|
| Windows OS
|
Windows 10 64-bit
|
Windows 10 64-bit
|
| CPU
|
Intel Core i5-2400 or equivalent
|
Intel Core i5-4430 or equivalent
|
| System RAM
|
8 GB
|
8 GB or higher
|
| GPU
|
Nvidia GTX 780 3GB / AMD R9 290 4GB
|
Nvidia GTX 970 or equivalent or better / 4GB VRAM or higher
|
| Drive Space
|
~40 GBs
|
~50 GBs
|
| Monitor Resolution
|
1920x1080
|
1920x1080 or higher
|
Time Requirement
Users should be aware that it will usually take anywhere from several hours to a several days to complete this Guide from start to finish. Since this is a start to finish process, a recommend schedule for completing it is:
- Day 1 : Steps 1 - 3
- Day 2 : Step 4
- Step 4 is installing all the mods. Depending on download speeds and previous modding knowledge, this step could span 1-3 days.
- Final Day : Finish the remainder of the Guide.
The overall message here is that STEP encourages users to always follow proper computer ergonomics when modding! Remember to take breaks and happy modding!
STEP 1
Game & Tool Installation
Game Installation and Modding Setup

NOTE
Start Out Clean!
It is particularly important for new users begin with clean installations of both Steam and Skyrim in order to be successful with the setup of this Guide the first time through.
PLEASE READ EACH SECTION BELOW CAREFULLY, as no information included in this Guide is irrelevant!
Before continuing with this Guide
Those who have not completed the System Setup Guide should stop and do so now. The STEP guide expects that all users have previously completed the steps in related guides or are at least familiar with those steps and ramifications of not having completed them.
NOTE:
Users deviating from our instructions and recommendations will need to reinterpret other instructions and recommendations in this guide accordingly. Make sure to note any such deviations for later reference.
Mod Organizer 2
Mod Organizer 2 is the successor to Mod Organizer, and is now the official mod manager for all STEP mod-build guides. It supports both 32-bit and 64-bit versions of Bethesda games. The major changes it brings are ...
- A return to normal plugin/BSA relationship - Users will no longer be able to load BSAs without loading the corresponding plugin as they did with MO. The plugins must be active for the BSAs to load, which is the intended behavior that the game expects.
- New MO installation options - Users will have the choice between installing MO in "standalone" or "portable" mode. Unless Merge Plugins is going to be utilized, it’s purely an individual preference. Merged Plugins will currently only work when MO is installed and used in “portable” mode. STEP recommends “standalone” mode for use with this guide. This allows us to design all of our mod-build guides around using MO's "Instances". This means one MO installation is used for all supported games. Users should decide how they wish to install and use MO before continuing; keeping in mind the space requirements mentioned in our System Setup Guide.

MO2
This guide assumes that the reader is familiar with MO, so if that is not the case, please see the
Mod Organizer Guide.
Tools Installation and Setup
STEP recommends the tools for modding be installed and setup as “standalone” applications, when possible. This means a tool is installed once and used for all games. Most of the modding tools used already have this feature built in and some are meant to be used as such. Following this recommendation will also reduce redundant tool installations; thus, saving hard drive space, and it's more organized. The instructions throughout this Guide will assume the tools are installed as “standalone” applications. However, users are free to set up their tools as they see fit.
Tool Installation
Users should install the tools to the location created while following the System Setup Guide (i.e., ../Modding/Tools/). Install the following tools to that location:
No mods defined.
The "Modding" folder structure should now reflect:
../Modding/Steam (optional; may be installed elsewhere)../Modding/Tools
../Tools/BethINI../Tools/DynDOLOD../Tools/LOOT../Tools/Mod Organizer../Tools/xEdit../Tools/xLODGen
STEP 2
Tool Configuration
Mod Organizer 2 - Configuration
Initialization
STEP recommends using all applications as standalone programs, including Mod Organizer 2. The below instructions for MO's first run reflect this. If MO is run in Portable mode, users will need to adjust the instructions as appropriate. To initialize Mod Organizer 2:
➕ [Click to show]➖ [Click to hide] Initialization Instructions
- Launch MO by running its executable (e.g.
..Modding/Tools/Mod Organizer/ModOrganizer.exe)
- Upon launch, users will have a choose between setting it up as portable or create a new instance. Choose [New - Create a new instance.]
- Select SkyrimSE from the drop-down and choose [OK].
- A prompt will appear informing you about the option of changing the location of data stored. Read it and click [OK].
- The installer should automatically detect the Skyrim SE installation (e.g.
..Steam/steamapps/common/Skyrim Special Edition). Select it.
- If it didn't find the location, browse to to the Skyrim SE installation path.
- Another prompt will appear for first time installers asking to run the tutorial or not. First time MO users should run it for a quick lesson on MO. Experienced MO users can skip it.
- MO is now ready to use.
Settings
The only settings covered here are to enable MO to download mods from Nexus.
➕ [Click to show]➖ [Click to hide] Nexus Mods Connection
- Open the MO settings by clicking on the Configure settings and workarounds icon.
- Click on the Nexus tab.
- Click the [Connect to Nexus] button under the Nexus Connection section.
- This opens a browser window to Nexus Mods. If necessary, login. Then click the [Authorize] button and close the window.
- Upon returning to MO window, users should find their Nexus account information populated.
- Click [OK] to close the settings window. If MO prompts a restart, let it.
Profile Setup
Now users will take advantage of Mod Organizer's profile feature by creating/editing two profiles for use during this Guide:
➕ [Click to show]➖ [Click to hide] Profile Setup Instructions
- Launch MO, choosing the Skyrim SE Instance.
- On the default profile, arrange the mods in the left pane in the following order:
- DLC: Dawnguard
- DLC: HearthFires
- DLC: Dragonborn
- Click the Configure Profiles button on the menu bar.
- Select the Default profile and click [Rename].
- Rename this profile to
Vanilla Skyrim or something similar
- Ensure the Use profile-specific Game INI Files box is ticked and select [OK].
- Users can also tick Use profile-specific Save Games, if desired.
- Ensure the renamed profile is still selected and click [Copy].
- Name the new profile
STEP Skyrim SE, or anything similar.
- Tick the same boxes from step 6, above.
- Close the window by clicking [Close].
- Users will likely see a window saying some INI files were missing and will be copied. This is normal.
- If an error is displayed about missing "modlist.txt" files, restart MO (or do a system reboot if one hasn't been done yet).
- Ensure that the STEP Skyrim SE profile is the currently selected profile in the Profile drop-down menu.
Tool Setup
All tools installed in Step 1 should be added to MO. Some tools will have been auto-detected and added already; however, ensure the settings below are set for all tools, regardless. xEdit is used for this example:
➕ [Click to show]➖ [Click to hide] Tool Setup Instructions
- Click the [Configure the executables...] button at the top of the main Mod Organizer window.
- Over the left pane of the executables config, click the [+] to add a new executable, and then [Add from file...].
- Navigate to the SSEEdit.exe file (e.g.
..Modding/Tools/xEdit/SSEEdit.exe).
- This should auto-fill most of the fields.
- Change the title to xEdit.
- The following arguments can be helpful. Input them in the Arguments field separated by a single space:
- e.g.
-IKnowWhatImDoing -SSE -AllowMasterFilesEdit
- "-IKnowWhatImDoing": This turns off a warning presented when users make edits.
- "-AllowMasterFilesEdit": By default xEdit will not allow master file editing. This allows users to edit these files.
- Click [Apply].
- Repeat these steps to add the remaining executables as indicated in the table below:
Tool Setup Table
| Executable
|
Title
|
Argument(s)
|
| SSEEdit.exe
|
xEdit
|
-IKnowWhatImDoing -SSE -AllowMasterFilesEdit
|
| SSEEditQuickAutoClean.exe
|
xEditQuickAutoClean
|
-SSE
|
| DynDOLOD64.exe
|
DynDOLOD
|
-SSE
|
| LOOT.exe
|
LOOT
|
--game="Skyrim Special Edition"
|
| TexGen64.exe (installed with DynDOLOD)
|
TexGen
|
-SSE
|
| xLODGen64.exe
|
xLODGen
|
-lodgen -SSE -o:"C:/Modding/Tools/xLODGen/xLODGen_Output/"
|
Users can arrange their tools in any order they wish using the up and down buttons above the list. This will dictate the order they are listed in the MO "Run" dropdown menu. When complete, close the window by clicking the [OK] button.
BethINI Setup
BethINI needs to be run for the current MO profile to establish the INIs before beginning the mod installations. To do this:
➕ [Click to show]➖ [Click to hide] BethINI Initialization and Setup
- Close MO and run BethINI (e.g.
..Modding/Tools/BethINI/BethINI.exe).
- Select "Skyrim Special Edition" from the game selection box.
- Allow BethINI to handle custom INIs, if prompted.
- Go to the Setup tab
- Ensure the Game path is correct (e.g.
../Modding/Steam/steamapps/common/Skyrim Special Edition).
- Ensure the Mod Organizer path is correct (e.g.
../Modding/Tools/Mod Organizer).
- For the INI Path, select Mod Organizer - STEP Skyrim SE from the drop-down menu. NOTE: This depends on the MO Profile Setup
- If BethINI does not automatically find the profiles, browse to MO's
/Profile folder.
- For 'instance' users, the profile will be stored in the user's
/AppData folder (e.g. %LOCALAPPDATA%/ModOrganizer/STEP Skyrim SE/profiles/)
- BethINI should restart whenever the INI path changes in order to associate the MO profile information.
- Return to the Setup tab.
- If BethINI will be used for multiple games from a single installation, the “Always Select Game” box should be selected.
- Select the Basic tab.
- Ensure the Window Resolution matches the system resolution.
- The recommended Antialiasing is "TAA".
- The other recommended options to tick are:
- Windowed Mode
- Borderless
- Vsync
- Lock Frame Rate NOTE: This reduces 'tearing' effects and is optional, depending on whether or not the graphics software is used to limit frame rate.
- The [Medium] Preset is recommended as a baseline to avoid problems before initial testing when guide setup is complete (this can be changed at any time later).
- Tick the box for Recommended Tweaks.
- Select the Detail tab.
- Untick Reflect Sky (water reflections are not accurate with respect to the LOD of most custom builds)
- Select the Visuals tab.
- Untick Improved Shader (introduces visual glitches and inconsistencies on snow)
- Now Save and Exit.
Users now have a minimal setup for the game INIs for testing and running the game during the mod installations. Once all mods have been installed, BethINI will be run again to complete the INI setup.
Users should now relaunch Mod Organizer and ensure the STEP Skyrim SE profile is selected to continue with the Guide.
STEP 3
Cleanup and Considerations
LOOT
At any time during the mod installation process, LOOT should be used to sort plugin load order before running the game. This is necessary to ensure proper plugin priority (load order), which can have a dramatic impact on the game. Users not running the game during the mod installation step of the Guide can wait to sort after this step is complete. To sort with LOOT:
- Launch LOOT via Mod Organizer 2 from the executables drop-down menu at the top of the right pane.
NOTE:
If LOOT fails to start, try adding the following argument as described in
Tools Setup:
--single-processNOTE:
If LOOT cannot find the game directory, add the path to ./Skyrim Special Edition folder to Installed Path under LOOT settings.
- Click the [Sort Plugins] icon at the top of the LOOT window.
- Several plugins will show warnings. The next section describes how to clean them up.
- Click [Apply] button, which has replaced the Sort button at the top.
- Close LOOT.

NOTE
When running LOOT before completing the STEP Guide, additional warnings may be indicated. These will all be fixed by the end of this guide.
Up to this point, users should only have the following plugins, in the order listed:
- Skyrim.esm
- Update.esm
- Dawnguard.esm
- HearthFires.esm
- Dragonborn.esm
If the plugins are not in the order listed, run LOOT now.
Cleaning Vanilla Master Files
To resolve potential issues later, the vanilla plugin masters should be cleaned with xEdit.
Clean the Masters
Vanilla masters should be cleaned in the following order:
- Update.esm
- Dawnguard.esm
- Hearthfires.esm
- Dragonborn.esm
Standard Cleaning Procedures
➕ [Click to show]➖ [Click to hide] Toggle cleaning procedures...
- Run xEditQuickAutoClean from the drop-down executable list in MO.
- On the plugin selection window, double-click on the mod being cleaned (e.g. Update.esm).
- Once xEdit is finished, click [X] at upper right to close. A backup of the original plugin will automatically be saved into (e.g.,
../xEdit Output/SSEEdit Backups) inside of Overwrite at the bottom of the MO mod list (left) pane.
Follow the standard cleaning procedures to clean Update.esm, followed by Dawnguard.esm. Once Dawnguard is cleaned, complete the manual cleaning below...
➕ [Click to show]➖ [Click to hide] Toggle Dawnguard manual cleaning procedures...
- Run xEdit from MO.
- At the prompt, double-click on Dawnguard.esm.
- Once loaded, type in
00016BCF in the FormID field (above the mod list) and hit [Enter/Return].
- In the right pane, find the "XEZN - Encounter Zone" record.
- In the Dawnguard.esm column, right-click on the "RiftenRatwayZone [ECZN:0009FBB9]" entry and select [Remove].
- If a prompt appears select Yes for each of these removals.
- In the FormID field again, type in
0001FA4C and hit [Enter/Return].
- On the Dawnguard.esm column, right-lick on the "Dawnguard.esm" header and select [Remove].
- In the FormID field again, type in
0006C3B6 and hit [Enter/Return].
- On the Dawnguard.esm column, right-lick on the "Dawnguard.esm" header and select [Remove].
- Now close xEdit.
- Ensure Dawnguard.esm is ticked in the pane, Backup plugins is ticked at the bottom of the prompted window and click [OK].
Once Dawnguard's manual cleaning is complete, follow the standard cleaning procedures to clean Hearthfires.esm, and then finally, Dragonborn.esm.
Moving the Cleaned Files
After the vanilla master files are cleaned, they should be moved into the "Cleaned Vanilla Masters" mod in MO, and the original files should be restored into the 'real' "Data" directory in the game folder. This makes Steam happy when "validating" files so that it remains unaware of changes. To move the new files and restore the original files, complete the following:
➕ [Click to show]➖ [Click to hide] Toggle instructions
Cleaned Masters
- On the MO window, click the [Open list options...] button at the top of the left pane, next to the profile selection drop-down.
- Choose Create empty mod, name it
Cleaned Vanilla Masters, and click [OK].
- Move this mod up the MO mod list to just after "DLC: Dragonborn".
- Enable the new mod listing.
- In MO, hold Ctrl and double-click on the now-empty Cleaned Vanilla Masters mod to open it in Windows Explorer.
- Click the [Show Open Folders menu...] button above the MO mod list (left) pane, and select Open Game Folder to open the game folder in Windows Explorer (e.g.
../Modding/Steam/steamapps/common/Skyrim Special Edition/, and open ../Data.
- Move the four cleaned master files from
../Data into ../Cleaned Vanilla Masters.
Original Masters
- In MO, scroll to the end of the mod list (left) pane, and hold Ctrl + double click on Overwrite to open in Explorer.
- Inside the "SSEEdit Backups" folder, rename the files to "MasterName.esm" (i.e. "Update.esm").
- If there are multiple copies of any of the files, use the one with the earliest timestamp (the original).
- Click the [Show Open Folders menu...] button above the MO mod list (left) pane, and select Open Game Folder to open the game folder in Windows Explorer (e.g.
../Modding/Steam/steamapps/common/Skyrim Special Edition/
- Move or copy the renamed files into the 'real' game "Data" directory (
../Data), choosing to overwrite/replace, if asked.
- All Explorer windows can be closed now.
- Right click on Overwrite, select [Clear Overwrite], and click [OK].

MO2
Any time Bethesda updates these master files, they will likely need to be cleaned again and replaced in MO. Any previously cleaned versions of these same files that exist in the MO mod list must be either disabled or deleted first, because xEdit will see only the cleaned versions otherwise.
At this point, the Bethesda masters should be cleaned and the mod list order should reflect:
- DLC: Dawnguard
- DLC: HearthFires
- DLC: Dragonborn
- Cleaned Vanilla Masters
NOTE:
To verify that the vanilla mods have been cleaned, LOOT can be run again, and no warnings should be apparent.
Understanding the STEP Patches
A “conflict resolution” patch, or CR Patch, is a plugin that resolves conflicts between various active plugins. They allow users to use various mods together without any major issues, while still achieving the desired outcome from the mods. Thus, the STEP Patches are one part patch and one part mod.
NOTE:
The STEP Patches are built specifically for the STEP mod list. They are required to run the STEP mod build and are dependent on specific mods within the STEP mod list (those tagged at left with a green vertical bar), and they will not resolve conflicts with any applicable mods that are not in the STEP mod list in this guide. For experienced users using this guide as a basis for further build customization, the STEP Patches may be skipped or disabled, as they could cause issues if dependencies are not present or if other mod conflicts are introduced via customization.
STEP Patches
- STEP Skyrim SE - Conflict Resolution Patch
- For those that would opt for their own custom lighting and weather mods
- Patches all applicable mods except for Lighting and Weather mods
- STEP Skyrim SE - Lighting and Weather Patch
- For those that are using STEP Guide lighting and weather
- Patches only the applicable Lighting and Weather mods
STEP 4
STEP SkyrimSE Mod List

NOTE
At this point users should have their systems fully set up and ready to install mods . Users who are unaware of how to complete mod installations using MO should return to that Guide and refresh their knowledge. When installing mods, keep the following in mind:
- To maintain compatibility with downstream Patch instructions, it is important to install Patch-related mods as described in their respective Notes.
- After installing a mod, enable the mod in MO.
- If no Notes or STEP recommendations are provided for a particular mod, STEP encourages user customization.
- Mods should be arranged in MO in the order that they are listed to ensure other mods further down the list overwrite/override those occurring before them. This is necessary to ensure the desired outcome.
- Mods are listed in alphabetical order within each Mod Group and any deviations from this are purposeful to achieve the desired outcome.
- Always install plugins (ESLs/ESMs/ESPs), unless otherwise noted.
- Always follow LOOT's advice in regards to mod cleaning and sorting unless otherwise noted.
- STEP does not recommend extracting BSAs as a general principle, since it adds to the potential for user error and unnecessary support issues. Experienced and self-supporting users may derive benefit from doing so, however.

MO2
MO Separators: Mod Organizer features the ability to create separators within the mod list to group mods for easier visual reference. STEP recommends using these separators for each Mod Group following. To create a separator:
- Click the Open list options button on the top of the mod list pane.
- Select [Create Separator] and give the separator a name. STEP recommends using the Mod Group names (i.e. Extensions, Resources, Audiovisual - Lighting and Weather, etc.).
- Create a new separator for each new Mod Group while working through the Guide.
- Separator colors can be customized by right-clicking on any separator and selecting Select Color.
Mod Table Reference
Below is the legend and reference for the mod tables used in this Guide. Users should refer back to it when confused about a mod listing.
Mod Table Legend
|
|
|
Table Flags
|
A red vertical bar indicates that the mod is required by the Step Patch - Conflict Resolution.
A yellow bar indicates that the mod is required by the Step L&W Patch.
|
|
|
|
Mod Name
|
Nexus mod name presented as a link to Nexus for download.
|
|
|
|

|
Link to the mod's wiki page, which includes various information about the mod.
|
|
|
|
Baseline
|
This notes the STEP Baseline version or option of the corresponding mod that should be installed, and usually refers to options affecting performance/quality. General suggestions are located in the "Notes" column; see below.
|
|
|
|
Instructions
|
Brief notes that apply to the mod or installation. In some cases, mods with several options will include a suggested option. These suggestions will take the form of: "STEP recommends 'Option A'." In other cases, there may only be one appropriate option, which fits the STEP Mandate. These instructions will take the form of: "Download and install 'Option A'." Users will also see links displayed as: Detailed instructions available. Users should follow these links to find detailed instructions for installing the mod.
|
02-Extenders
- Mods that expand on the inherent functionality of a game or another mod without themselves affecting content
|
|
|
|
|
Mod Name
|
Baseline
|
Instructions
|
|
|
|
|
|
PapyrusUtil SE
|
|
Install the PapyrusUtil SE - Scripting Utility Functions Miscellaneous File.
|
|
|
|
|
|
SKSE64
|
|
Detailed Instructions available
|
Root Files Installation
- Download the "Current SE build" archive file.
- Open the archive and extract the following files to the Skyrim Special Edition root folder
..\Steam\steamapps\common\Skyrim Special Edition:
- skse64_X_X_X.dll
- skse64_loader.exe
- skse64_steam_loader.dll
- Keep this archive open for the next steps.
Data Files Installation
- Click on the
 button and select, [Create empty mod]. button and select, [Create empty mod].
- Name it
SKSE64.
- This places the new, empty mod at the bottom of the mod list.
- Enable SKSE64 in the MO left pane.
- Open the SKSE64 in Windows Explorer (Ctrl + double-click).
- Create a new folder named SKSE and open it.
INI File
- Within the SKSE folder, create a new file named SKSE.ini i.e.
..SKSE64\SKSE\SKSE.ini
- Open the new file and copy and paste the code in the box below, and save and close the file when finished.
[Display]
iTintTextureResolution=2048
[General]
ClearInvalidRegistrations=1
Scripts
- From the archive downloaded above, open the Data folder e.g.
SKSE64_x_x_x.7z/SKSE64_x_x_x/Data/
- Extract the scripts folder from the archive to the SKSE64 folder i.e.
..\SKSE64\scripts\.
- Close archive and Windows Explorer sessions.
Once complete, the SKSE64 mod's folder structure should be:
Launcher Configuration
Normally, MO should auto-detect that SKSE is installed upon a restart of the program, and it will auto-generate the SKSE game launcher. This should be used for launching Skyrim going forward. Below are some recommendations for further configuration of the SKSE launcher ... or, if for some reason MO fails to configure this. Please ensure the following is correct for SKSE:
- In MO, click the
 button at the top of the main Mod Organizer window. button at the top of the main Mod Organizer window.
- Over the left pane, click the [+] (add executable button) and select [Add from file...].
- Navigate to the skse64_loader.exe file (e.g.,
..\Steam\steamapps\common\Skyrim Special Edition\skse64_loader.exe).
- "SKSE" can be renamed for clarity, however, if this is done, MO will automatically create the "SKSE" launcher again and place it at bottom of the list.
- Use this executable to launch Skyrim SE going forward.
Reference Image:
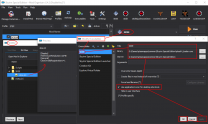
|
|
|
|
|
|
SSE Engine Fixes
|
|
Detailed Instructions available
|
- Download and install (Part 1) Engine Fixes for 1.5.xx Main File in MO.
- Download (Part 2) Engine Fixes preloader Main File.
- Extract the contents of the second archive to the root Skyrim SE directory (e.g. ../Steam/SteamApps/Common/Skyrim Special Edition)
Once installed, double-click on the mod to open up the information window, and ensure the following settings in EngineFixes.toml ("Text Files" tab):
[Patches]
EnableAchievementsWithMods = true
FormCaching = true
MaxStdio = 2048
TreeLODReferenceCaching = true
WaterflowAnimation = true
WaterflowSpeed = 16.0 ; 20.0 = default. Smaller = slower, larger = faster
[Fixes]
ArcheryDownwardAiming = true
AnimationLoadSignedCrash = true
DoublePerkApply = true
LipSync = true
MemoryAccessErrors = true
MO5STypo = true
SlowTimeCameraMovement = true
TreeReflections = true
VerticalLookSensitivity = true
Leave the remainder of the settings at their defaults, unless the changes are known and desired.
|
03-Resources
- Mods solely providing assets intended specifically for use by other mods without themselves affecting content
|
|
|
|
|
Mod Name
|
Baseline
|
Instructions
|
|
|
|
|
|
XLODGen Resource - SSE Terrain Tamriel
|
|
Detailed Instructions available
|
| NOTE: This file is only used for generation of terrain LOD using xLODGen and should be disabled afterward.
Download and install SSE Terrain Tamriel Extend. Rename the mod to (TEMP) Terrain - xLODGen so that it is easy to find and enable/disable (this will only be used as a resource for xLODGen).
|
04-Foundation
- Baseline mods that should be overridden by other mods AND/OR that make widely-accepted programmatic changes expected by other mods
|
|
|
|
|
Mod Name
|
Baseline
|
Instructions
|
|
|
|
|
|
Unofficial High Definition Audio Project
|
|
Detailed Instructions available
|
Since LOOT no longer supports this mod, the UHDAP masters will load at higher priority than the USSEP master. This is most easily corrected by changing the LOOT group of the UHDAP masters to "Creation Club" ...
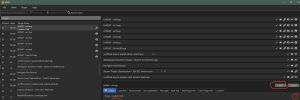 Change the LOOT Group to "Creation Club" |
|
|
|
|
|
Particle Patch
|
|
Detailed Instructions available
|
| Install ONLY the Particle Patch main file.
21 Post-Processing
For "Light Shafts" option, select 'Yes' if using ENB.
FOMOD Instructions
Particle Patch for ENB
|
- Installation
- Installation Format
- Plugin Name
- Light Shafts
- ◉ No (See Post-Processing note above)
- Fake Light Glow
- Custom Textures
|
|
|
|
|
|
|
DynDOLOD Resources SE
|
|
Detailed Instructions available
|
Download and install the DynDOLOD Resources SE Main File, selecting ONLY the following options (Do NOT select DLC2 Vvardenfell 3D Plume):
- Whiterun Exterior
- Solitude Exterior
- High Hrothgar Window Glow
- DLC2 Vvardenfell 3D Plume
- Desync Birds of Prey
As with all mods in this guide, this mod should be enabled in MO once it is installed. This mod in particular MUST be enabled for proper LOD generation later in this guide.
|
|
|
|
|
|
Static Mesh Improvement Mod
|
|
Detailed Instructions available
|
FOMOD Instructions
Static Mesh Improvement Mod
|
- Options
- Main Installer Choice
- ◉ Skyrim 2016 Special Edition: Custom
- Original Skyrim Custom Install
- Barrels
- ◉ Modified Vanilla Barrels
- Bowl Ingredients
- ☑ Improved Bowl Ingredients
- Bridges
- Candelabras
- Carriage Seats and Fixes
- Chains 3D - Misc
- Chains 3D - Pull Levers
- ◉ Chains 3D - Pull Levers Small Rings (Recommended)
- Chains 3D - Signs
- Chains 3D - Whiterun
- Chandeliers
- ◉ Improved Chandeliers (Recommended)
- Clothing Fixes
- Dawnguard Soulcairn Bone Piles
- ◉ Bone Piles Yellow Bones (Recommended)
- Draugr Corpses
- Dungeons Cliffs Snow Skirts
- ◉ Snow Blending ESP (Recommended)
- Dwemer Animated Lifts
- Dwemer Clutter
- Farmhouse Woven Fence
- ◉ Woven Fence Less Flicker (Recommended)
- Food
- Food - Tomato Style
- Furniture Chests
- ☑ Improved Furniture Chests
- Furniture Common
- ◉ Improved Furniture SMIM Textures (Recommended)
- Furniture Noble
- ☑ Improved Furniture Noble
- Hanging Rings
- Hawk
- Hearthfires Stuff
- Human Skull Fixes
- Imperial Jail
- ◉ Improved Imperial Jail (Recommended)
- Jewelry Rings
- ◉ Jewelry Rings CCO Remade or Jewelcraft
- Lanterns
- ☐ Lanterns leave unticked!
- Nordic Tables and Benches
- ☑ Nordic Tables and Benches
- Orc Longhouse
- Poor Coffin
- Rabbit
- Rocks - Blackreach
- Rocks - Generic
- Rocks - Mountains
- Ropes 3D - Dungeons
- Ropes 3D - Farmhouse
- ◉ Farmhouse 3D Ropes No Fade (Recommended)
- Ropes 3D - Raven Rock Docks
- ☑ Raven Rock Docks 3D Ropes
- Ropes 3D - Riften
- ◉ Riften 3D Ropes Default Ropes Style (Recommended)
- Ropes 3D - Solitude Docks
- ☑ Solitude Docks 3D Ropes
- Ropes 3D - Stockade
- Ruins Sarcophagus
- Shack Roofs
- ☑ Improved Shack Roofs with Dragonborn
- Skeletal Remains 3D
- Smelters
- Solitude Gate Doors
- Tankards
- ◉ Dark Brushed Metal Tankards
- Tree - Juniper Tree
- Tree - Tundra Tree
- Whiterun Castle Wood Carvings
- ◉ Wood Carvings Improved Vanilla
- Whiterun Doors
- Windmills
- ◉ DynDOLOD/SkyMills Compatibility
- Xtra Options - Half-Size Textures Addon
- ◉ None use the half-size textures if VRAM is an issue
- Xtra Options - Ultra-Sized Textures Addon
- ☐ Ultra-Sized 4096x4096 Textures leave unticked!
- Merged Plugin Special Edition Forced Install
- Merged Plugin Special Edition Forced Install
- ☑ Special Edition Merged Plugin Will Be Installed
|
Also install the Optional File as a separate mod.
|
|
|
|
|
|
Majestic Mountains
|
|
Detailed Instructions available
|
Step Recommends: Lightside
Lightside is the most vanilla-like replacement, however, it can appear too bright in-game when combined with certain post processors. Users are free to choose the style that suits their preference.
- Download the Main File of preference.
- Download the Lod Pack for DynDoLod (all versions) Optional File.
- The "Lod Pack for SSELodGen xLodGen (all versions)" optional file is NOT needed, since we are not using landscapes (terrain) from this mod.
Main File
FOMOD Instructions
Majestic Mountains Lightside
|
-
- Required
- Snow Mountain Type
- ◉ Snow Mountain New version ESL
- Optionals
- Sun Direction (choose one or none)
-
|
Optional File (merge into the main file)
FOMOD Instructions
Lod Pack for DynDoLod (all versions)
|
|
|
Hide the following files (instructions for hiding files/folders):
meshes\Landscape\rocks\rockcliff07.nif
meshes\Landscape\rocks\rockpilem02.nif
meshes\Landscape\rocks\rockpiles01.nif
|
|
|
|
|
|
Cathedral Landscapes
|
|
Detailed Instructions available
|
| Please be aware this mod deviates to a degree from the vanilla style with respect to some landscape textures. However, we feel the benefits the mod brings out-weigh this drawback. Those who wish to use another mod must install Blended Roads.
The following FOMOD instructions are for the most vanilla-like options, but deviation from this is user preference.
- Download and install the Main File (instructions below).
FOMOD Instructions
Landscapes - Cathedral Concept
|
-
- Select Install
- ◉ Full Install, Brown Tundra
-
|
- Download and install the LODGEN Textures for v3 Optional File.
- Don't merge this file! Install it separately! This file will be installed as a separate mod so that it can be activated for LOD generation later in the guide and deactivated after. Name the mod:
(TEMP) Cathedral Landscapes - xLODGen.
|
|
|
|
|
|
Skyrim Landscape and Water Fixes
|
|
Detailed Instructions available
|
FOMOD Instructions
Skyrim Landscape and Water Fixes
|
- Main
- Main Files
- ☑ Main plugin, meshes and scripts
- Patches
- ☐ ELFX
- ☐ Relighting Skyrim
- ☑ CACO
- ☑ Landscape Fixes for Grass Mods
- Walkway Wall FIX
- Optional
- ☐ Missing Lights Fix
- ☐ ELFX - Exteriors Fixed Mesh
|
|
05-Animation and Physics
- Mods that affect animations or physics
|
|
|
|
|
Mod Name
|
Baseline
|
Instructions
|
|
|
|
|
|
Realistic Boat Bobbing SE
|
|
Detailed Instructions available
|
- Install the Main File.
- Also install RBB - SMIM Meshes as a separate mod. Installing additional files not under Nexus' "Main Files" section as separate mods preserves their version tracking to keep pace with updates.
|
|
|
|
|
|
XP32 Maximum Skeleton Special Extended
|
|
Detailed Instructions available
|
| Install the Main File:
The Nexus mod page is NSFW! SFW link
FOMOD Instructions
XP32 Maximum Skeleton Special Extended
|
- Skeleton
- Meshes
- ☑ Skeleton Meshes
- ☑ Creature Meshes
- Animation Rig Map
- Character Creation
- Character Creation
- Weapon Style Randomizer for NPCs
- Animation Variants
- Belt-Fastened Quivers
- Dagger on Back
- Dagger on Hip
- Magic
- Sword on Back
- Sword on Hip
- First Person Animation
- Axe - Warning! Missing Sounds! Not compatible...!
- Sword - Warning! Missing Sounds! Not compatible...!
- Mounted Combat Animation
- Axe - Warning! Missing Sounds! Not compatible...!
- Bow
- Sword - Warning! Missing Sounds! Not compatible...!
- Compatibility Patches
- The Joy of Perspective
- Schlongs of Skyrim
- Compatibility Patches
- Compatibility Patches
|
|
06-Models and Textures
- Mods that replace existing models or textures
|
|
|
|
|
Mod Name
|
Baseline
|
Instructions
|
|
|
|
|
|
AMidianBorn Book of Silence
|
|
Detailed Instructions available
|
Download the following files:
- aMidianBorn book of silence -- ARMORS
- aMidianBorn book of silence -- DRAGONBORN
- aMidianBorn book of silence -- UNIQUE ITEMS
- aMidianBorn book of silence -- WEAPONS
Step recommends: Merge all files into single mod listing named aMidianBorn Book of Silence SE
The instructions below are for the most vanilla-like replacements.
FOMOD Instructions
aMidianBorn Book of Silence ARMORS
|
- Options
- Options
- Iron and Banded
- Steel
- Steel Plate
- Leather
- Hide and Studded
- Fur
- Elven
- Dwarven
- Ancient Nord
- Orcish
- Scaled
- Wolf
- Glass
- Ebony
- Blades
- Falmer
|
FOMOD Instructions
aMidianBorn Book of Silence DRAGONBORN
|
- Options
- Custom
- Nordic Carved Armor
- Bonemold Armor
- Acolyte Masks
- Dragon Priest Acolytes
- Hulking Draugr
- Ash Spawn
- Ash Guardians
|
FOMOD Instructions
aMidianBorn Book of Silence UNIQUE ITEMS
|
- Options
- Custom
- Targe of the Blooded
- Wuuthrad
- Savior's Hide
- Helm of Yngol
- Mace of Molag Bal
- Mehrune's Razor
- Volendrung
- Tsun's Armor
- Ebony Mail
- Staff of Magnus
- Dragon Priest Masks
|
FOMOD Instructions
aMidianBorn Book of Silence WEAPONS
|
- Options
- Options
- ◉ Install all weapons (default)
|
Disable the following plugin installed with aMidianBorn Book of Silence WEAPONS (instructions for disabling plugins):
aMidianborn_Skyforge_Weapons.esp
Hide the following file installed with aMidianBorn Book of Silence - Armors (instructions for hiding files/folders):
textures\clothes
|
|
|
|
|
|
Arctic - Frost Effects Redux
|
Lite
|
Detailed Instructions available
|
FOMOD Instructions
Arctic - Frost Effects Redux
|
- Arctic Installation
- Arctic Add-ons
- Arctic Texture Resolution
- Arctic Frost Color
- Arctic Icicles Size
- Arctic Optional Plugin
- Plugin Option
- ◉ Frost Mesh Patch (ESL-Tagged)
|
|
|
|
|
|
|
Barenziahs Glory SE
|
1k
|
Detailed Instructions available
|
FOMOD Instructions
Barenziah's Glory SE
|
- Optional Textures
- Crown Texture Options
- ◉ Desaturated Crown Texture - 1k
- Jewelrybox Texture Options
- ◉ Gamwich Jewelrybox Texture - 1k
- Gem Texture Options
- ◉ Gamwich Gem Texture - dark
|
|
|
|
|
|
|
Bellyaches Animal and Creature Pack SSE
|
|
Detailed Instructions available
|
FOMOD Instructions
Bellyaches Animal and Creature Pack
|
- Options
- Custom
- Bear (brown and black)
- Chaurus
- Chicken
- Dog
- Dragonfly
- Deer
- Fox (Red)
- Fox (Arctic)
- Frostbite Spider (Brown)
- Frostbite Spider (Arctic)
- Goat
- Hawk
- Highland Cow
- Horker
- Horse Options
- Horse Tails
- Horse Textures
- More Custom Options
- Mammoth
- Mudcrab
- Rabbit
- Sabre Cat (Brown)
- Sabre Cat (Arctic)
- Skeever (Grey)
- Skeever (Arctic)
- Wolf (Black)
- Wolf (Ice)
- Wolf (Red)
- Werewolf
- Werewolf Eyes
|
|
|
|
|
|
|
Better Dynamic Snow SE
|
|
Detailed Instructions available
|
Install the Main File.
FOMOD Instructions
Better Dynamic Snow SE
|
- Better Dynamic Snow SE - Plugins
- Color Options
- ◉ Brighter Material Color
- Walkway Material UVs
- Better Dynamic Snow SE - Options
- Projected Diffuse Textures
- Optional Addons
|
|
|
|
|
|
|
Deadly Spell Impacts
|
|
Detailed Instructions available
|
FOMOD Instructions
Deadly Spell Impacts
|
- Installation Options
- Impact Options
- Fire Spell Impact Options
- ◉ One Fire Impact (Default)
- Texture Options
- Fire Impacts
- Frost Impacts
- Lightning
|
|
|
|
|
|
|
DRAGON PRIEST
|
2K
|
Detailed Instructions available
|
FOMOD Instructions
Dragon Priest by Kajuan
|
|
|
|
|
|
|
|
|
Frankly HD Dragonbone and Dragonscale
|
2K
|
Detailed Instructions available
|
| Install the Main File, and merge the Update File. Merging should be fine for this one, since it will almost certainly never be updated again.
|
|
|
|
|
|
Dragonbone Mastery
|
2k/1k
|
Detailed Instructions available
|
Step recommends: Dragonbone Mastery - WITHOUT Engravings
This recommendation is for the vanilla experience. Users can install whichever version they desire and adjust the instructions below to suit their preferences.
FOMOD Instructions
Dragonbone Mastery - Weapons Retexture
|
- Page 1
- Page 2
- Page 3
- Page 4
- Full Sized Scabbard Texture Options
- Full Sized Scabbard Mesh Optional
|
NOTE: The archive is missing is an empty "99 None" folder, so click Install anyway when prompted. This may not work when using the latest version of MO. If this is the case, move the archive into a working directory, and extract it. Then add the missing "99 None" folder, and repackage into a new archive using 7-zip. Then install the new archive: 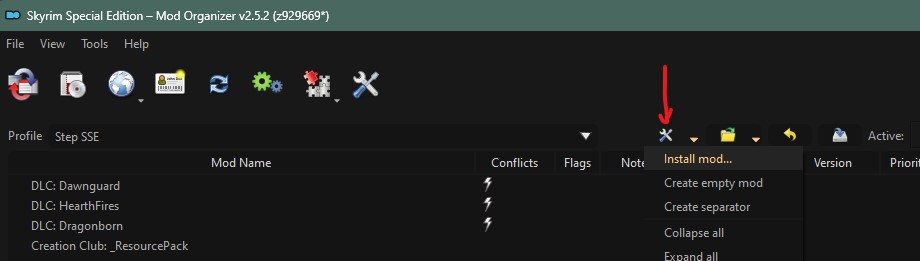
|
|
|
|
|
|
DROPS
|
512
|
Detailed Instructions available
|
| Step recommends: Version 3
Hide the following files/folders (instructions for hiding files/folders):
meshes\effects\fxdrips01.nif
meshes\effects\fxdrips01_more.nif
meshes\effects\fxdrips01_more_wider.nif
meshes\effects\fxdrips01tall.nif
|
|
|
|
|
|
EASIER LOCKPICKING
|
|
This is a SkyrimLE mod, and the MO warning indicator in the left pane can be ignored.
|
|
|
|
|
|
Elemental Staffs SE
|
2K
|
Detailed Instructions available
|
| Install the Main File, and merge the Elemental Staffs SE Basic Optional File, since it will almost certainly never be updated.
|
|
|
|
|
|
Embers HD
|
2K
|
Detailed Instructions available
|
FOMOD Instructions
Embers HD
|
- Main Component
- Embers HD Fireplaces Add-On Component
- Embers HD Add-On Components
- Select Add-Ons
- ☑ Forges Add-On
- ☑ Lave Crater Add-On
- Embers HD Compatibility Patches
|
|
|
|
|
|
|
Enhanced Blood Textures SE
|
|
Detailed Instructions available
|
- Install _Enhanced Blood Textures SE (LITE VERSION) Main File.
- (Optional) To remove blood spatters from the screen, merge the No Screen Blood Optional File, since this mod will almost certainly never be updated again.
|
|
|
|
|
|
Enhanced Vanilla Trees SE
|
|
Detailed Instructions available
|
Download 1) EVT - Basic v2.1.0 (DynDOLOD 2) Optional File.
This option is for the most vanilla-like experience, and instructions below will reflect this option. Customize the installation to suit preferences or choose another Optional File as desired. For example, the images on the STEP SE Nexus page uses the Lush version.
NOTE: only files available from "Optiona Files" of the mod are supported by the guide, because the latest Main Files are not compatible with DynDOLOD 2 (missing billboards).
FOMOD Instructions
Enhanced Vanilla Trees SE
|
- Mesh Options
- Select a version
- ◉ Enhanced Vanilla Meshes
- Optional Addons
- Clutter
- ☑ Enhanced Tree Clutter (recommended)
- Tree LODs
|
|
|
|
|
|
|
Footprints
|
|
Detailed Instructions available
|
| Install the Main File.
|
|
|
|
|
|
Gemling Queen Jewelry SE
|
1K
|
Detailed Instructions available
|
FOMOD Instructions
Gemling Queen Jewelry SE
|
- Main Modules
- Main Modules
- ☑ Amulets
- ☑ Circlets
- ☑ Rings
- DLC Addons
- ☑ Dawnguard Addon
- ☐ Dawnguard Addon - Unobtainable Items
- Amulet Textures
- Amulet Textures Options
- ◉ Gamwich Amulet Textures - 1024
- Ring Textures
- Ring Texture Options
- ◉ Gamwich Ring Textures -Combined - 1k
- Optional Mesh Packs
- Optional Mesh Packs Dawnguard
- ☐ Vampire Beast Blood Ring Left Hand
|
Disable the following plugins (instructions for disabling plugins):
GQJ_DG_vampireamuletfix.esp
|
|
|
|
|
|
Greatsword Sheaths and Scabbards Redux SE
|
v2.7.6
|
Detailed Instructions available
|
FOMOD Instructions
Greatsword Sheaths and Scabbards Redux SE
|
- Installation Options
- Meshes Type
- Sheath/Scabbard Type
- ◉ Small - Default Textures
- Skyforge Weapons
|
|
|
|
|
|
|
HD Executioners Block SE
|
|
Detailed Instructions available
|
| The link for this mod points to an archived version of the mod, because the version Step recommends is not available on the Nexus mod page.
|
|
|
|
|
|
HD Misc
|
|
This is a SkyrimLE mod, and the MO warning indicator in the left pane can be ignored.
|
|
|
|
|
|
HD Road Signs
|
2K
|
Install one Main File, and merge both Optional Files.
|
|
|
|
|
|
HD Stone Quarry and Clay Deposit
|
2K
|
Detailed Instructions available
|
- Install one of the Main Files. Step recommends: ...2K
- Merge the Majestic Mountain Patch from Optional Files. Merging should be fine for this mod, since it probably won't be updated, and all files use the global version.
- Select the option corresponding to the version chosen for Majestic Mountains. If the Step recommendations were followed, choose Lightside.
|
|
|
|
|
|
High Quality Food and Ingredients SE
|
|
Detailed Instructions available
|
The link for this mod points to an archived version of the mod, because the version Step recommends is not available on the Nexus mod page.
FOMOD Instructions
High Quality Food and Ingredients SE
|
- High Quality Food and Ingredients SE
- Pick and Choose
- Select all you want
- ☑ Baked Potatoes
- ☑ Boiled Creme Treat
- ☑ Bone Meal
- ☑ Bread
- ☐ Cabbage
- ☑ Carrots
- ☑ Charred Skeever Hide and Meat
- ☑ Chicken Breast
- ☐ Chicken
- ☐ Cooked Beef
- ☑ Dead Hare
- ☑ Dead Pheasant
- ☐ Elder Cheese
- ☑ Garlic
- ☐ Goat Cheese
- ☑ Green Apple
- ☑ Grilled Chicken Breast
- ☑ Grilled Leeks
- ☑ Honey Nut Treat
- ☑ Long Taffy Treat
- ☑ Mead
- ☑ Moon Sugar
- ☑ Mora Tapinella
- ☑ Pie
- ☑ Potatoes
- ☑ Powdered Mannoth Tusk
- ☑ Raw Beef
- ☑ Red Apple
- ☑ Salmon Meat
- ☐ Salmon
- ☑ Salmon Steak
- ☑ Salt Pile
- ☑ Scaly Photiota
- ☑ Seared Slaughterfish
- ☑ Slaughterfish Scales
- ☑ Sweet Roll
- ☐ Venison Chop
- ☑ Venison
- ☑ Void Salts
- Please Read
|
|
|
|
|
|
|
Improved Sparks
|
|
Detailed Instructions available
|
| Step recommends: Grindstones - Vanilla Sparks and Impact Effects - Vanilla Sparks.
Install as a separate mods to preserve their version tracking to keep pace with updates. Consider renaming the files to match the mod name.
|
|
|
|
|
|
Inferno - Fire Effects Redux
|
Lite
|
Detailed Instructions available
|
FOMOD Instructions
Inferno - Fire Effects Redux
|
- Inferno Installation
- Inferno Texture Resolution
- Inferno Flame Glow
- Inferno Flame Color
- Inferno Flame Tile
- Inferno Flame Size
- Inferno Optional Patches
- Inferno Optional Patches
- Inferno Optional Plugin
|
|
|
|
|
|
|
LeanWolfs Better-Shaped Weapons SE
|
|
Detailed Instructions available
|
Download and install the LeanWolfs Better-Shaped Weapons INSTALLER - SE Main File.
The instructions below are suggestions. Users can customize the options according to their preferences.
Users following the instructions or selecting Greatsword Sheaths, should merge the LWs BSW Orcish Greatsword inventory fix - sheath Update File after installing the Main File.
FOMOD Instructions
LeanWolf's Better-Shaped Weapons SE
|
- Step 1
- All or Custom
- ◉ Install everything (default)
- Step 2A All
- Sheath Options
- ☑ Onehanded Sheaths
- ☑ Greatsword Sheaths
- Step 3 Variants and Patches
- Patches
- ☑ Keening with Refraction
- Step 4 Glass
- Patches
- ◉ Refractive Glass Weapons
- Step 5 Stalhrim
- Patches
- ◉ Stalhrim with Refraction
- Step 6A Dawnbreaker Sheath
- Step 6b Dawnbreaker ENB
- Step 7 Dragonbone
- Step 8 Dual Sheath
|
|
|
|
|
|
|
New Thinner Torch
|
|
Disregard the Main File, and download/install the Ultimate HD Torch by rheadude compatible file.
|
|
|
|
|
|
Nightingale Prime HD
|
Leather
|
This is a SkyrimLE mod, and the MO warning indicator in the left pane can be ignored.
|
|
|
|
|
|
Rallys Hooks and Saws
|
|
Detailed Instructions available
|
Only Install the Rallys Hooks and Saws file.
FOMOD Instructions
Rally's Hooks and Saws
|
|
|
|
|
|
|
|
|
Rallys Instruments
|
|
Detailed Instructions available
|
Install the Main File.
FOMOD Instructions
Rally's Instruments
|
- Step 1
- Step 2
- Rally's Instruments
- Optional
- ☐ Blank Lute
- ☐ Blank Lute 1K
|
|
|
|
|
|
|
Real Wood Textures - Farmhouses
|
|
Detailed Instructions available
|
| This is a SkyrimLE mod, and the MO warning indicator in the left pane can be ignored.
Install only the Real Wood Textures - Farmhouses No Green Moss Version Optional File.
- Please ignore the "STEP" version of the mod available for download. It's for retired Guides. For SE, the 2K textures are desired.
Hide the following files/folders (instructions for hiding files/folders):
textures\architecture\farmhouse\StoneWall01.dds
textures\architecture\farmhouse\StoneWall01_n.dds
|
|
|
|
|
|
Realistic Water Two SE
|
|
Detailed Instructions available
|
Install the Main File, and merge any Update Files if they exist.
FOMOD Instructions
Realistic Water Two SE
|
- Core Files
- Mod Options
- Smaller Textures
- Optional Textures
- Watercolors
- Mod Patches
- Optional Patches
- ☐ Select Nothing (Covered by the Step Patch)
|
|
|
|
|
|
|
Rens HD Shrines
|
|
Detailed Instructions available
|
FOMOD Instructions
Ren's HD Shrines by Rengel
|
- Choices
- Akatosh
- Arkay
- Dibella
- Julianos
- Kynareth
- Mara
- Stendarr
- Talos
- Zenithar
|
|
|
|
|
|
|
Retexture for Soup
|
|
Detailed Instructions available
|
| This is a SkyrimLE mod, and the MO warning indicator in the left pane can be ignored.
Install SMIM Mesh - Poor Version.
|
|
|
|
|
|
Ruins Clutter Improved
|
|
Detailed Instructions available
|
- Install the Ruins_Clutter_Improved SE main file.
- Also install Ruins Clutter Improved Subliminal Traps Optional File.
Hide the following files/folders (instructions for hiding files/folders):
meshes\furniture\workbenches
meshes\furniture\enchantingworkbench.nif
meshes\furniture\enchantingworkstation.nif
meshes\loadscreenart\loadscreenenchantingworkbench.nif
textures\clutter\candles
|
|
|
|
|
|
RUSTIC ANIMATED POTIONS and POISONS
|
1K
|
Detailed Instructions available
|
| Install a Main File.
Also install SSE Meshes Update File, merging when asked. Merging is fine, since all files use the global version, and it simplifies the following procedure.
Hide the following files/folders (instructions for hiding files/folders):
- Once installed, double-click the mod in MO to bring up Mod Information window
- Select the Conflicts tab
- At the top on the Winning file conflicts:' filter at top right, type Fixed Mesh Lighting
- Select all lines in the filtered Winning file conflicts: pane
- Right-click on any selected file and select Hide
|
|
|
|
|
|
RUSTIC SOULGEMS - Special Edition
|
1K
|
Detailed Instructions available
|
Install the RUSTIC SOULGEMS - Special Edition - FOMOD - English Only main file.
FOMOD Instructions
RUSTIC SOUL GEMS
|
- Step 1 - Texture Resolution
- Choose your texture resolution
- Step 2 - Plugin
- Select your plugin
- ◉ Sorted + ESL + GIST Patch
|
|
|
|
|
|
|
SABRECAT
|
2K
|
Detailed Instructions available
|
FOMOD Instructions
SABRECAT by Kajuan
|
- PLEASE SELECT AT LEAST ONE
-
- ☑ Install the Sabrecat and Sabrecat Snow
- ☑ Install the Valecat
|
|
|
|
|
|
|
SKELETON
|
2K
|
Detailed Instructions available
|
FOMOD Instructions
Skeleton and Human Bones by Kajuan
|
- Custom
- Select one
- ◉ Skin, clutter without sounds
|
|
|
|
|
|
|
Skyrim Redesigned WIP
|
|
Detailed Instructions available
|
| This is a SkyrimLE mod, and the MO warning indicator in the left pane can be ignored.
Install the FOMOD version.
FOMOD Instructions
Skyrim Redesigned
|
- Main Modules
- Main Modules
- ◉ S.T.E.P. Recommended Textures
|
|
|
|
|
|
|
Skyrim SE Improved Puddles
|
|
Detailed Instructions available
|
Download and install the Non-ENB version from Miscellaneous Files and IGNORE the the Windhelm-only file.
FOMOD Instructions
Skyrim SE Improved Puddles
|
- Options
- Windhelm Ice Puddle Textures
- Choose an ESP
- ☑ Skyrim Special Edition (all DLCs)
|
|
|
|
|
|
|
Skyrim SE Skill Interface Re-Texture
|
|
Detailed Instructions available
|
The instructions below are for the most vanilla-like experience. Users may customize their installations to their preference.
FOMOD Instructions
SSIRT v4.1
|
- Introduction
- Background
- Background
- ◉ Background - Default Stars - HDR Nebula
- Perk Lines
- Perk Line Colours
- Perk Line Colours
- ◉ Perk Line Colour - Default
- Constellations
- Constellations
- ◉ Constellations - HD Default
- Perk Stars
- Perk Stars
- ◉ Perk Stars - Enhanced Default
- Dawnguard Moons and Stars
- Dawnguard Moons and Stars
- ◉ HD Masser and Secunda Vanilla Stars
- Vampire Background
- Vampire Nebula Background
- Thanks
|
|
|
|
|
|
|
Smooth Sky Mesh - SSE
|
|
Detailed Instructions available
|
| The link for this mod points to an archived version of the mod, because the version Step recommends is not available on the Nexus mod page.
Only install this mod if 18-Lighting and Weather ModGroup will NOT be installed!
|
|
|
|
|
|
Sweet Mother
|
|
Step recommends: Sweet Mother HD. This is a SkyrimLE mod, and the MO warning can be ignored.
|
|
|
|
|
|
The Elder Scrolls V Rewritten - Arvak SE
|
|
Detailed Instructions available
|
Install the Main File.
FOMOD Instructions
The Elder Scrolls V Rewritten - Arvak SE
|
- Installation Options
- Plugins
- Texture Sizes
- Model Options
|
|
|
|
|
|
|
TROLL
|
2K
|
Detailed Instructions available
|
FOMOD Instructions
Troll by Kajuan
|
|
|
|
|
|
|
|
|
Vivid Landscapes - Tundra Moss Revised
|
1K Yellow
|
Detailed Instructions available
|
| This is a SkyrimLE mod, and the MO warning indicator in the left pane can be ignored.
STEP Recommends:
- Main File: Vivid Landscapes - Tundra Moss Revised - yellow 1024
- Optional File: SMIM compatibility patch
To install the Optional File:
- During installation right-click on the first Data folder listed under the root "data" folder.
- Select [Set data directory]
- Click [OK] to finish installation (merging is fine for this one).
|
|
|
|
|
|
White Phial Replacer SE
|
|
Install White Phial Replacer SE main file. Step recommends: White Phial Replacer 0.5x size optional file.
|
|
|
|
|
|
WISPMOTHER
|
2K-1K
|
Detailed Instructions available
|
FOMOD Instructions
Wispmother.by.Kajuan
|
- Custom
- Select One
- ◉ Full version - skin with a linen fabric cloth
|
|
07-Sounds and Music
- Mods that affect sounds or music
|
|
|
|
|
Mod Name
|
Baseline
|
Instructions
|
|
|
|
|
|
Better Animal Footsteps
|
|
Detailed Instructions available
|
This is a SkyrimLE mod, and the MO warning indicator in the left pane can be ignored.
FOMOD Instructions
Better Animal Footsteps
|
- Custom
- Select on option
- ◉ Install all of the footstep sounds
- Custom
- Optional Pets of Skyrim patch
|
|
|
|
|
|
|
Dragons Shout with Voice
|
|
Detailed Instructions available
|
| This is a SkyrimLE mod, and the MO warning indicator in the left pane can be ignored.
Install the Dragons Shout with Voice - LOOSE main file.
|
|
|
|
|
|
Heart of the Beast
|
|
Detailed Instructions available
|
| This is a SkyrimLE mod, and the MO warning indicator in the left pane can be ignored.
Step recommends: Feral Werewolf sounds - HIGH AGGRESSION
|
|
|
|
|
|
Realistic wolf howls
|
|
Detailed Instructions available
|
| This is a SkyrimLE mod, and the MO warning indicator in the left pane can be ignored.
Step recommends: Realistic Wolf Howls more barks than howls
|
08-Character Appearance
- Mods that affect the appearance of the player character or NPCs
|
|
|
|
|
Mod Name
|
Baseline
|
Instructions
|
|
|
|
|
|
Beards
|
1K
|
Detailed Instructions available
|
FOMOD Instructions
Beards
|
- Choose options
- Choose full or vanilla replacer
- Choose resolution
|
|
|
|
|
|
|
Brows
|
512
|
Detailed Instructions available
|
FOMOD Instructions
Brows
|
- Choose options
- Choose full or vanilla replacer
- Choose resolution
|
|
|
|
|
|
|
FAR - Forgotten Argonian Roots
|
2K
|
Detailed Instructions available
|
Install the 2K Main File if possible, but if it's still corrupt, use the 4K version.
FOMOD Instructions
FAR - Forgotten Argonian Roots
- FAR - Main
- FAR - Males
- FAR - Females 1
- FAR - Females 2 - UNP Body
|
| {{{1}}}
|
|
|
|
|
|
|
Lucien Lachance AE
|
|
Detailed Instructions available
|
FOMOD Instructions
Lucien Lachance Restored - Immersive Spectral Assassin
|
- Introduction
- Pick a version
|
|
|
|
|
|
|
More Realistic Hair
|
|
This is a SkyrimLE mod, and the MO warning indicator in the left pane can be ignored.
|
|
|
|
|
|
Natural Eyes SSE
|
Low Res
|
Detailed Instructions available
|
| The SSE version of this mod was hidden, so the LE version is linked instead. There is no difference, since these are only textures.
|
|
|
|
|
|
Superior Lore-Friendly Hair
|
1K
|
Detailed Instructions available
|
| This is a SkyrimLE mod, and the MO warning indicator in the left pane can be ignored.
Step recommends: SLF Hair - Rough Hair - Lite 1K
|
|
|
|
|
|
Tempered Skins for Females - UNP
|
|
Detailed Instructions available
|
This is a Not Safe For Work (NSFW) mod page and installer!
The instructions below are for the most vanilla-like options. Users are free to customize the options to according to their preferences.
FOMOD Instructions
Tempered Skins for Females
|
- A - Body type
- B - Body diffuse options
- Body diffuse options
- ◉ B09 - Dirty, hairy, no scars
- C - Body normal options
- D - Face diffuse options
- E - Face normal options
- F - Facemarks, scars (not necessary)
- Scars
- ☐ F1 - Female Scars by Xenius
- Female tintmasks by Xenius
- Male tintmasks by Xenius
- Beast tintmasks by Xenius
- Warning
|
|
|
|
|
|
|
Tempered Skins for Males
|
|
Detailed Instructions available
|
This is a Not Safe For Work (NSFW) mod page and installer!
Step recommends: Tempered Skins for Males - Dressed Version Main File.
Download the file directly: Tempered Skins for Males - Dressed Version
The instructions below are for the most vanilla-like options. Users are free to customize the options to according to their preferences.
FOMOD Instructions
Tempered Skins for Males
|
- A - Main Files
- B - Body diffuse options
-
- ◉ B6 - Dirty light haired
- C - Body normal options
- D - Face diffuse options
- E - Face normal options
- F - Facemarks, scars (not necessary)
- Scars
- ☐ F1 - Male Scars by Xenius
- Male tintmasks
- Beast tintmasks
- Warning)
|
Hide the following files (instructions for hiding files/folders):
textures\actors\character\argonianmale (entire folder)
textures\actors\character\khajiitmale\khajiitmalehead_s.dds
textures\actors\character\male\maleunderwear.dds
textures\actors\character\male\maleunderwear_n.dds
textures\armor\briarheart\briarheart.dds
textures\armor\briarheart\briarheart_n.dds
|
|
|
|
|
|
Vanilla Makeup HD
|
2K
|
Step recommends: VMHD - All Races - 2K main file. Merge Update File matching the quality chosen for the Main File.
|
|
|
|
|
|
Vanilla Warpaints Absolution
|
2K
|
Detailed Instructions available
|
FOMOD Instructions
Vanilla Warpaints Absolution
|
- Main Files
- Vanilla Replacers
- RaceMenu Plugins
- Variant Textures
- Vanilla Variants General Watercolor
- Vanilla Variants Wood Elves Muddy
- Vanilla Variants Dark Elf Ashy
- Vanilla Variants Khajiit Stripes Furry
- Vanilla Variants Nord Splattered
- Vanilla Variants Argonian Scaley
- RaceMenu Variants General Watercolor
- RaceMenu Variants Wood Elves Muddy
- RaceMenu Variants Dark Elf Ashy
- RaceMenu Variants Khajiit Stripes Furry
- RaceMenu Variants Nord Splattered
- RaceMenu Variants Argonian Scaley
- Other Files
|
|
09-Fixes
- Mods have a programmatic component that fixes various bugs and/or inconsistencies
|
|
|
|
|
Mod Name
|
Baseline
|
Instructions
|
|
|
|
|
|
(SKSE64) Havok Fix
|
|
Detailed Instructions available
|
Install this mod without any special configuration. It will be the simplest solution and all that is needed for most systems.
Depending on the GFX dirvers and PC environment, another option is available that may alleviate certain issues on higher-end PCs without having to cap frame rate. Read on for details.
After completing the guide and loading into the game for the first time, if there are issues like the following and no tweaks that fix:
- Input lag
- Stuttering
- Missing cursor on alt+tab or other cursor issues
- Other miscellaneous GFX bugs
... try disabling this mod and using SSE Dispay Teaks instead.
~z929669 Talk 18:24:27 3 January 2023 (UTC) wtote the following: Talk 18:24:27 3 January 2023 (UTC) wtote the following:
Rather than following the relevant display settings exactly as described in the STEP Guides, SSE Dispay Teaks was a much better option for my system. I also have a monitor with 144 Hz refresh. Configuring my setup as follows (all else remaining true to STEP Guides' recommendations) fixed all of my glitches without capping my frame rates (indoor/outdoor FPS range with max textures and settings in all mods and config ~ 70-144):
Radeon Adrenalin software for Skyrim deviations (from default) as follows:
- Radeon Anti-Lag set to "On"
- Wait for Vertical Refresh (Radeon driver vsync) set to "Off, unless application specifies"
- AMD Freesync (analogous to Nvidia G-SYNC, but slightly inferior) set to "AMD Optimized"
... with BethINI deviations as follows:
- VSync (unticked)
- Lock Frame Rate (unticked)
... and SSEDisplayTweaks.ini deviations as follows:
SwapEffect=flip_sequentialMaxFrameLatency=1MaximumRefreshRate=144 (or set to your monitor's refresh rate)FramerateLimit=144 (or set to your monitor's refresh rate)MaximumFramerate=144 (or set to your monitor's refresh rate)
|
|
|
|
|
|
Invisibility and Eyes Mesh Fix
|
|
Detailed Instructions available
|
Install the Invisibility and Eyes Mesh Fix Main File.
FOMOD Instructions
Invisibility and Eyes Mesh Fix by HHaleyy
|
- Custom
- Installation Options
- ☑ Eyes Mesh Fix
- ☑ Bug Fix Spell
|
|
10-Gameplay-General
- Mods that affect general or multiple gameplay mechanics
|
|
|
|
|
Mod Name
|
Baseline
|
Instructions
|
|
|
|
|
|
Complete Alchemy and Cooking Overhaul
|
|
Detailed Instructions available
|
| Install the Main File, the CACO SKSE 2.0.19 - 2.0.20 DLL Update (Special Edition) update file, and the Temporary Patch for Complete Crafting Overhaul Remastered update file. Select Merge when asked about overwrites.
|
|
|
|
|
|
Weapons Armor Clothing and Clutter Fixes
|
2K-1K
|
Detailed Instructions available
|
Install the Main File.
FOMOD Instructions
Weapons Armor Clothing and Clutter Fixes
|
- Weapons Armor Clothing and Clutter Fixes
- Textures
- Orcish Weapons
- Patches
- Bashed Patch
- ☐ WACCF_BashedPatchLvlListFix.esp
- Options
- Documentation
|
|
11-Gameplay-AI and Combat
- Mods that affect AI, stats, or combat mechanics of NPCs
|
|
|
|
|
Mod Name
|
Baseline
|
Instructions
|
|
|
|
|
|
AI Overhaul SSE
|
|
Detailed Instructions available
|
FOMOD Instructions
AI Overhaul SSE
|
- Mod Options
- Main .ESP Options
- ◉ AI Overhaul 1.8 Scripted
|
|
|
|
|
|
|
Auto Hide Ammo
|
|
Detailed Instructions available
|
| Download and install the Simple Auto Unequip Ammo from the Old Files.
The old version of the mod is used due to potential issues with the newer version and to retain the functionality that users are used to from the LE Guide.
|
|
|
|
|
|
Realistic AI Detection SE
|
|
Detailed Instructions available
|
| Install the main file, Realistic AI Detection 3 - Medium Interior Medium Exterior. This is recommended for more realistic gameplay with Ambiance.
The Step Patches include changes equivalent to the 'Lite' version for exteriors, so this mod balances well with Cathedral Weathers
|
12-Gameplay-Economy
- Mods that affect currency, rewards, values, rates, or any other economy-related mechanics
|
|
|
|
|
Mod Name
|
Baseline
|
Instructions
|
13-Gameplay-Immersion
- Mods that help to improve game immersion and role-playing scenarios
|
|
|
|
|
Mod Name
|
Baseline
|
Instructions
|
|
|
|
|
|
Butterflies Unchained
|
|
Detailed Instructions available
|
Install the Butterflies Unchained (ESL Version) main file.
If CACO will be used, also install the Butterflies Unchained (ESL Version) - Complete Alchemy and Cooking Overhaul Patch from Optional Files.
|
|
|
|
|
|
Improved Traps
|
|
Detailed Instructions available
|
Install the Improved Traps main file.
Also install Improved Traps - Follower Safety Patch from Miscellaneous Files as a separate mod for independent version tracking.
Do not install Mining Makes Noise file!
|
|
|
|
|
|
Torches Ignite Oil
|
|
Detailed Instructions available
|
| Install the Torches Ignite Oil - Shock Edition Arcane Archer Pack Compatibility main file.
Disable the following plugins (instructions for disabling plugins):
Torches Ignite Oil - Shock Edition and Arcane Archer Pack Compatibility.esp
|
14-Gameplay-Quests
- Mods that alter aspects of quests and/or related lore
|
|
|
|
|
Mod Name
|
Baseline
|
Instructions
|
|
|
|
|
|
Even Better Quest Objectives SE
|
|
Detailed Instructions available
|
First, install the Main File.
FOMOD Instructions
Even Better Quest Objectives SE
|
- Mod Options
- Mod Version
- Optional Files
- ☑ Dark Brotherhood Forever to Miscellaneous Quests
- Grouped Mod Patches
- Book Patches
- ◉ Book Covers Skyrim (by DanielCoffey)
- Paarthurnax Patches
- ◉ The Paarthurnax Dilemma (by Arthmoor)
- Individual Mod Patches
- Available Patches
- Only tick the following options
- ☑ Alternative Start - Live Another Life by Arthmoor
- ☑ Cutting Room Floor by Arthmoor
|
Hide the following file (instructions for hiding files/folders):
scripts\qf_mgritual05_000d0755.pex
scripts\source\qf_mgritual05_000d0755.psc
Next, install Even Better Quest Objectives SE v1.11.0 RC1 as a separate mod (e.g., Even Better Quest Objectives SE - Patches). In the BAIN Package Installer window, tick ONLY the following:
- 230 Patches - AYOP Companions
- 231 Patches - AYOP College of Winterhold
|
15-Gameplay-Skills and Perks
- Mods that affect the player character's or NPC skills and perks or related leveling
|
|
|
|
|
Mod Name
|
Baseline
|
Instructions
|
|
|
|
|
|
Smithing Perks Overhaul SE
|
|
Download Smithing Perks Overhaul -- Modified Vanilla Tree Main File. Consider the "New Perk Tree" option for a more intuitive experience.
|
16-Interface
- Mods that affect any aspect of the user interface
|
|
|
|
|
Mod Name
|
Baseline
|
Instructions
|
|
|
|
|
|
Font Overhaul - Natural Typefaces for Skyrim
|
|
Detailed Instructions available
|
Download and install the Main File.
FOMOD Instructions
Font Overhaul - Natural Typefaces for Skyrim
|
- Info
- Patches
- Configure Fonts
- Interface
- Book
- Handwritten
- Realistic Print
|
|
|
|
|
|
|
MoreHUD SE
|
|
Detailed Instructions available
|
| From Optional Files, install moreHUD SE - Pre AE if upgrading Step with an existing save game. Otherwise, install moreHUD SE Light Master- Pre AE file instead.
|
|
|
|
|
|
Viewable Faction Ranks
|
|
Detailed Instructions available
|
| Install the Viewable Faction Ranks ESL main file.
NOTE: This mod has a reporting issue with respect to making the PC a member of the respective thane faction upon discovering the corresponding settlement/town, even if the respective quests are not completed. See the forum link for more details.
|
17-Locations
- Mods that programmatically add new or alter vanilla locations
|
|
|
|
|
Mod Name
|
Baseline
|
Instructions
|
|
|
|
|
|
Farmhouse Chimneys SE
|
|
Detailed Instructions available
|
Install the Main File:
FOMOD Instructions
Farmhouse Chimneys SE
|
- Base Options
- Modded Towns
- New Locations
|
Also install the USSEP patch from Optional Files.
|
|
|
|
|
|
Landscape Fixes For Grass Mods
|
|
Detailed Instructions available
|
Install the Main File.
Install Patches for Arthmoor's Town add-ons FOMOD under Optional Files as a separate mod for independent version tracking:
FOMOD Instructions
Landscape Fixes For Grass Mods - Patches
|
- Select an Option
- Select options
- ☑ Patch for Alternate Start - Live Another Life
- ☑ Patch for Cutting Room Floor
- ☐ Patch for Arthmoor's Dragon Bridge
- ☐ Patch for Arthmoor's Shor's Stone
- ☐ Patch for Arthmoor's Falkreath
- ☐ Patch for Arthmoor's Rorikstead
- ☐ Patch for Arthmoor's Ivarstead
- ☐ Patch for Provincial Courier
- ☑ Patch for Oakwood
- Patches Installed.
|
|
|
|
|
|
|
Oblivion Gates Remade
|
|
Detailed Instructions available
|
Install the Main File.
FOMOD Instructions
Oblivion Gates Remade
|
- Step1
- Optional Files
- ☑ Map Markers
- ☐ First Person Messages
- Textures
- ◉ Mountain-Like Textures for MAJESTIC MOUNTAINS.
|
|
18-Lighting and Weather
NOTE:
This section is optional!We wish to be clear that the mods included within this section are completely optional. They are still within the
Mandate, however, we've made this section optional for users who wish to customize their own lighting and weather for their games. As such, we've included an additional patch solely for this mod group.
- Mods that affect lighting and/or weather systems **installation is optional**
|
|
|
|
|
Mod Name
|
Baseline
|
Instructions
|
|
|
|
|
|
Lanterns Of Skyrim II
|
|
Detailed Instructions available
|
Download and install the Main File.
FOMOD Instructions
Lanterns Of Skyrim II
|
- Main Installation
- Main Files
- Addons
- Main Patches
- Patches (A)
- Patches (B)
- Patches (C)
- Arthmoor Village Expansions patches
- ☑ LoS II-Helarchen Creek patch
- ☑ LoS II-Oakwood patch
|
|
|
|
|
|
|
Relighting Skyrim - SSE
|
|
Detailed Instructions available
|
| No patches are needed, since are incorporated into the Step L&W Patch.
Install the Main File only.
FOMOD Instructions
Relighting Skyrim SE
|
- Installation Options
- Choose with or without USSEP requirement
- ◉ With USSEP (Recommended)
- Choose a version to install
|
|
|
|
|
|
|
Storm Lightning for SSE
|
|
Detailed Instructions available
|
Install the Main File.
FOMOD Instructions
Storm Lightning for SSE and VR
|
- Select Game
- Select Game Version
- Select Plugin Type
- Select Night Time Sheet Halo
- Select Sheet Halo
- ◉ Halo with Dimmer Lightning (Level 0)
- Select Day Time Sheet Halo
- Select Sheet Halo
- ◉ Halo Very Dim (Level 3)
- Select Night Time Fork Halo
- Select Day Time Fork Halo
- Select Fork Halo
- ◉ Halo Very Dim (Level 3)
- Select Thunder Delay
|
|
|
|
|
|
|
Wonders of Weather
|
|
Detailed Instructions available
|
FOMOD Instructions
Wonders of Weather
|
- Options
- Core
- Optionals
- ☑ Less Opaque Splashes
- ☐ More Opaque Splashes
|
|
19-Utilities
- Mods that generate derived mod output from load-order-specific assets
|
|
|
|
|
Mod Name
|
Baseline
|
Instructions
|
|
|
|
|
|
DynDOLOD SE
|
|
Detailed Instructions available
|
- Ensure that both x86 and x64 versions of Visual Studio 2015, 2017 and 2019 are installed.
- Download the DynDOLOD Main File. The Resources file was installed previously, so ignore it.
- Extract the archive to the Tools folder (e.g.
..\Modding\Tools\DynDOLOD).
- Create a folder for the application output:
..\Modding\Tools\DynDOLOD\DynDOLOD_Output
Configure MO Executable
Configure as follows (If necessary, revisit the Tool Setup in the guide.):
| Application Title
|
Executable
|
Argument(s)
|
| DynDOLOD
|
DynDOLODx64.exe
|
-SSE
|
| TexnGen
|
TexnGen64.exe
|
-SSE
|
|
|
|
|
|
|
Fores New Idles in Skyrim SE
|
|
Detailed Instructions available
|
This mod is packaged incorrectly. To install,
- Download and install the Main File.
- MO will prompt to confirm how to install.
- Expand the FNIS Behavior SE x.x.x folder.
- Right-click on Data and select Set data directory.
- Click OK to install the mod.
- Enable the mod.
Add to Mod Organizer Executables
FNIS is run through Mod Organizer like most other tools. Add FNIS to the list of executables by doing the following:
- In the right pane, go to the Data tab.
- Locate the tools folder and expand it. Then expand the GenerateFNIS_for_Users folder.
- Right-click the GenerateFNISforUsers.exe file and select [Add as Executable].
- In the window that opens, type
FNIS SE for the Title.
- Click [OK]
Create Mod for Output
It is recommended to create a mod to store output files from FNIS by doing the following:
- Click on the
 button and select, [Create empty mod]. button and select, [Create empty mod].
- Name it
Step SkryimSE - FNIS Output.
- Open the Executables menu and choose [FNIS SE].
- Tick the Create files in mod instead of overwrite (*) checkmark and select Step SkryimSE - FNIS Output from the dropdown.
- Click [Apply] and then [OK].
Run FNIS
FNIS needs to run in order to generate a new skeleton any time that animation/skeleton mods are added/changed. To do so:
- Ensure all plugins are ticked, and sorted with LOOT.
- Choose FNIS SE from the executables dropdown and click [Run] to run it through Mod Organizer.
- In the Available Patches at the bottom of the window, tick the box adjacent to "SKELETON Arm Fix".
- Click the [Update FNIS Behavior] button and wait for a message to appear in the window stating "X animations for Y mods successfully included".
- Click [Exit].
- Sort plugins with LOOT.
|
Generating Animation Files
Once FNIS SE is installed, the animation files need to be generated for the skeleton changes.
- Sort the load order with LOOT, ignoring any plugin errors or warnings at this time.
- Run FNIS SE via Mod Organizer 2.
- In the Available Patches at the bottom of the window, tick the box adjacent to "SKELETON Arm Fix".
- Click the [Update FNIS Behavior] button and wait for a message to appear in the window stating "X animations for Y mods successfully included".
- Click [Exit].
After closing FNIS SE, there will be files in Overwrite (essentially a fake mod located at the bottom of the left pane if sorted by priority ascending):
- Right-click Overwrite and select Create Mod
- Name it STEP FNIS SE Output and click OK.
- This will create a new mod listing in the left pane for the FNIS SE generated files.
- Tick the new mod entry to enable it.
20-Patches
- Mods that programmatically resolve load-order conflicts
|
|
|
|
|
Mod Name
|
Baseline
|
Instructions
|
|
|
|
|
|
Kryptopyrs Patch Hub
|
|
Detailed Instructions available
|
Since the FOMOD is not updated as regularly as the individual patches, DO NOT install it. Instead, please download and install the following individual patches under "Miscellaneous Files". In MO, these can be merged into custom name like kryptopyr's Patch Hub, or simply install them separately under unique mod names:
- Cutting Room Floor __ TCIY
- Improved Closefaced Helmets __ WACCF
- Metallurgy - Ingots and Ore HD __ CCOR
- Unofficial Material Fix __ Improved Traps
- Unofficial Skyrim Special Edition Patch __ CACO
|
|
|
|
|
|
Useless Patches Collection
|
|
Detailed Instructions available
|
Download and install the Main File using the following instructions:
FOMOD Instructions
Useless Patches Collection
|
- Unofficial Skyrim Special Edition Patch Patches
- Song of the Green (Auri Follower) Patches
- Audio Overhaul for Skryim Patches
- Weapons Armor Clothing and Clutter Fixes Patches
- Plugin Type
- ☑ The Choice is Yours
- ☑ Cutting Room Floor
- Cutting Room Floor Patches
- Plugin Type
- ☑ Relationship Dialogue Overhaul - RDO SE
- Armor and Clothing Extension Patches
- The Forgotten City Patches
- Recorder - Standalone Fully Voiced Follower Patches
- Enhanced Lighting for ENB (ELE) Patches
- Immersive Sounds - Compendium Patches
- Extra Patches
|
|
|
|
|
|
|
Step Patch - Conflict Resolution
|
|
Detailed Instructions available
|
| Consistent Older People mod was recently hidden on the Nexus, but it can still be obtained from an alternate source. The FOMOD currently makes the mod optional.
Download and install the Step Patch - Conflict Resolution main file.
|
Sorting and cleaning the new load order
Before moving on, users should run LOOT, sort, and accept the default load order provided. Users should also take note of any plugins that LOOT reports as needing to be cleaned and perform the standard cleaning procedures on these mods. Keep in mind that LOOT tends to lag behind on the report information, therefore, it will not always be accurate. Users should ignore any reported missing compatibility patches. The STEP Patches take care of all the patching, thus eliminating the need for those additional plugins.
Users should be aware the new STEP Patches are designed to work with a default, LOOT-sorted order. This eliminates the need to set rules on the load order, thus, reducing user tasks and streamlines the Guide's installation. From this point on, users should:
- Sort their load order using LOOT when adding, removing, updating mods that adds, removes, or replaces a plugin (ESL, ESM, ESP) from their load order.
- Update LOOT (the program) any time it notifies their is an update available.
- For good measure, ALWAYS sort your load order by running LOOT before running the game.

NOTE
At this point, it's a good idea to launch a NEW GAME to verify that Skyrim SE loads without CTD (after sorting with LOOT). The game should successfully load into the Alternate Start character generation interface. If so, just Alt + Tab to close Skyrim. If the game crashes, there is a problem with load order, enabled mods, or any number of things missed in the above instructions. Please review mods installed and enabled as compared to this guide and ensure LOOT is run and plugins sorted.
STEP 5
Level of Detail (LOD)
Users should now have all the mods and patches installed and sorted. The next step is to generate custom LOD data for the modded setup. Thankfully, xLODGen and DynDOLOD makes generating the data fairly simple. Before moving on, create three empty mods to use for the output files in this section:
- Right-click on Overwrite in the mod list in MO and hover over All Mods (this can also be done from the menu at the top of the left pane in MO as described earlier).
- Select, Create empty mod.
- Name it
(TEMP) Terrain - xLODGen (recall that this will only be used as a resource for xLODGen).
- This places a new, empty mod at the bottom of the mod list. However if it's not, place it last in the mod list.
- Repeat these steps to create three other new mods named:
STEPSSE- xLODGen Output, STEPSSE- TexGen Output, and STEPSSE- DynDOLOD Output; or anything unique and descriptive to their source/function.
- Place these other new mods directly after (TEMP) Terrain - xLODGen.
The last few mods in the mod list should now reflect the following (numbering is approximate):
- DLC: Hearthfires
- ...
- (TEMP) Terrain - xLODGen
- STEPSSE- xLODGen Output
- STEPSSE- TexGen Output
- STEPSSE- DynDOLOD Output

NOTE
Because order is so important for properly generating all of the data, follow this section in the order it's presented!
xLODGen
xLODGen is run first to generate updated LOD terrain textures and meshes so that landscape LOD is updated with mod changes:
Preparation
➕ [Click to show]➖ [Click to hide] Terrain LOD preparation
- Visit the SSE-tes5vr-enderal/ STEP Forum and download SSE-Terrain-Tamriel.esm.
- Place the file in the (TEMP) Terrain - xLODGen folder in MO and enable (tick) the mod.
- If the Overwrite folder isn't empty, it should be. Remove or delete all files/folders.
- Ensure the new plugin is active in the plugin list (ticked).
- Ensure the (TEMP) Cathedral Landscapes - xLODGen and (TEMP) Magestic Mountains - DynDOLOD mods from the Foundation mod group are enabled, as these will be used by xLODGen to regenerate corrected landscape and mountain LOD.
- Sort with LOOT.
Generation
➕ [Click to show]➖ [Click to hide] Terrain LOD generation
- Run xLODGen from the MO executable drop-down list.
- Select all worldspaces.
- Ensure that ONLY the Terrain LOD box is ticked in the right pane.
- Use the following settings, which have been verified in extensive testing:
- Click [Generate] to run the process, which will require upwards of 30 minutes, depending on the PC.
- Once the "LOD generation complete" message has appeared, close xLODGen.
Wrap Up
➕ [Click to show]➖ [Click to hide] Terrain LOD wrap up
- Navigate to the xLODGen output folder (e.g.
..Modding/Tools/xLODGen/xLODGen_Output).
- Back on MO, open the STEPSSE- xLODGen Output mod in an Explorer window (Ctrl+double click).
- Cut and paste the files from the LOD generation to the Template:GameAbbrevTag - xLODGen Output folder. Close both folders.
- Enable STEPSSE- xLODGen Output mod.
- Disable (TEMP) Terrain - xLODGen and (TEMP) Cathedral Landscapes - xLODGen mods (only needed as a xLODGen resources). NOTE: (TEMP) Magestic Mountains -LODGen will still be needed for object LOD.
DynDOLOD
Users will now create object LODs using Dynamic Distant Objects LOD (DynDOLOD). DynDOLOD is one part mod and one part tool. Users should already have both parts installed from earlier in the Guide.
Run TexGen
TexGen, shipped with DynDOLOD, is a program that will generate custom object LOD textures based on enabled mods. This means distance object textures will better match their fully rendered counterparts. To run TexGen:
➕ [Click to show]➖ [Click to hide] Instructions for TexGen
- Run TexGen from the MO executable drop-down list.
- Keep the default Output location. STEP Recommends:
- GPU with VRAM ≤ 4 GB:
- LOD Texture Size = 512
- Diffuse Alpha = BC3
- Normal Specular = BC7 Max
- Diffuse = BC1
- Normal = BC7 Max
- GPU with VRAM > 4 GB:
- LOD Texture Size = 1024
- Diffuse Alpha = BC7 Max
- Normal Specular = BC7 Quick
- Diffuse = BC7 Max
- Normal = BC7 Quick
- Once the option has been chosen, click [Start].
- Once the completed message has appeared (5-30 minutes, depending on the PC), click [Exit].
- Navigate to the DynDOLOD TexGen_Output folder location (e.g.
../Modding/Tools/DynDOLOD/TexGen_Output).
- Copy or cut the files from the TexGen_Output folder.
- In MO, hold down the Ctrl key and double-click on the STEP Skyrim SE - TexGen Output mod created previously. This opens the mod's folder in an Explorer window.
- Paste the files into the mod's folder, and close the window.
- Enable the STEP Skyrim SE - TexGen Output mod in MO.
Run DynDOLOD
DynDOLOD will now be run to generate the remainder of the LODs for the game. Users have the options of generating higher quality 3D Trees or generating the standard tree LOD. Following one of the two sets of instructions below, depending on the option desired.
Standard (2D) Tree LOD
➕ [Click to show]➖ [Click to hide] Instructions for Standard Trees
- Run DynDOLOD from the MO executable drop-down list.
- Click [Advanced] once the main tool window is displayed.
- Select all worldspaces.
- Ensure the following are ticked:
- Candles
- FXGlow
- Generate static LOD
- Generate tree LOD
- Create texture atlas
- Generate DynDOLOD
- Windows
- High
- Set Max tile size equal to the texture size used for TexGen previously.
- Keep the default Output Path and click [Medium]. NOTE: Users with systems able to handle High settings, may do so.
- Click [OK], and get a cup of coffee. This takes ~20-30 minutes on SSDs.
- Once the completed message has appeared, click [Save & Exit].
3D Tree LOD
This Guide will result in Hybrid 3D Trees. Full 3D trees are possible, but are not recommend for gameplay; thus, not covered here. Hybrid 3D Trees are a performance friendly option for high quality tree LODs. It generates 3D branches with 2D trunks.
➕ [Click to show]➖ [Click to hide] Instructions for 3D Trees
- Open the
./DynDOLOD folder (e.g. ../Modding/Tools/DynDOLOD/).
- Open the DynDOLOD_SSE.ini file (e.g.
../DynDOLOD/Edit Scripts/DynDOLOD/DynDOLOD_SSE.ini)
- Set TreeLOD=0
- Run DynDOLOD from the MO executable drop-down list.
- Select all worldspaces.
- Ensure the following are ticked:
- Candles
- FXGlow
- Generate static LOD
- NOTE: "Generate tree LOD" will be greyed out as 'N/A' if
TreeLOD=0 was set in DynDOLOD.ini as described above.
- Create texture atlas
- Generate DynDOLOD
- Windows
- High
- Set Max tile size equal to the texture size used for TexGen previously.
- Keep the default Output Path and click [High]. NOTE: The High preset is the only preset that will generate 3D Trees! NOTE: If High is too performance heavy, users can select another preset and manually edit the tree line in the mesh rules to match how it reads from the High preset.
- Click [OK], and get a cup of coffee.
- Once the completed message has appeared, click [Save & Exit].
Wrap Up
➕ [Click to show]➖ [Click to hide] Instructions for DynDOLOD Wrap Up
- Navigate to the
./DynDOLOD folder location (e.g. ../Modding/Tools/DynDOLOD).
- Copy or cut the files from the
./DynDOLOD_Output folder.
- In MO, hold down the Ctrl key and double-click on the STEPSSE- DynDOLOD Output mod created above.
- Paste the files into the mod's folder and close the window.
- In MO, enable the mod.
- Disable (TEMP) Magestic Mountains - DynDOLOD.
- Ensure the DynDOLOD esm and esp files are ticked in the right pane.
- Sort with LOOT.
- Ensure DynDOLOD.esp is the last plugin in the load order and enabled. If not, sort with LOOT.
Occlusion
Users will now use xLODGen to update the occlusion data for the new mod list. During so will prevent holes in the distance landscape that is notoriously bad over water cells. To do this:
➕ [Click to show]➖ [Click to hide] Instructions for occlusion generation
- Run xLODGen from the MO executable drop-down list.
- Select only the Tamriel and DLC2SolstheimWorld worldspaces.
- Ensure only the Occlusion box is ticked.
- Use the following settings:
- Quality: 3
- Height: 100
- Radius: 100
- Mode: -Flat +Borders
- Click [Generate] to run the process.
- Once the completed message has appeared, click the red X to close xLODGen.
- Occlusion.esp is saved automatically and will be placed in the Overwrite folder in MO.
- Right-click on the Overwrite mod listing and select, [Create new mod].
- Name it
STEPSSE- Occlusion or anything unique.
- Ensure the new mod is active (ticked).
- Ensure the Occlusion.esp is the last plugin in the load order just after DyDOLOD.esp and that it is enabled, else run LOOT and sort plugins.
When do users need to rebuild LODs?
Users should rebuild their LODs any time mods are installed or removed that include added, removed, or relocated exterior objects such as buildings, roads, trees, etc.
STEP 6
Mod Configuration (MCM)
Users should now be ready to load the game for the final steps, configuring mods in the MCM. The MCM is a feature of SkyUI that allows mod authors to provide custom settings for their mods, which users can set within the game. Below users will find recommendations for all the mods installed within this Guide.
First Launch
NOTE:
The addition of MCM menu item may juxtapose the 'Exit' menu item, so be sure to scroll down to exit if it is 'missing'.
To run the game, select the SKSE Skyrim Launcher executable from the drop-down list and click the Run button. Users should keep the following in mind when first launching from a fresh Guide installation:
- A new game is required! ... In other words, don't load from a save when first launching after a fresh Guide installation unless you know what can happen (which is beyond scope to support).NOTE: Users upgrading from a previous installation of the Guide should review the changelog of the update to determine whether or not a new game is recommended.
- When launching the game for the first time after a Guide install, the load could take significantly longer than normal. This will only be a one-time wait as all the installed mods are being initialized. Subsequent load times should be shorter.
- Finally, users may find INI files in their Overwrite folder after closing the game (e.g.
../SKSE/Plugins/SkyrimUncapper.ini). NOTE: These files should be moved to their respective mod folders, respecting their folder structure in the move.
Alternate Start
Users starting a new game will see Alternate Start - Live Another Life in action. Lets face it, Skyrim is old and the vanilla start quest is the last thing many want to play through. Alternate Start provides a variety of ways to start the game for these users. Once a new game is started, players are loaded into a locked cell. Simply talk to the statue in the room, choose a preference for starting the game (the vanilla start is provided as an option), and then sleep in the bed to start your new life. Users choosing an alternate start location can start the main quest line by simply visiting Helgen.
Cathedral Weathers
Users who have installed the optional Lighting and Weathers mod group should set Interior Vision to "Darker" in order for Luminosity to have the correct interior brightness.
Complete Crafting
The following screenshots display the recommended settings for the mod's MCM:

Recipe Display

Learning & XP

Mining & Materials

Miscellaneous
Farmhouse Chimneys SE
Vanilla villages should all be ticked on the first page. The following screenshot displays the recommended settings for the Mod Support page:

Mod Support
Lanterns of Skyrim II
The following screenshots display the recommended settings for the mod's MCM:

Settings
Lock Overhaul
This mod must be activated to work. Once enabled, the settings are user preference.
Storm Lightning
The Minimal preset in the MCM is recommended.
Timing is Everything
Timing is Everything is set up in a way that integrates DLC content and balances the game's quests. Vampires and werewolves will show up early in the game because the are a part of the world. Dragonborn will not start until the news of your deeds have time to reach the island and you become something that must be dealt with. Attack chances are lowered from 100% so users will have less of a chance to predict an attack. Other things are active that make sense, such as not being able to do the Break of Dawn quest if you're a vampire, Thalmor won't attack until after they enter the questline, etc. The following screenshots display the recommended settings for the mod's MCM:

DLC Quests

Other Quests

Extra Options
Remaining Mod Configurations
The remaining mod configurations are recommended to be left at their defaults for the most enhanced, vanilla experience. However, users may adjust the settings for these mods to their preference.
STEP 7
Optional Customizations
(optional) BethINI Customization
Users are now ready to play their enhanced Skyrim SE, however, please consider reading the remainder of the Guide before taking an arrow to the knee.
The final consideration is customizing BethINI once the game is confirmed to be stable. Users who have no issues with performance and aren't knowledgeable with the settings can simply follow along. Other users can feel to customize the settings to their personal preferences. Caution is advised against using the custom INI input feature. This feature will allow users to make custom INI edits, however, doing so without the knowledge of exactly what the customizations are doing can cause instability.
The following are provided as examples of the settings used for taking the screenshot's on Nexus (1920x1080 using a GTX 1060). The recommended settings are called out and/or shown in the screenshots below. Simply click on a section heading to expand it.
➕ [Click to show]➖ [Click to hide] Basic
STEP Recommends:
- Antialiasing: TAA
- Windowed Mode
- Borderless
- Vsync
- FPS: 60
- Recommended Tweaks
- BethINI Presets
- Users should select a preset. High was chosen for the screenshots.
 Basic Tab |
➕ [Click to show]➖ [Click to hide] General
STEP Recommends:
- Users should match the image.
- Screenshot settings are optional and can be customized.
 General Tab |
➕ [Click to show]➖ [Click to hide] Gameplay
STEP Recommends:
- Over-Encumbered Reminder: 300 (5 mins) or 3600 (1 hour)
Optionally, users can tick NPC Use Ammo or a more realistic experience. This will cause NPCs to only use the ammo available in their inventories.  Gameplay Tab |
➕ [Click to show]➖ [Click to hide] Interface
STEP Recommends:
- Untick Mod Manager Menu
- Tick Fix Map Menu Navigation and Remove Map Menu Blur
 Interface Tab |
➕ [Click to show]➖ [Click to hide] Detail
STEP Recommends:
- Water: Select all but Sky
- Reflecting the sky can cause LOD seams on the water to be more visible.
- Particles: 4500 (this just over doubles vanilla)
- Tick Depth of Field
- Untick Lens Flare (optional)
- Untick Anamorphic Lens Flare (optional, this is the flare seen on candles)
 Detail Tab |
➕ [Click to show]➖ [Click to hide] View Distance
STEP Recommends:
- Grass Fade: 18000 (max)
- Light Fade: 50000 (max)
- Flickering Light: 8192
The remainder of the Fade values are user preference. They are set fairly high for Tech's system, which allows for longer distance viewing of NPCs for archery and strategy planning. uGridsToLoad should never been changed from vanilla's default of 5. The preset here should match the preset selected on the Basic tab.  View Distance Tab |
➕ [Click to show]➖ [Click to hide] Visuals
Grass:
If using Landscapes - Cathedral Concept, these setting should not need to be adjusted. If not, set the values for grass according to the installation instructions of the grass mod in use.
 Visuals Tab |
➕ [Click to show]➖ [Click to hide] Custom
Make the custom adjustment in the image to speed up the book opening animation by twice the speed of vanilla.
Make the below additional adjustment to fix the line in the water from SSR:
[Display]
fWaterSSRIntensity=0.5  Custom Tab |
(optional) ENBSeries with the STEP Skyrim SE Guide
Because the effects of ENB are so variable, depending on 1) use of lighting/weather mods, 2) a great many other options for various mods, and 3) PC hardware and software environments, the Guide doesn't include an ENB preset. Instructions and recommendations would result in a massuve flurry of support 'issues'. To provide a bit of direction, we've included a small list of ENB presets below which were made to work with Cathedral Weathers without breaking the horizon. We've included a variety of "looks", but users should search on Nexus to find the preset that works best for their preferences.
NOTE:
ENBoost is entirely redundant in Skyrim SE on a 64-bit system with > 4 GB RAM. A 64-bit PC should ALWAYS have > 4 GB RAM, as ≤ 4 GB introduces a completely unnecessary memory ceiling for any 64-bit app. The ENBoost option exists solely so that the Skyrim LE engine can behave more like a 64-bit game engine by providing extra memory spaces in a 32-bit environment. Use it only for Skyrim LE (past STEP Guides). It might be beneficial for those running Skyrim SE on a 64-bit system with ≤ 4 GB RAM.
Help build STEP
STEP can only get bigger and better with help from the community. It is very time consuming for the STEP team to ensure that the Guide is consistently maintained at the highest quality possible. We need people to help us identify mods that improve the vanilla game while adhering to our Mandate. We also need ongoing bug reports, reviews, and updates on mods that may cause problems or that stray from the Mandate.
In order to suggest a mod for inclusion, visit the Mods section of the Forums.
Call for Mod Testers
Community members interested in becoming Mod Testers, please contact TechAngel85 via PM on the forums. Once registered, Mod Testers will be given access to Staff forums that houses useful information. For more information about our mod testing process, read through the Mod Testing Guide to get a sense of what's involved.
Call for Forum Moderators
Regular community members interested in becoming moderators, please contact TechAngel85 via PM on the forums. Forum Moderators will be determined based upon level and quality of activity within our community.
STEP Core Builds
STEP Builds are user-created guides that use one of the STEP Core mod lists as a foundation to their own mod list within their guide. If a STEP Build adheres to our guidelines, it can be considered as a candidate for being hosted on the STEP 3.0 website. An example of a STEP Build will be provided with the release of STEP 3.0 in the form of Tech's Skyrim Special Edition Guide. Be certain to read the STEP Builds documentation when it becomes available.

MO2
This one of the reasons why Mod Organizer is the chosen mod-management utility for STEP. MO makes building mod lists for STEP Builds a breeze.
Thank you for reading and enjoy the game!
Credits
Thank you all!
The STEP administrators would sincerely like to thank (from the bottoms of our fuzzy little hearts):
- The authors of mods recommended within our Guides
- The authors of mods who granted permission for their mods to be incorporated into the STEP Patches
- The core Community for feedback, suggestions and input
- The Beta and Mod Testers for their good humor and rigorous analyses
- The Nexus community
- Bethesda Softworks for their games
- Tannin for the gift that is Mod Organizer
- All the developers that kept MO alive to create MO
STEP Staff
Administrators
- TechAngel85
- Lead Release Coordinator, Patch Coordinator, Lead Forum Administrator, Mod Author
- z929669
- Project Founder, Lead Site Developer, Lead Site Administrator
SM Forum Moderators
Currently active STEP Forum Moderators:
Honorary Staff
Retired Founders, Administrators, and Staff:
- Aiyen
- Bealdwine
- deathneko11
- EisDrache
- EssArrBee
- Farlo
- frihyland
- GSDfan (still active: MO Support)
- GrantSP
- hishutup
- Kelmych
- MontyMM
- Nebulous112
- oqhansoloqo
- phazer11
- rootsrat
- stoppingby4now
- TheCompiler
- torminater
- Uhuru
- WilliamImm
- wolverine2710