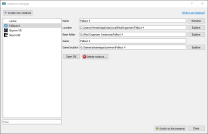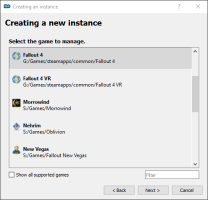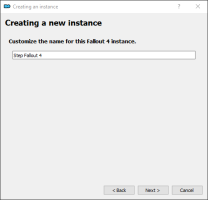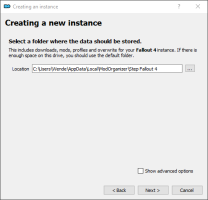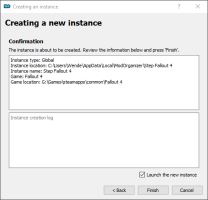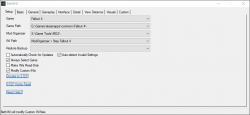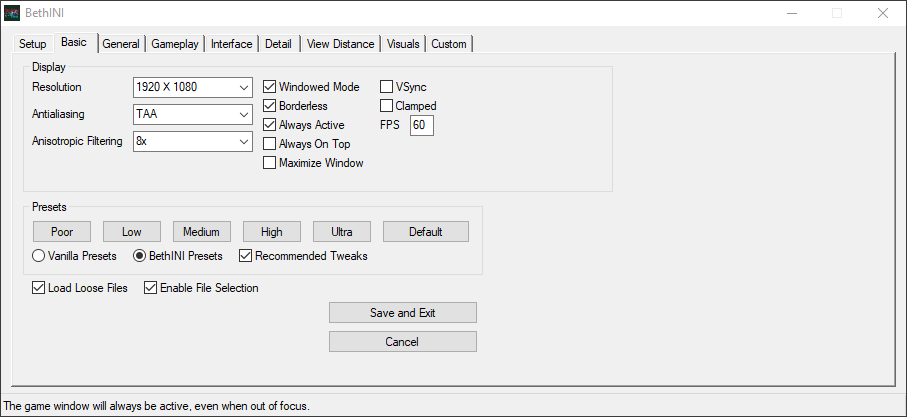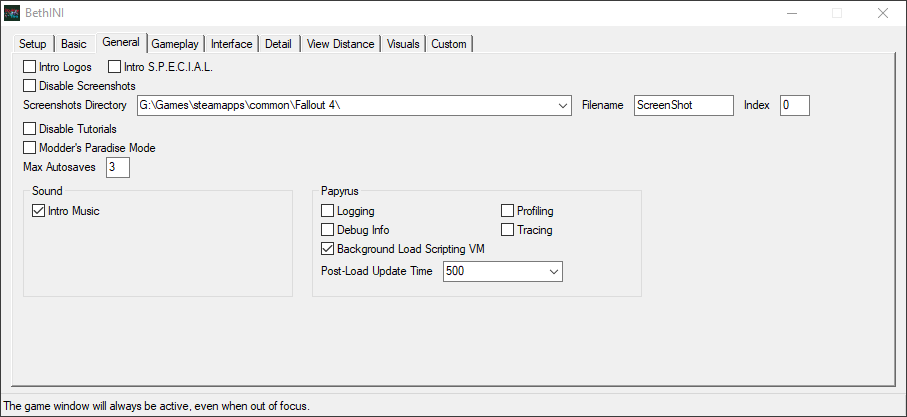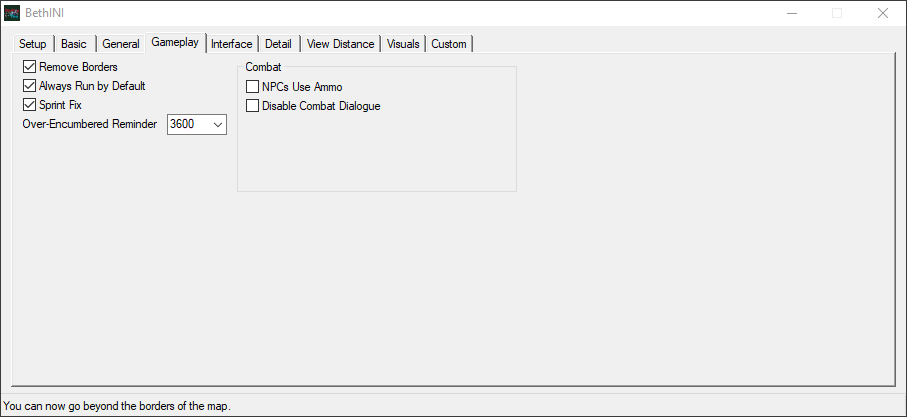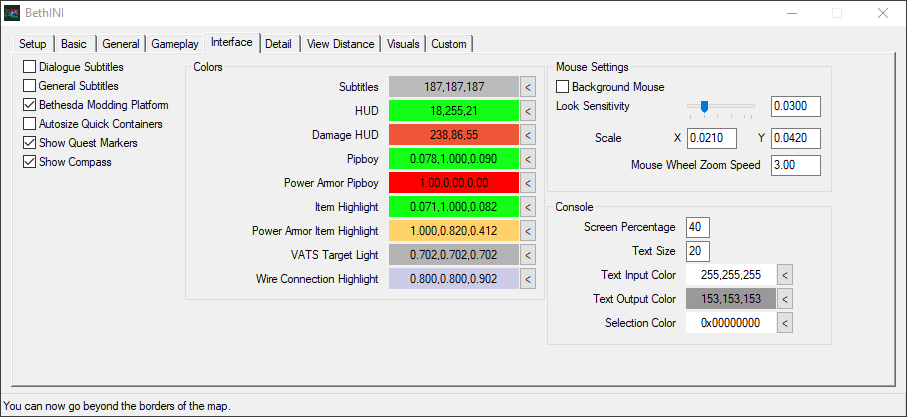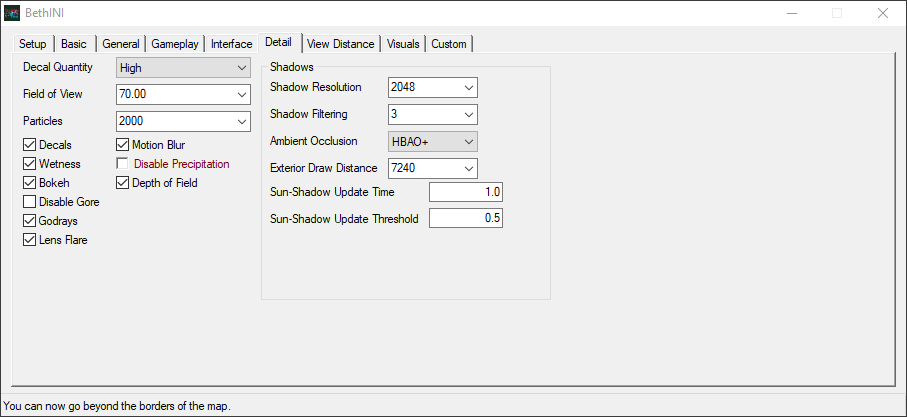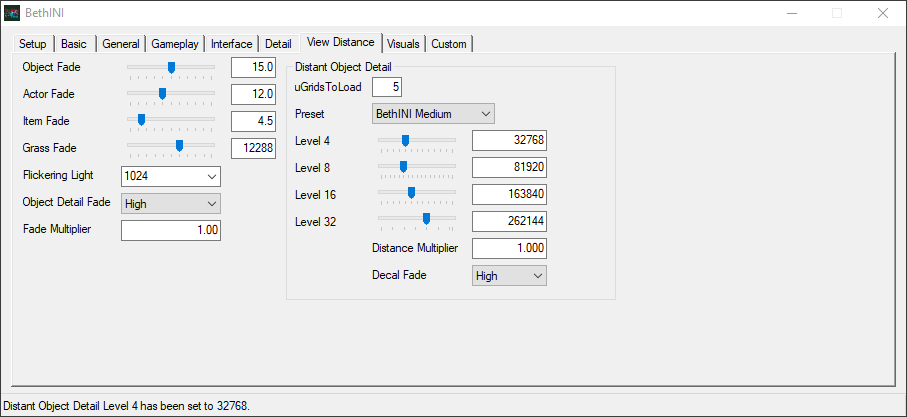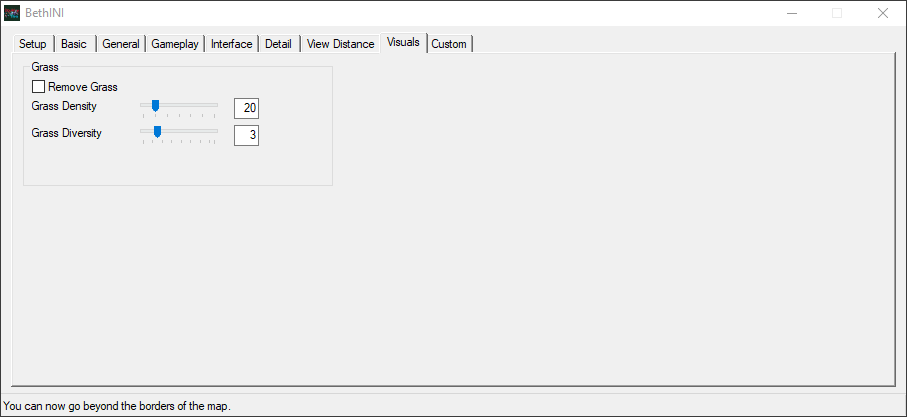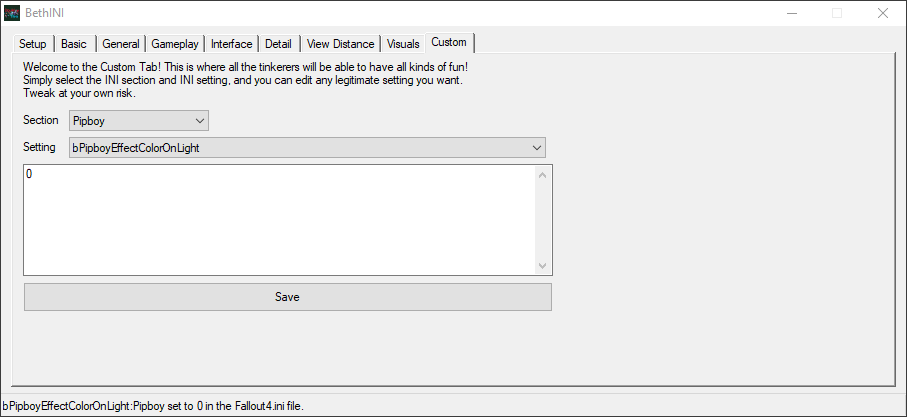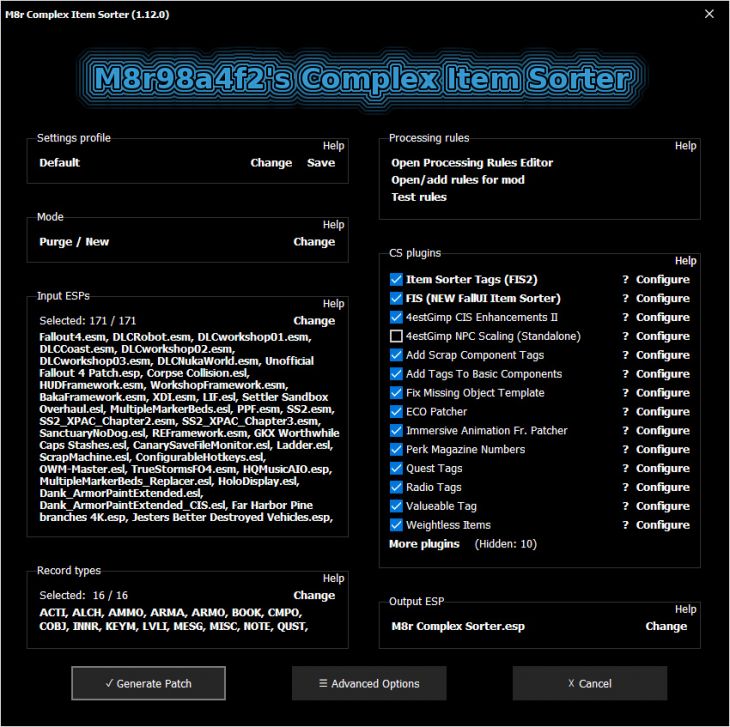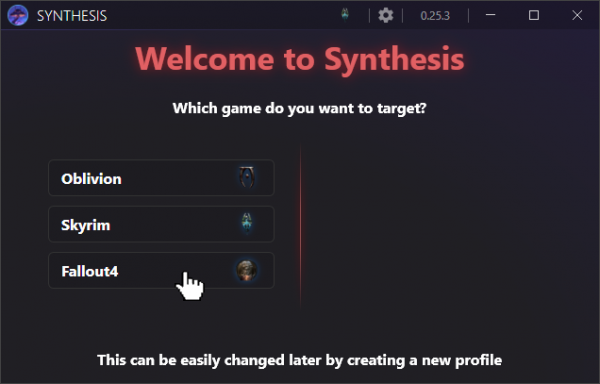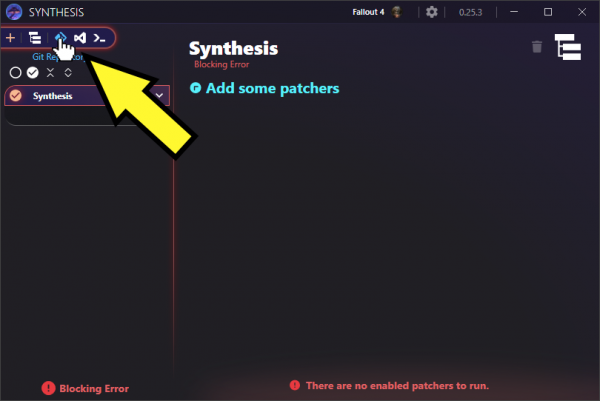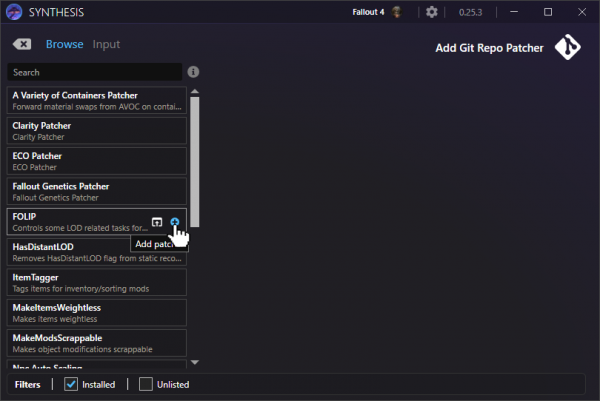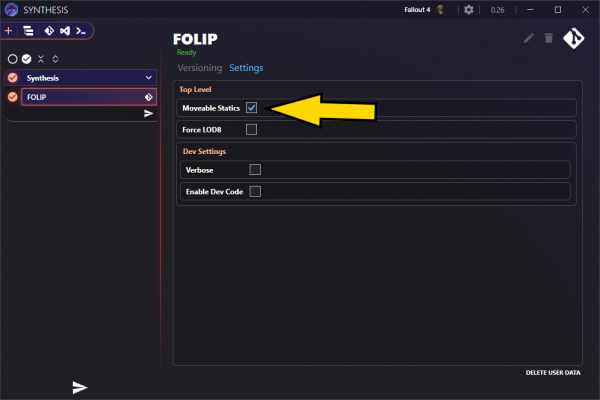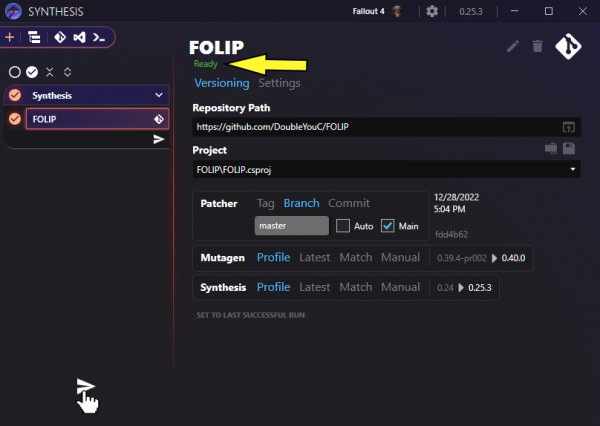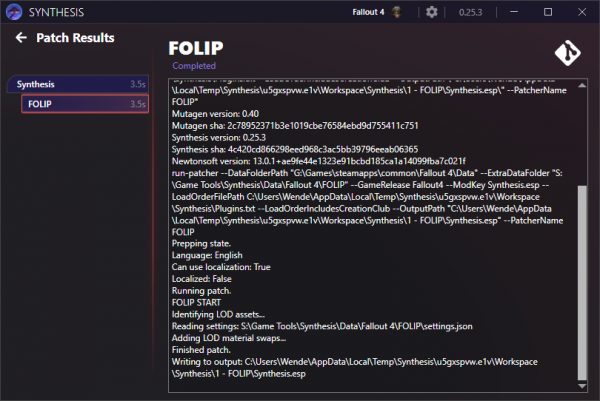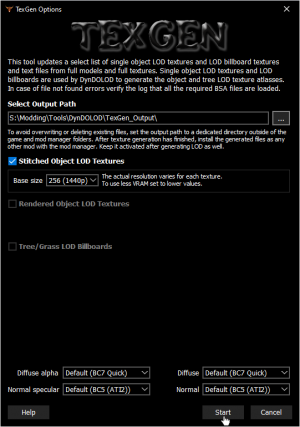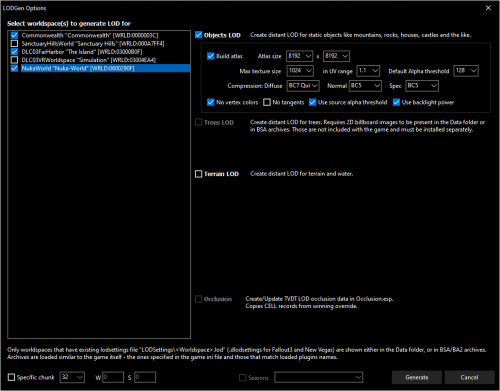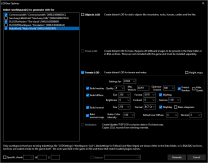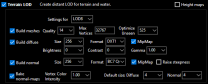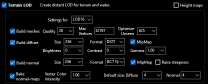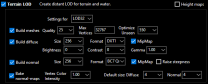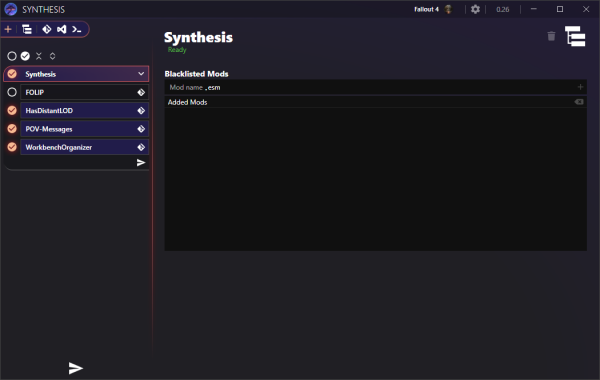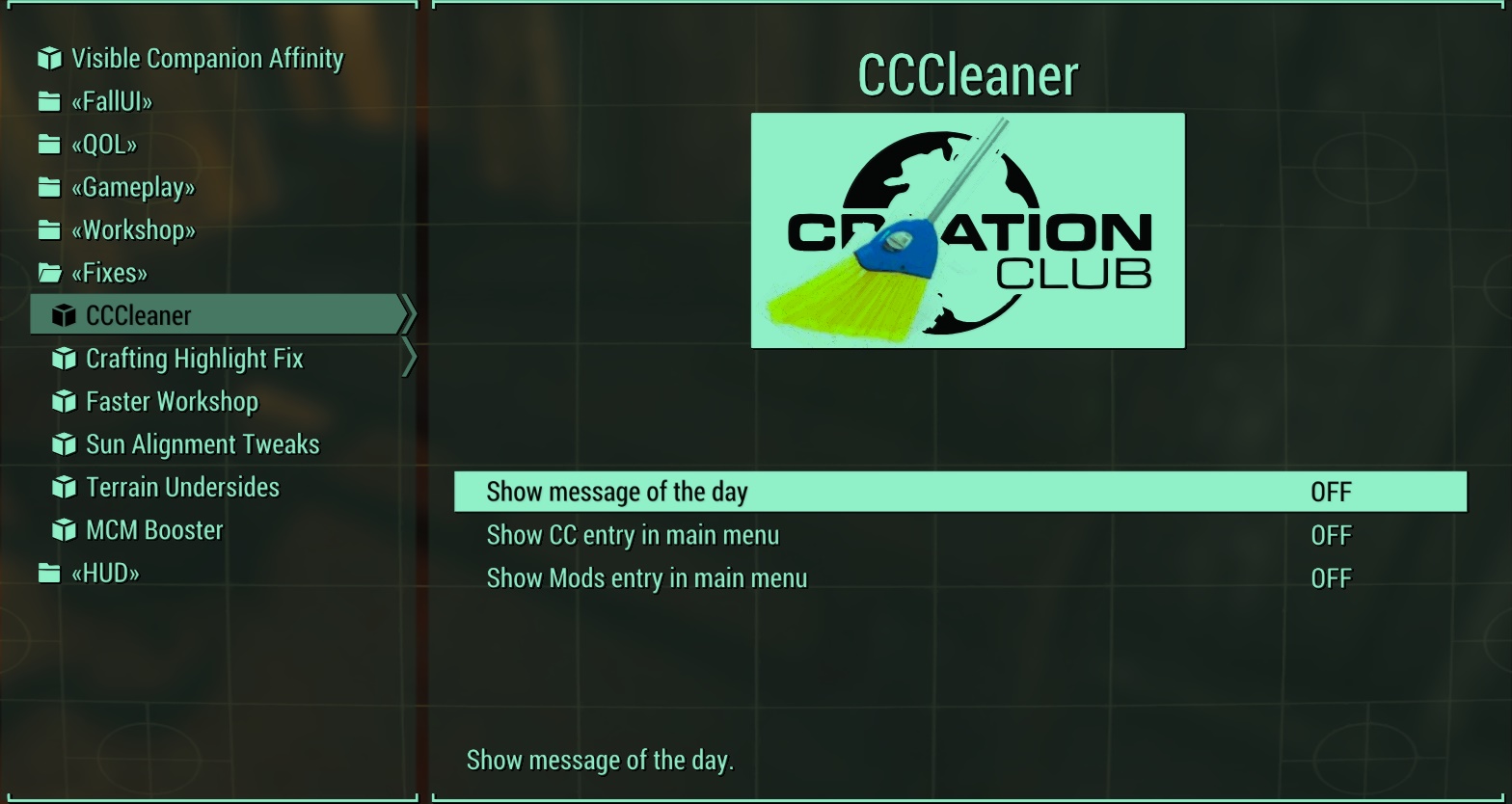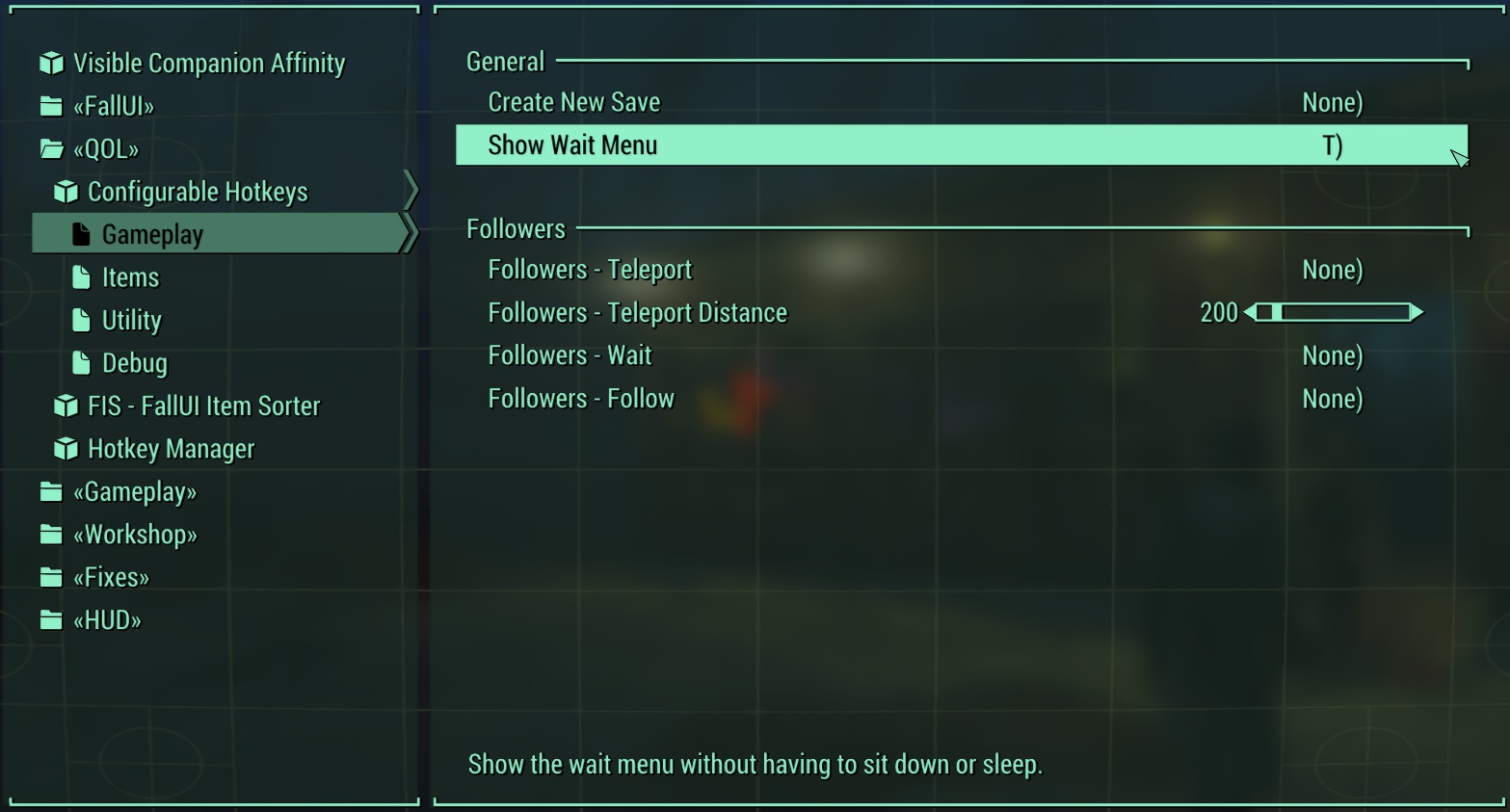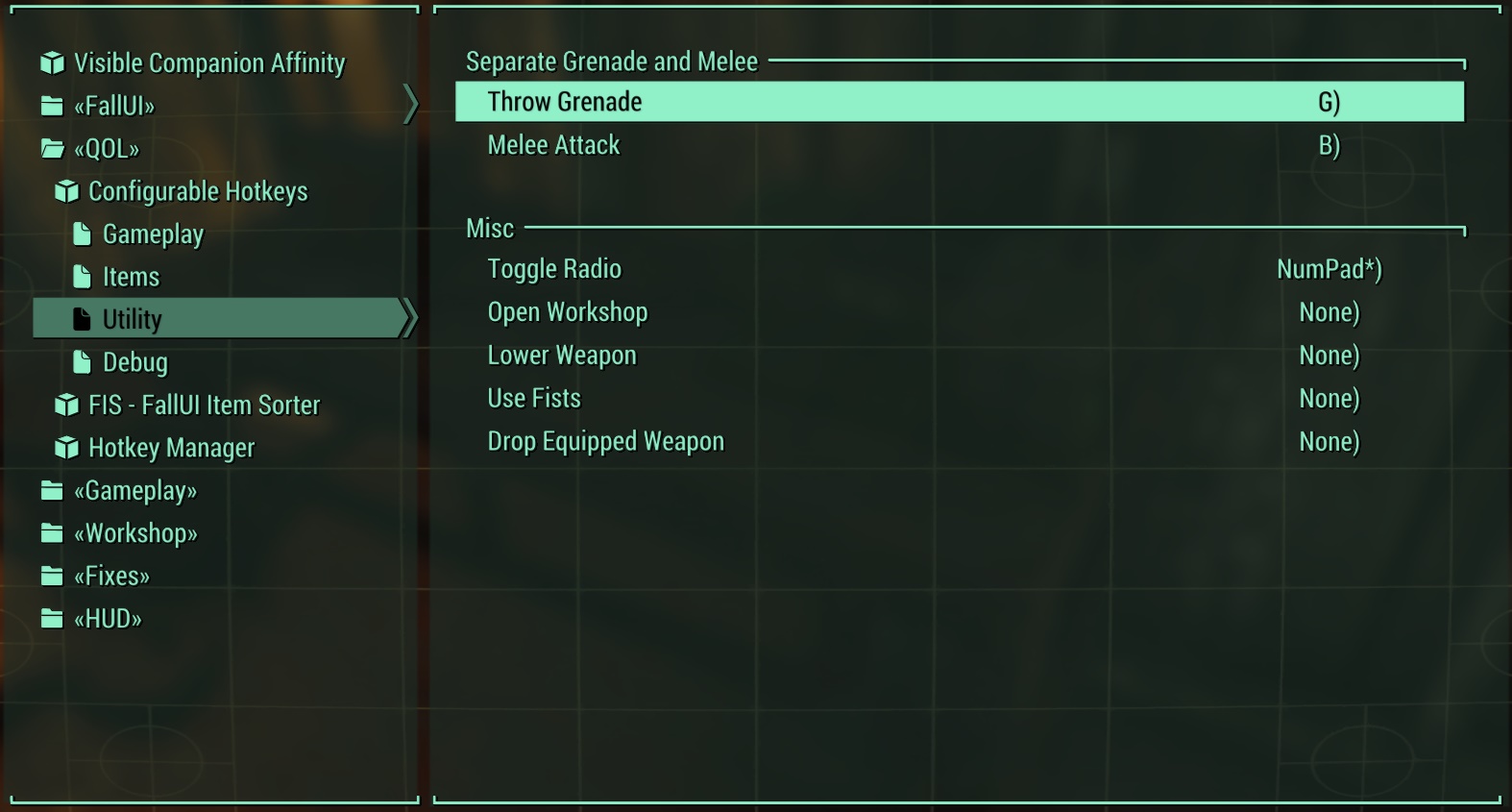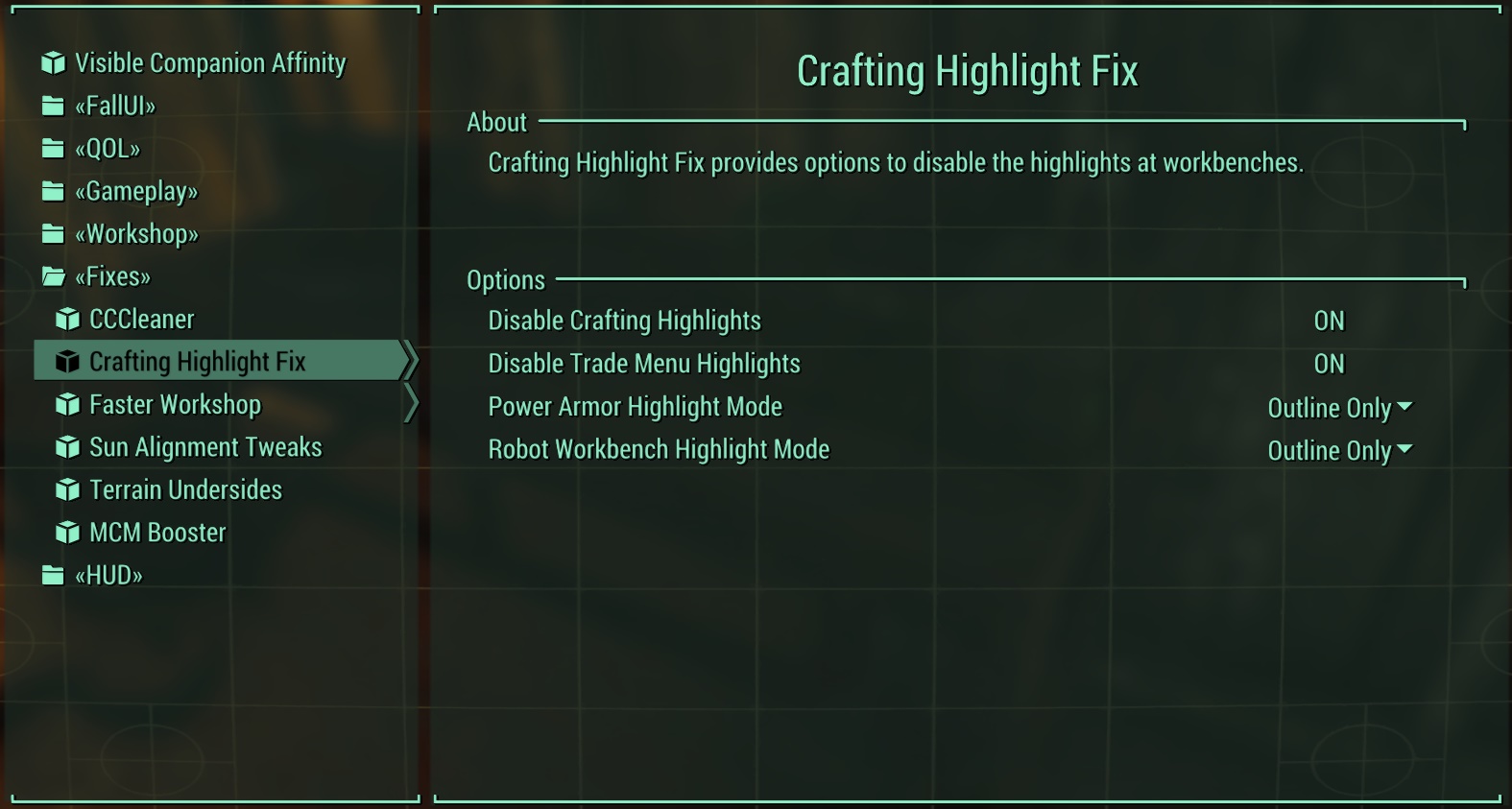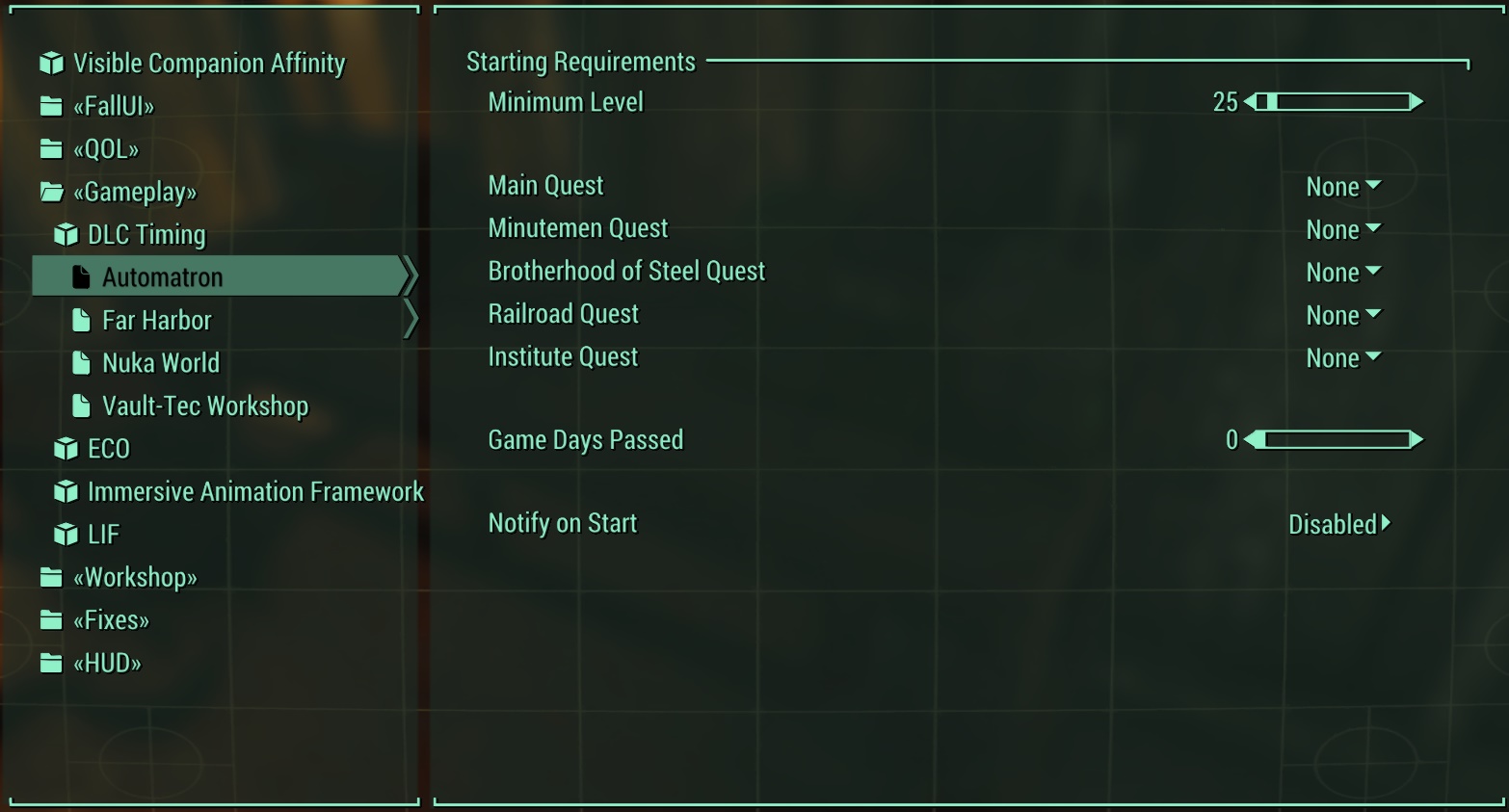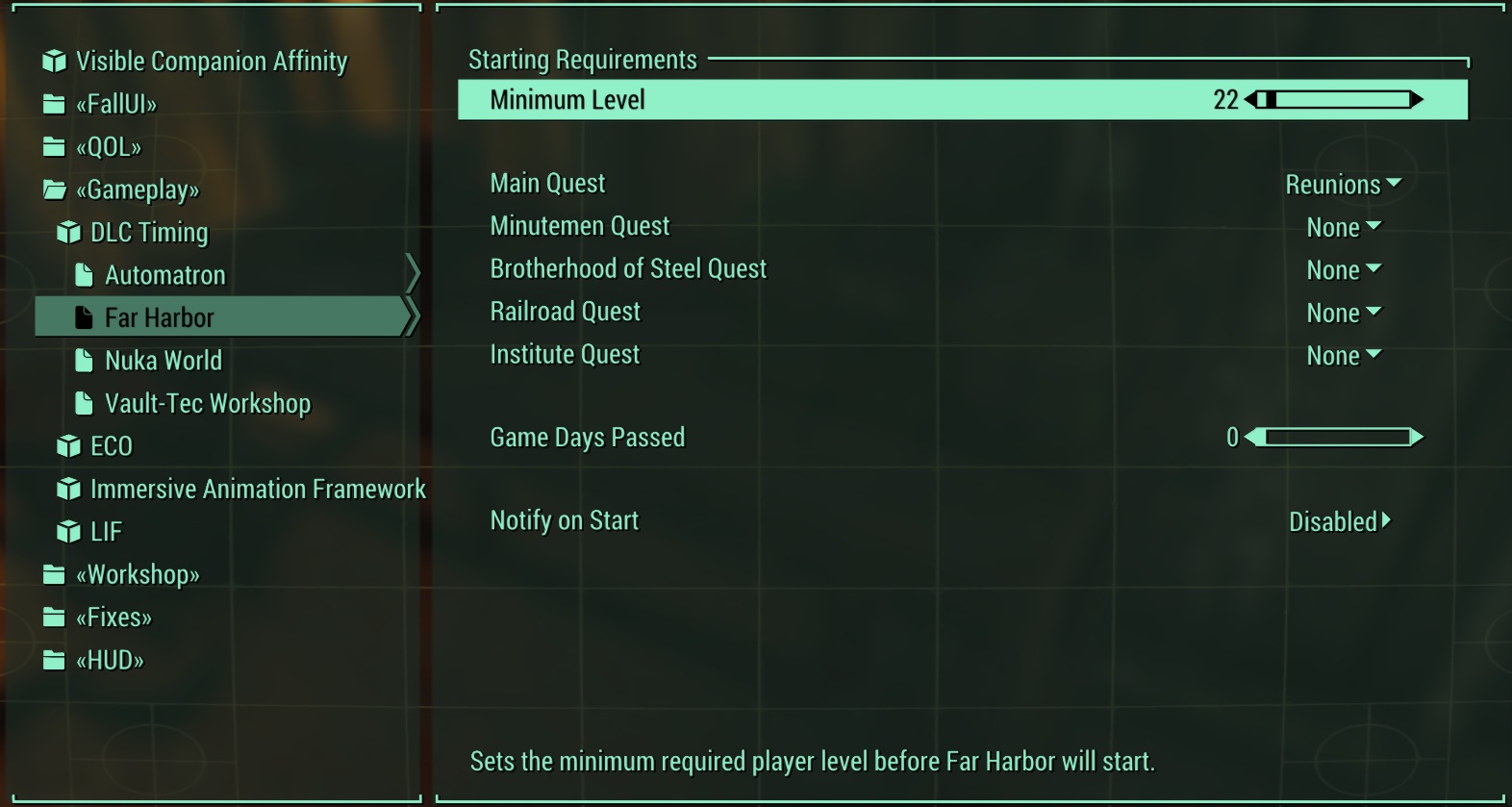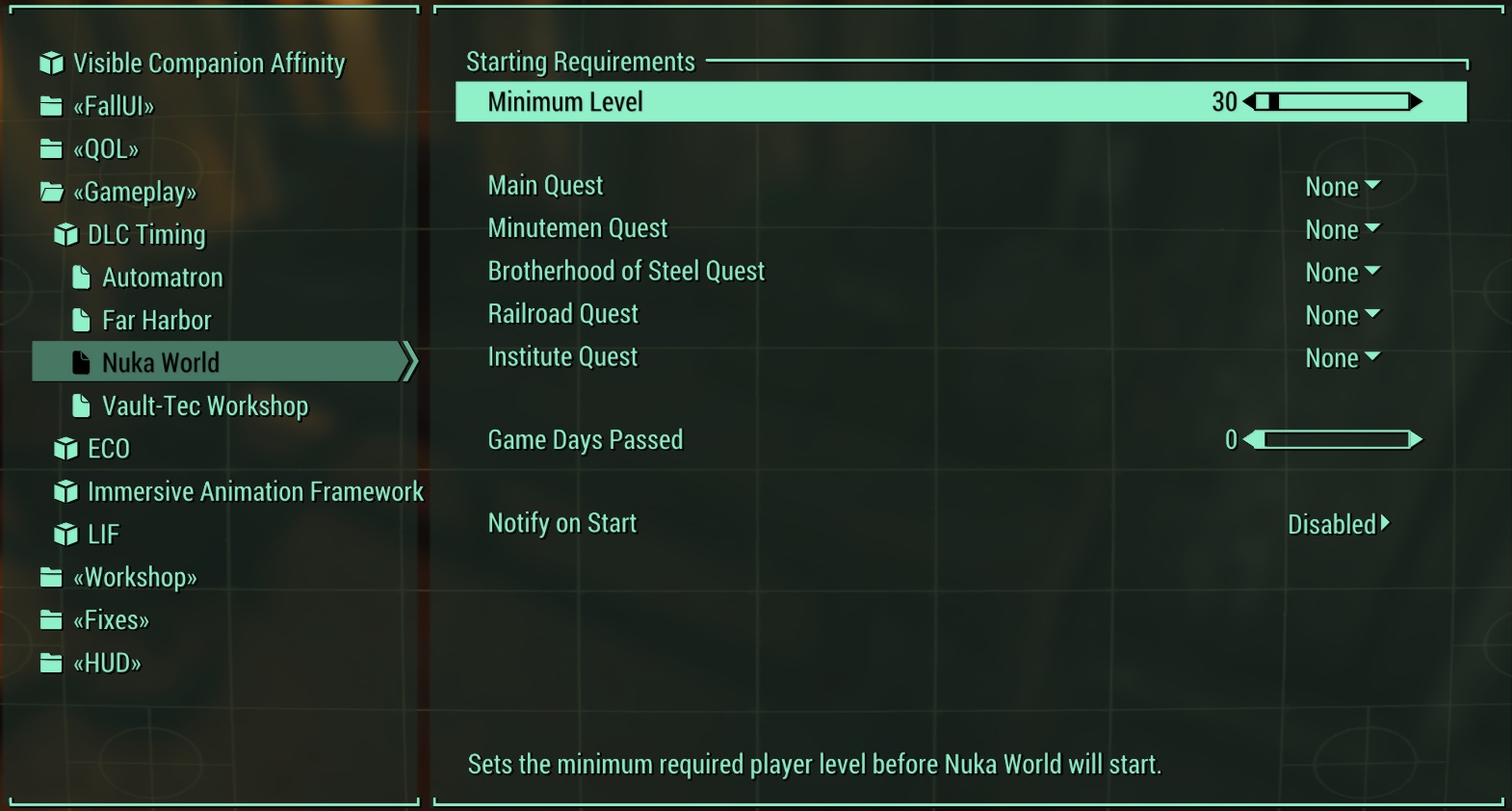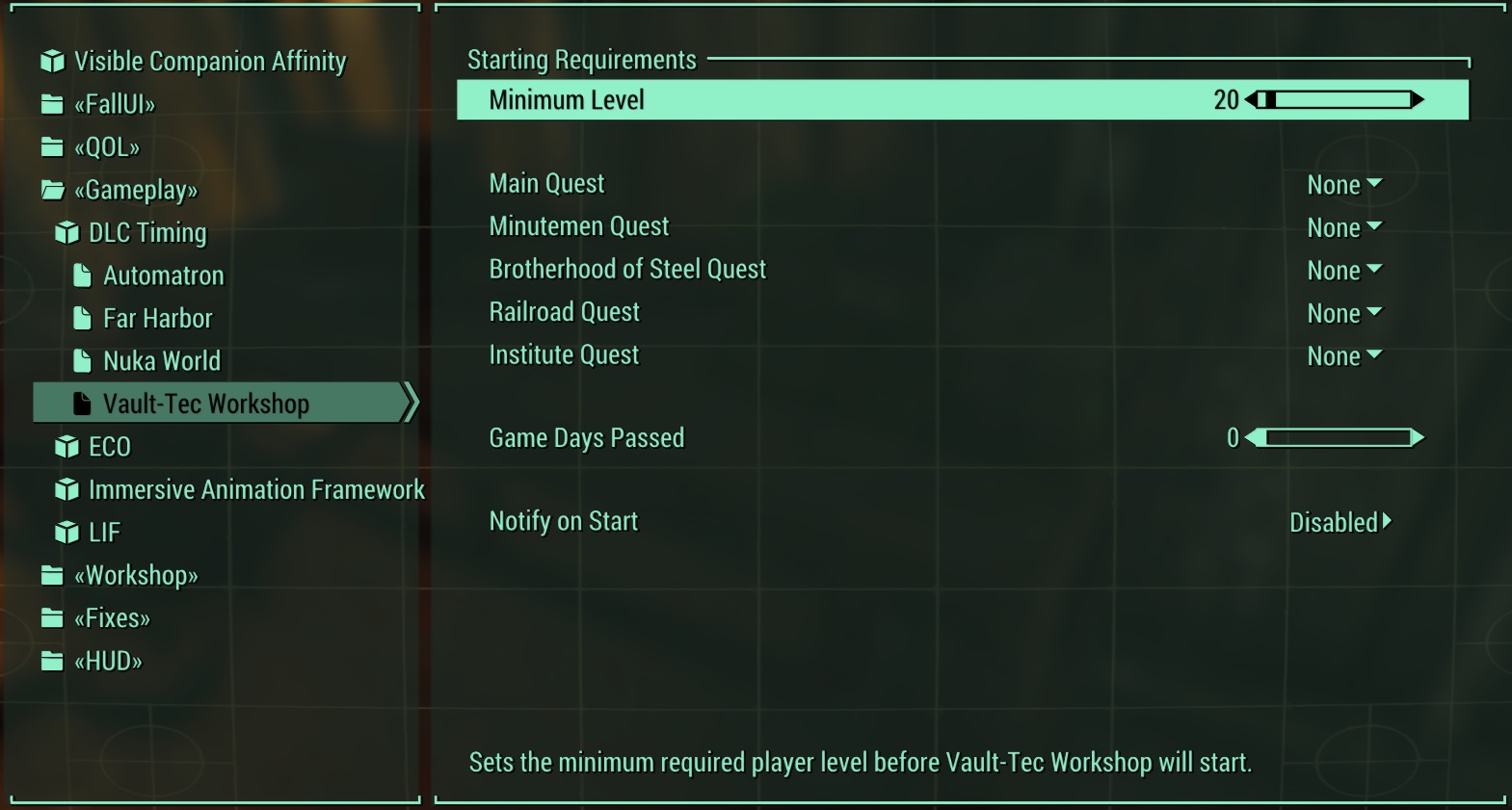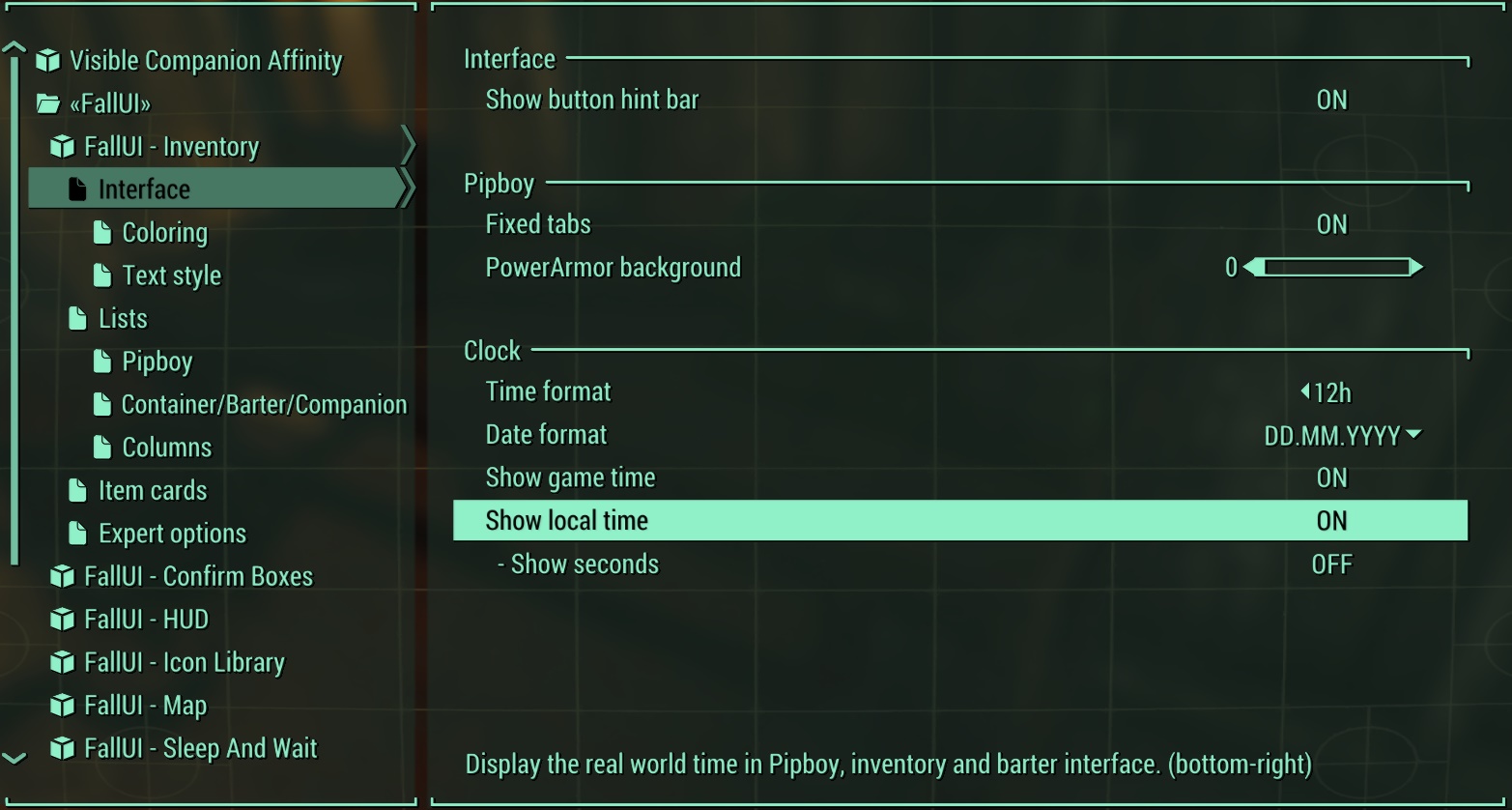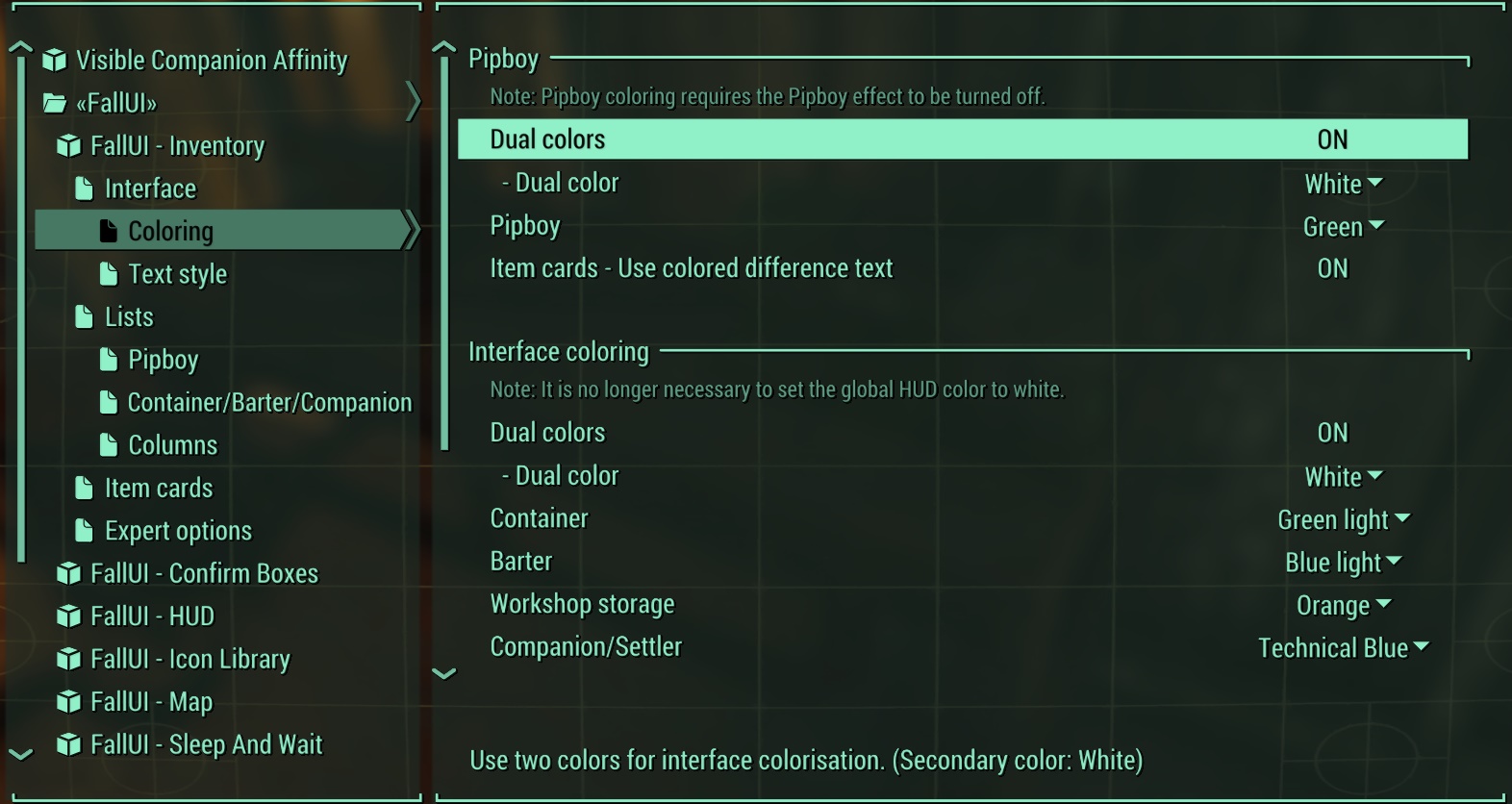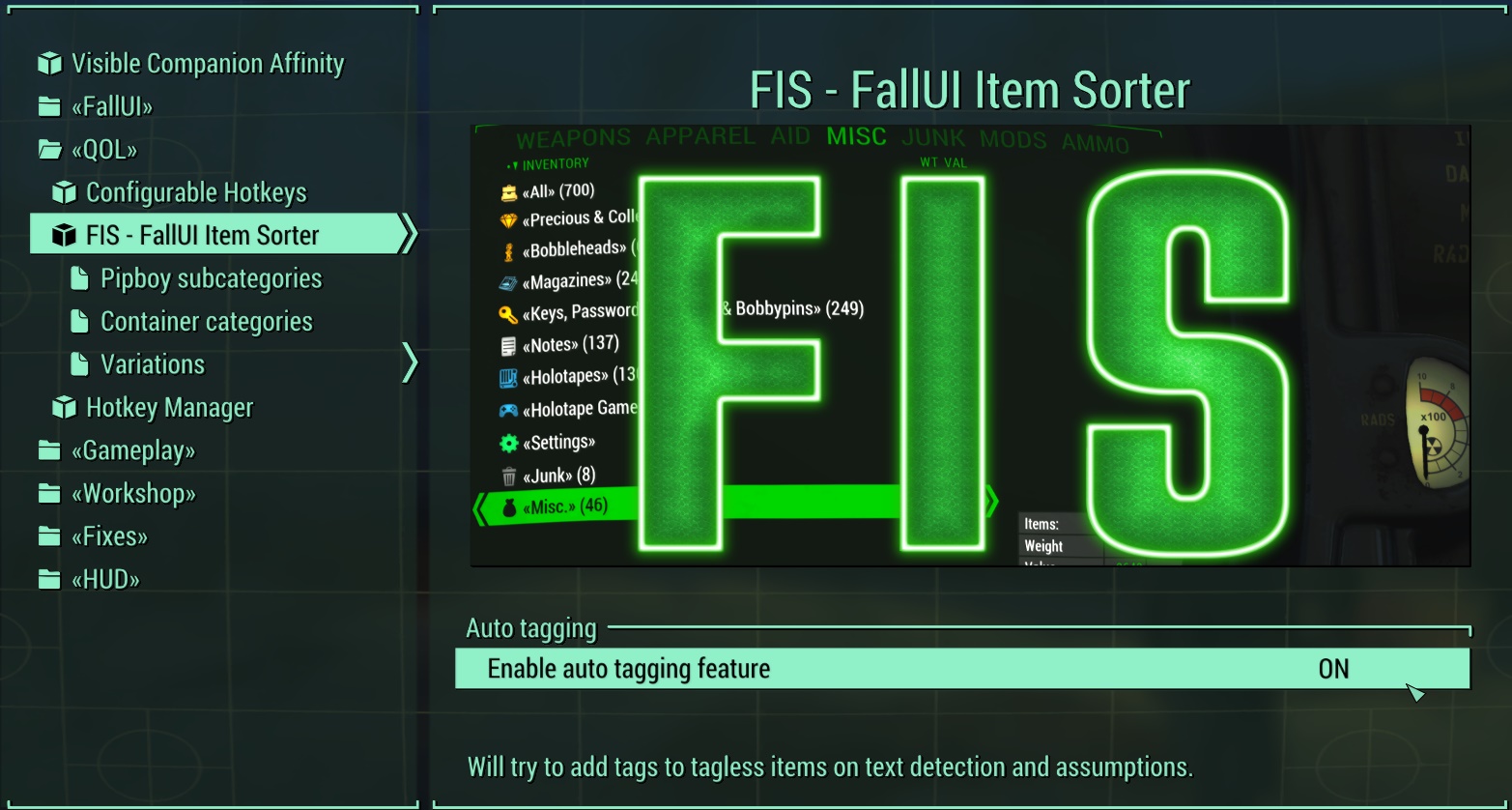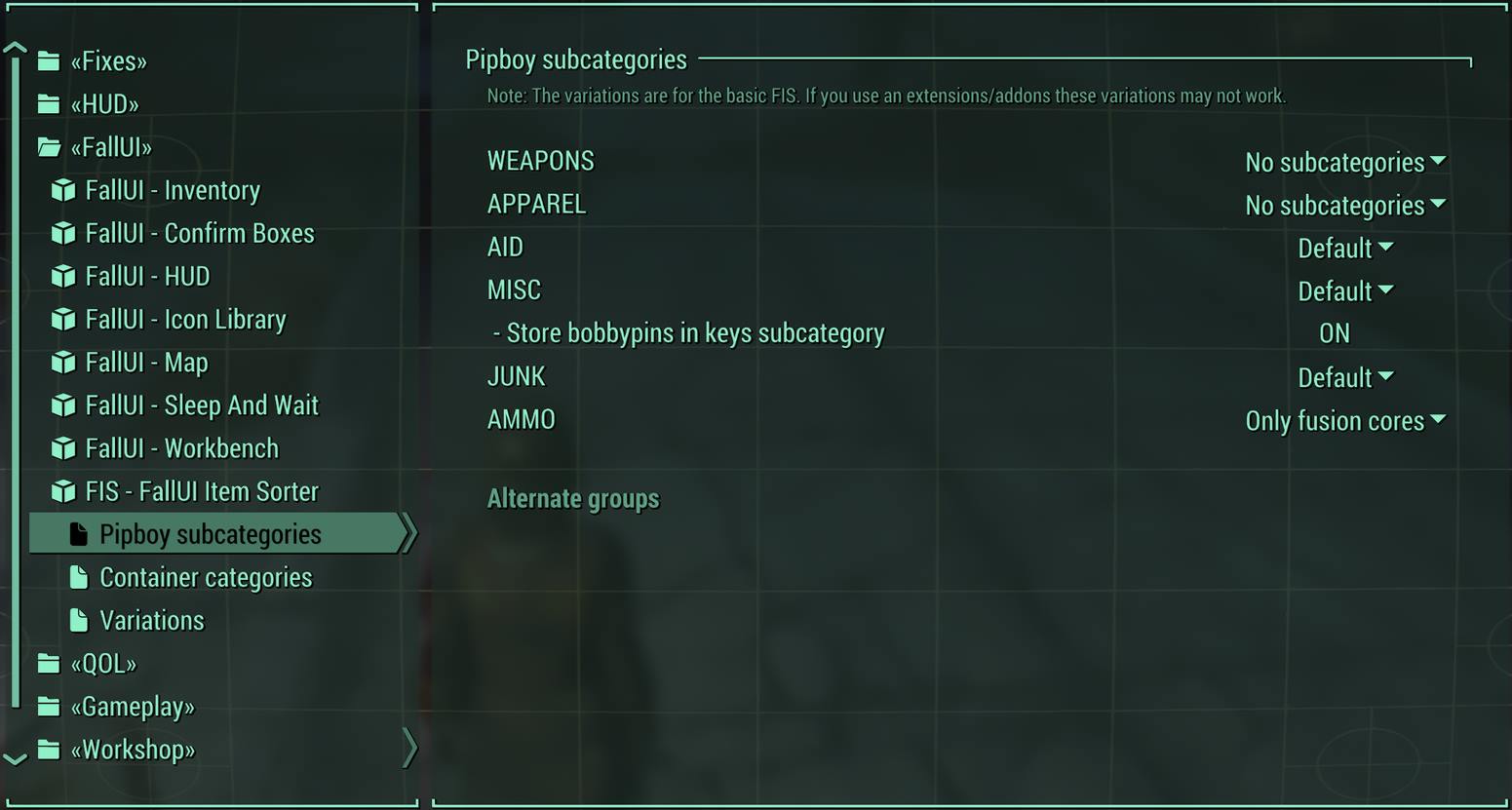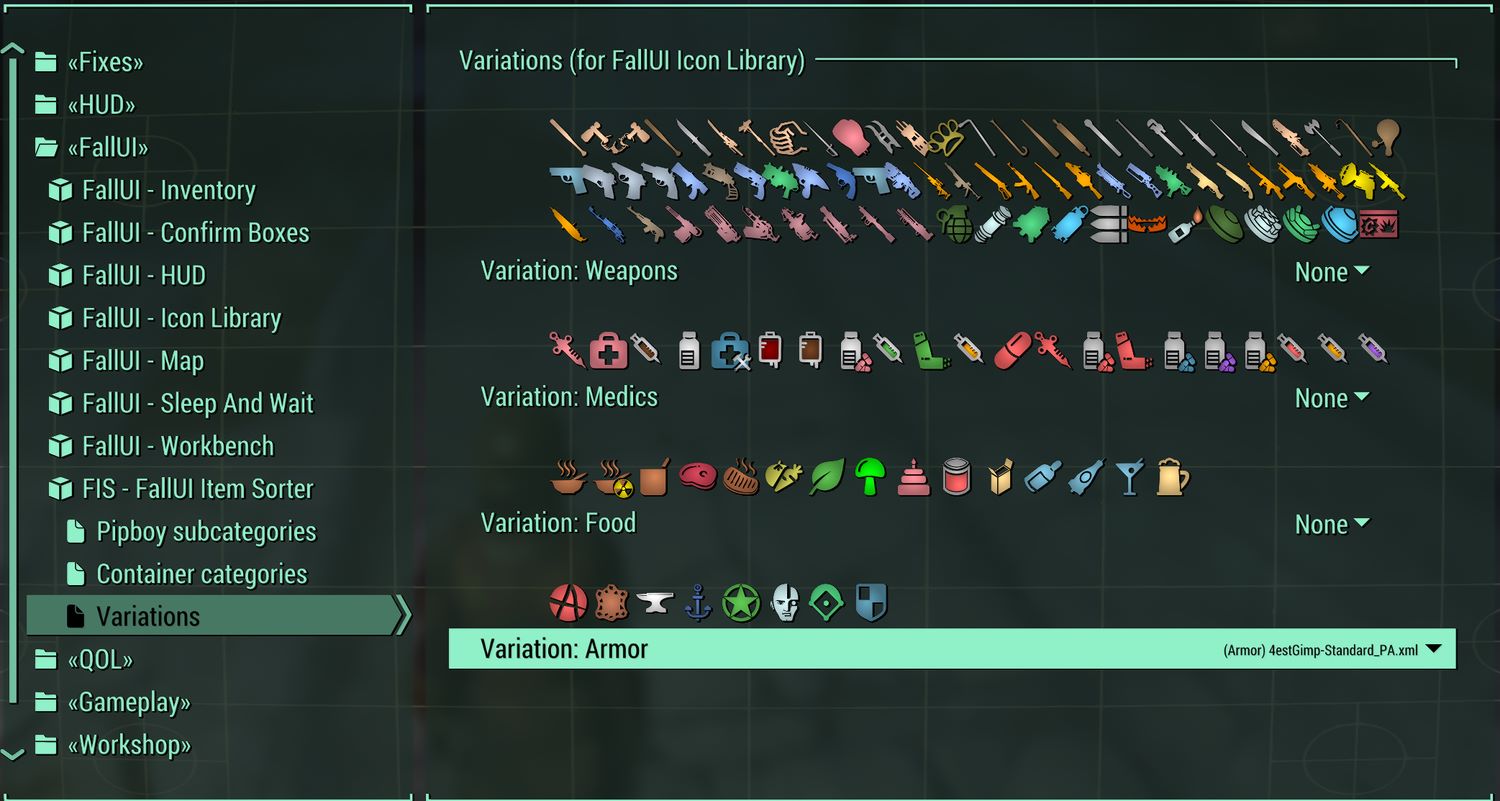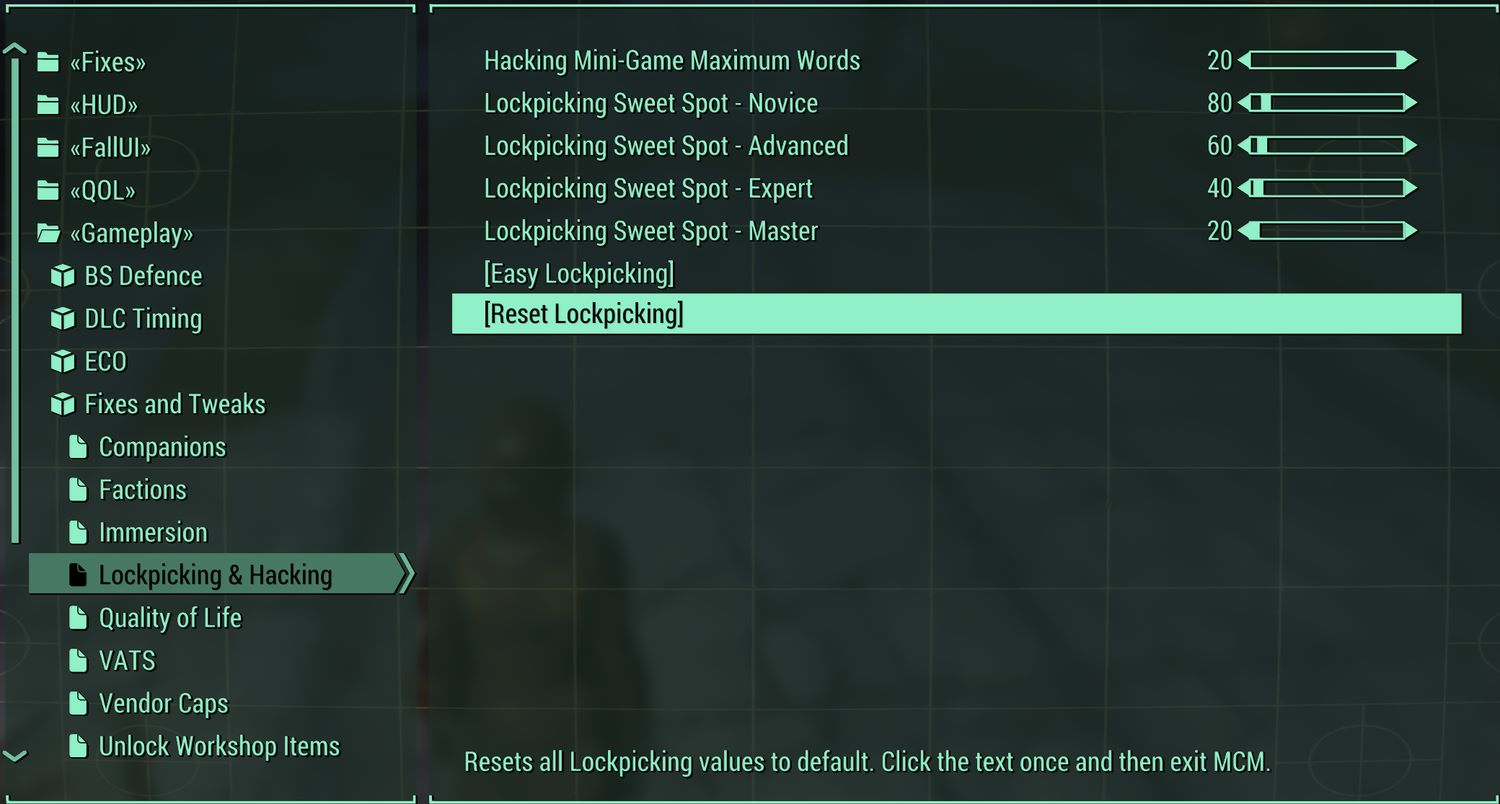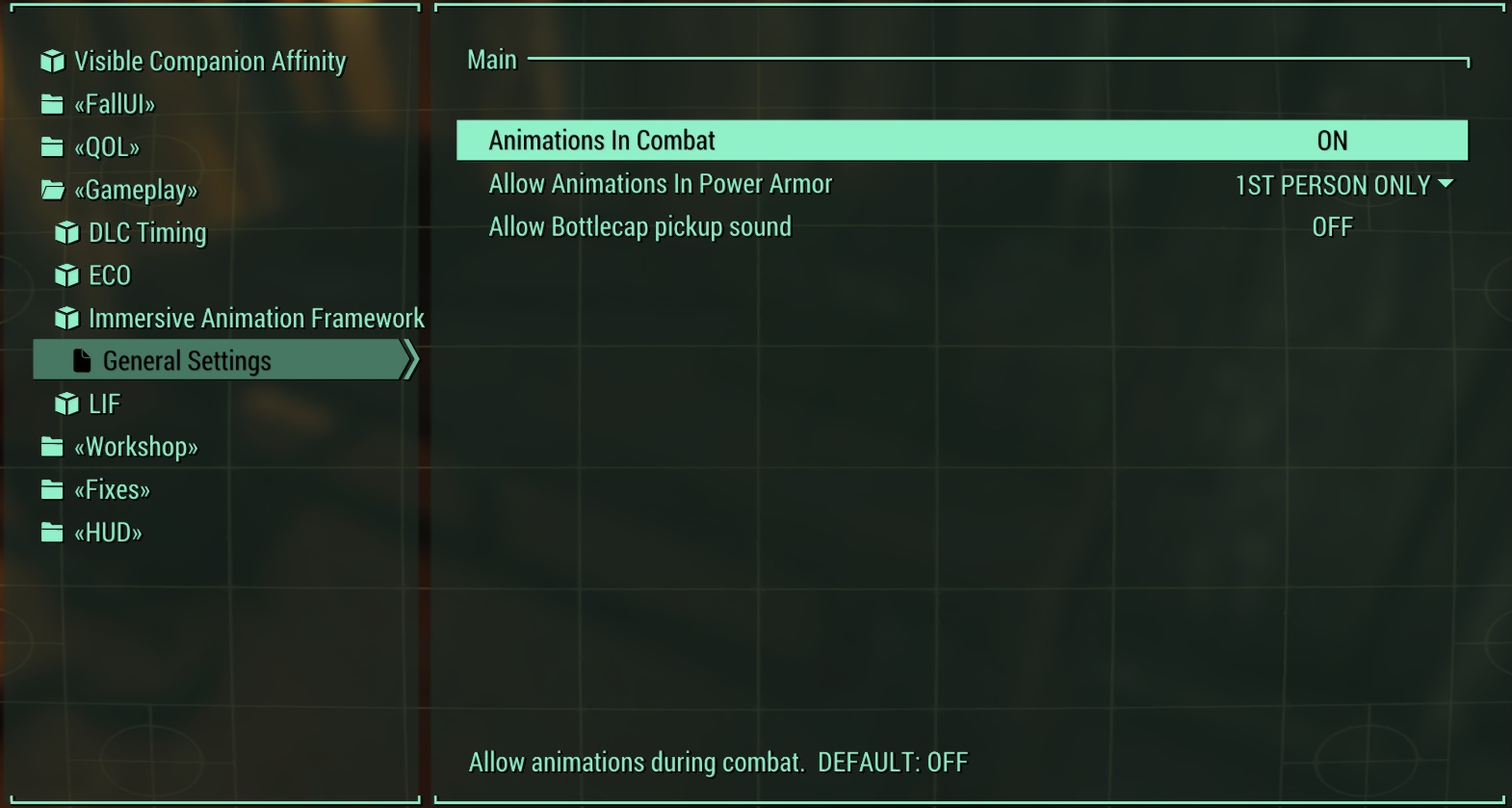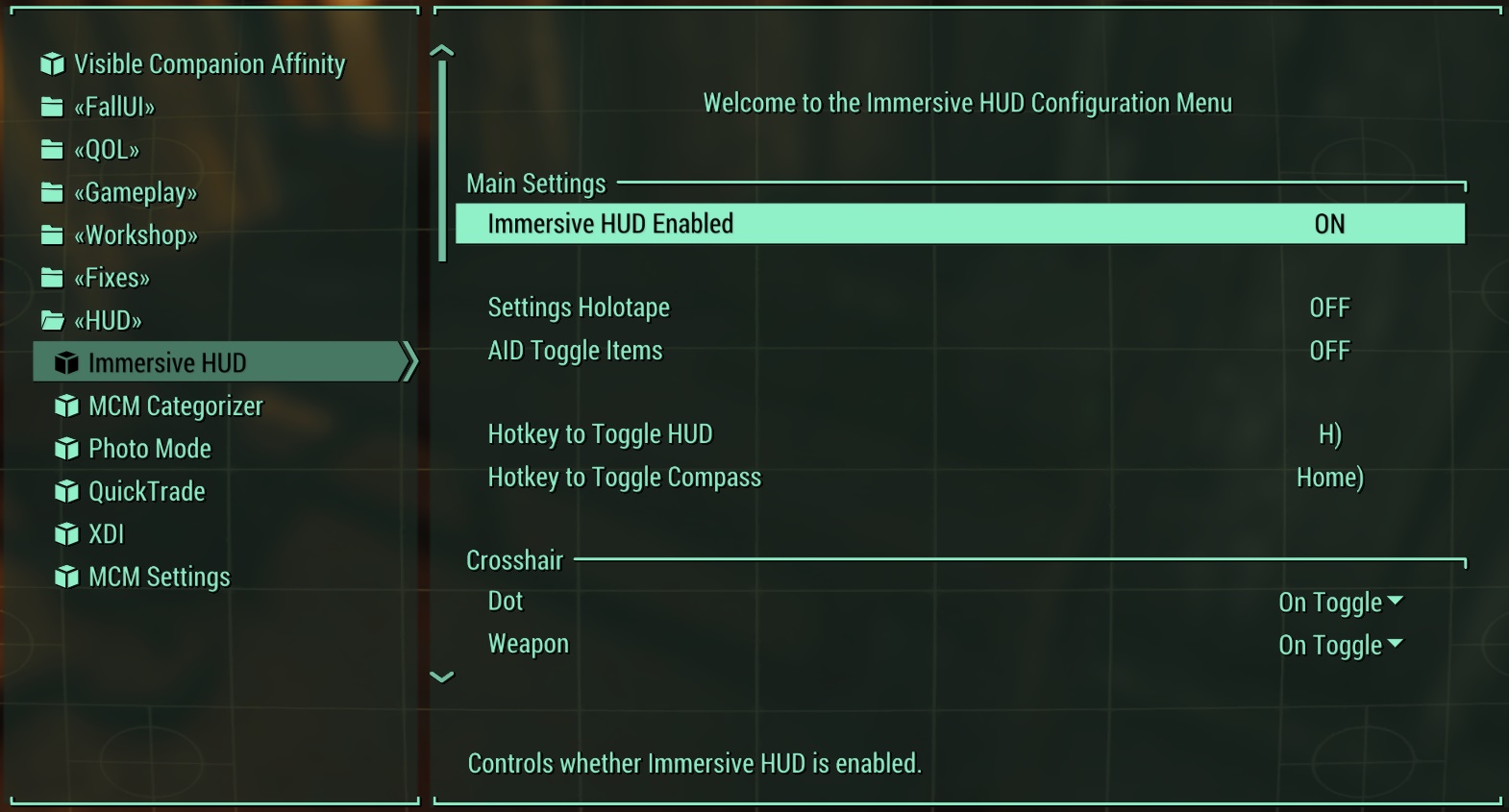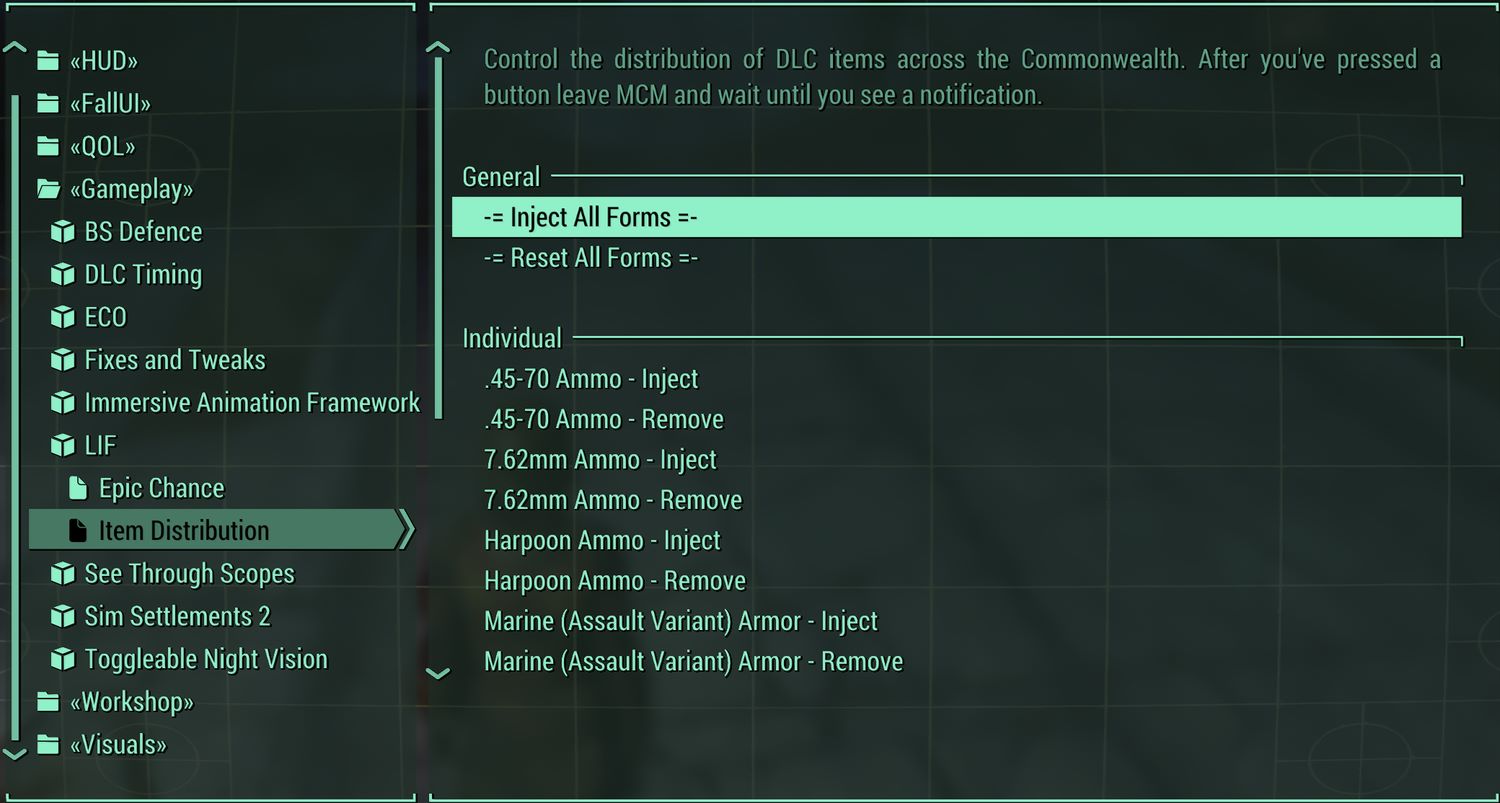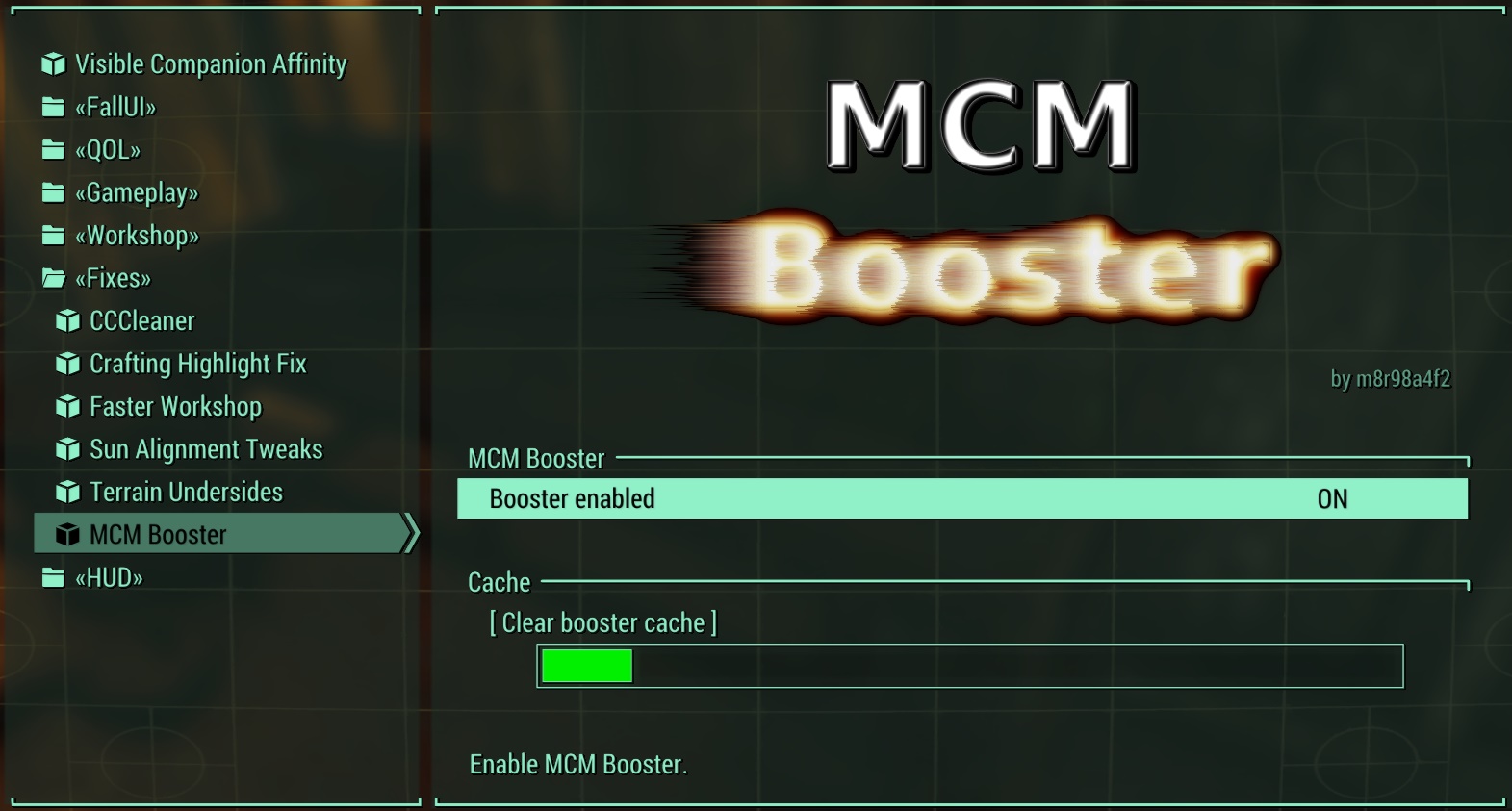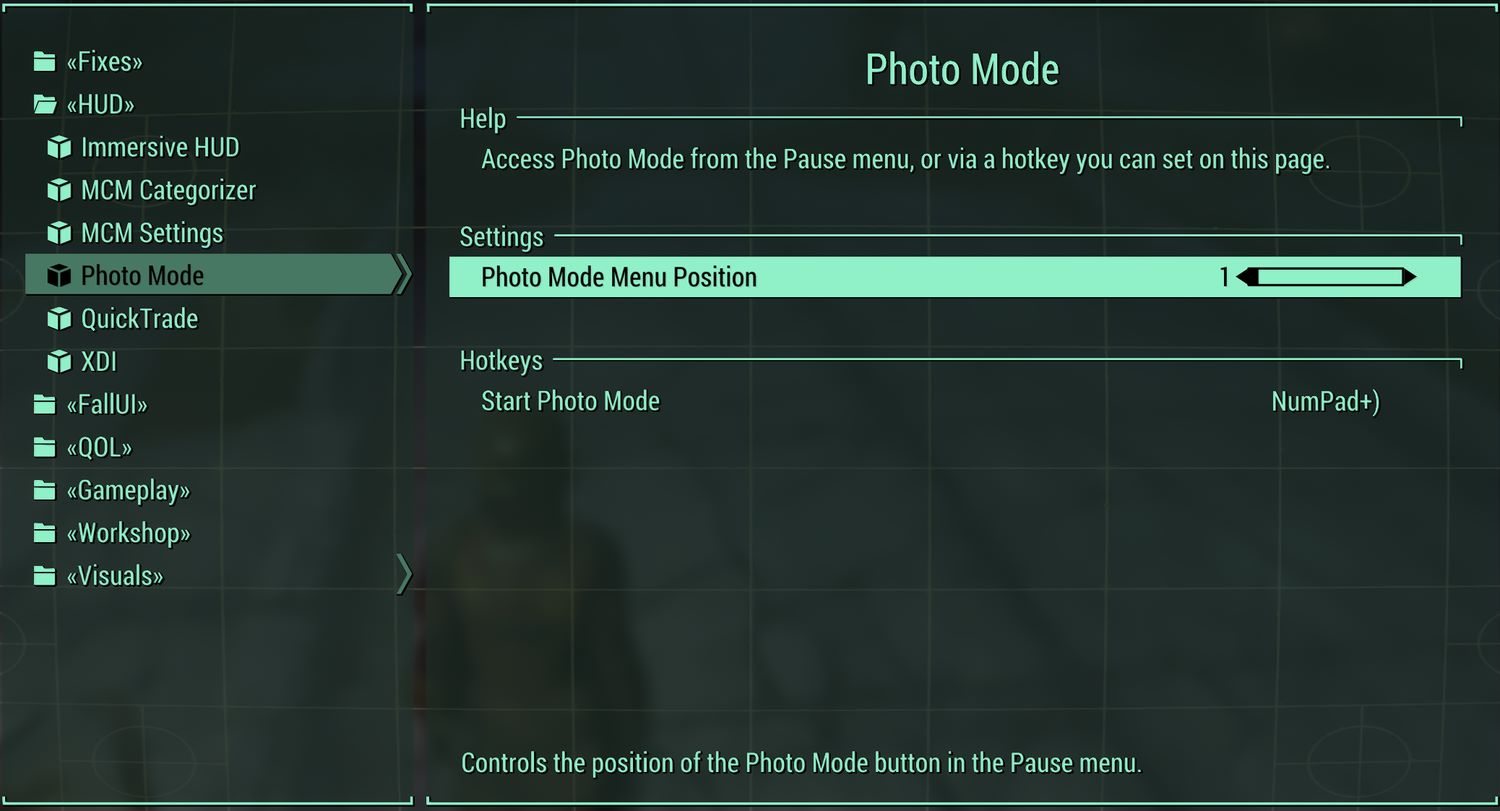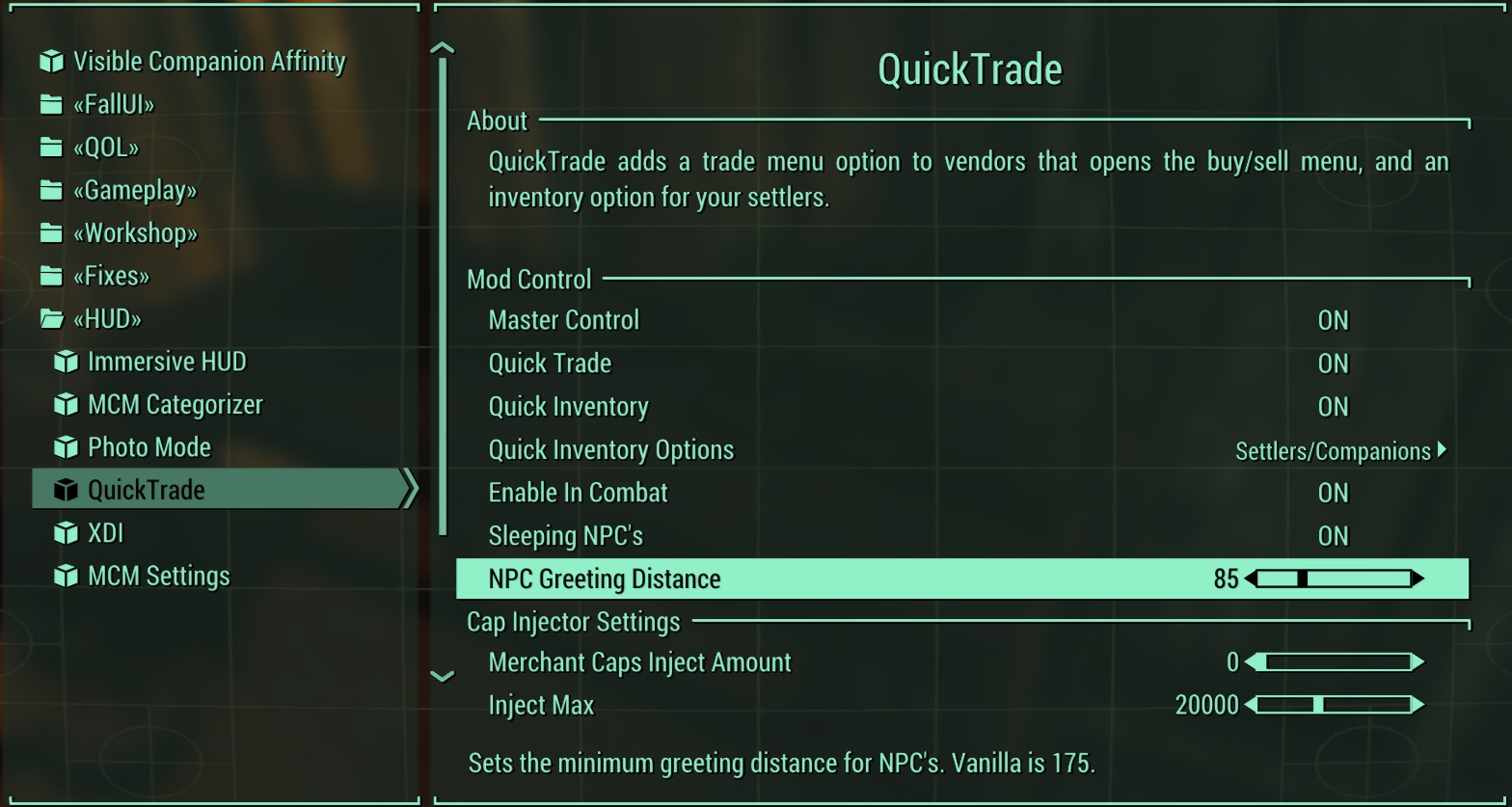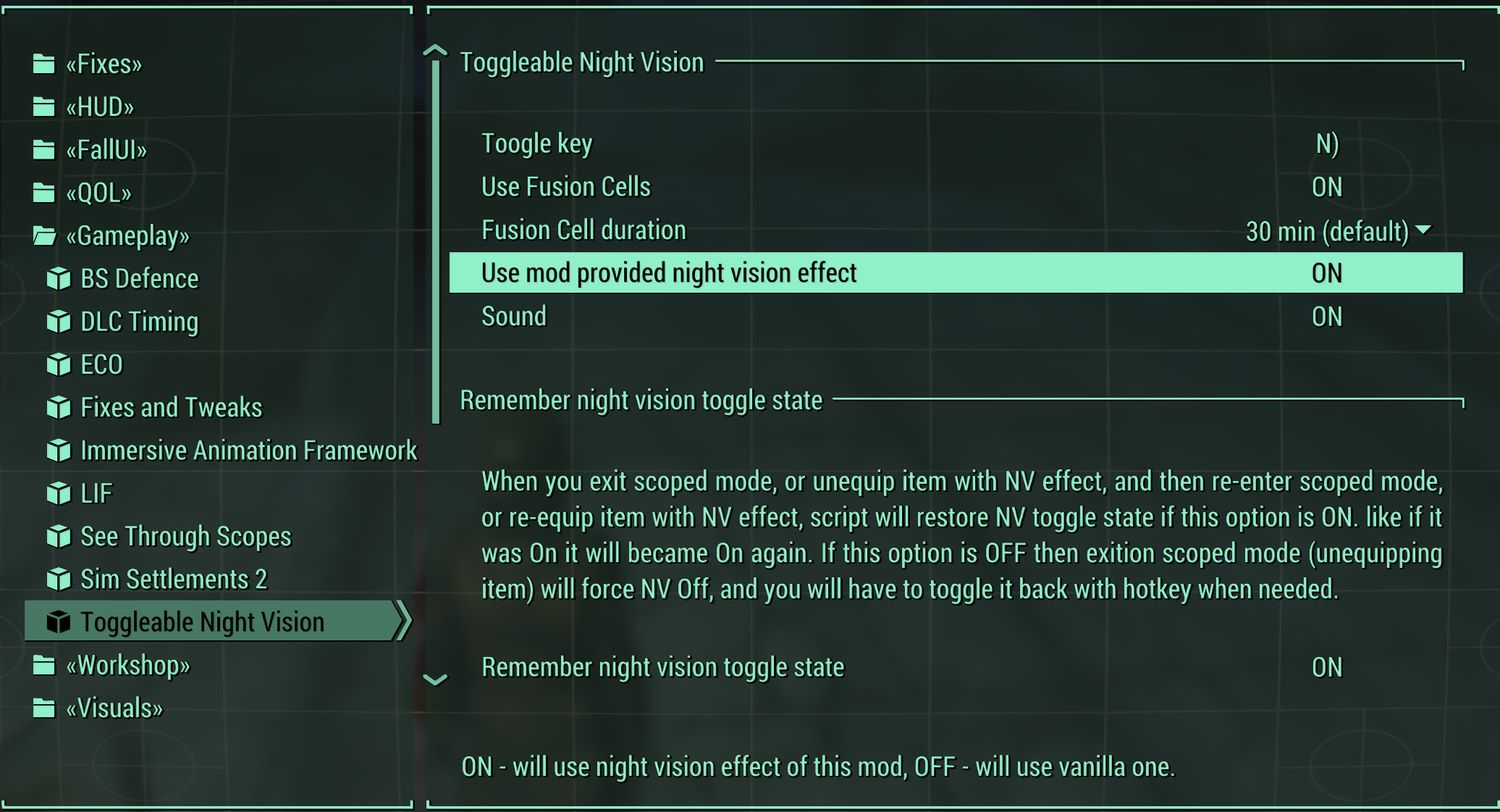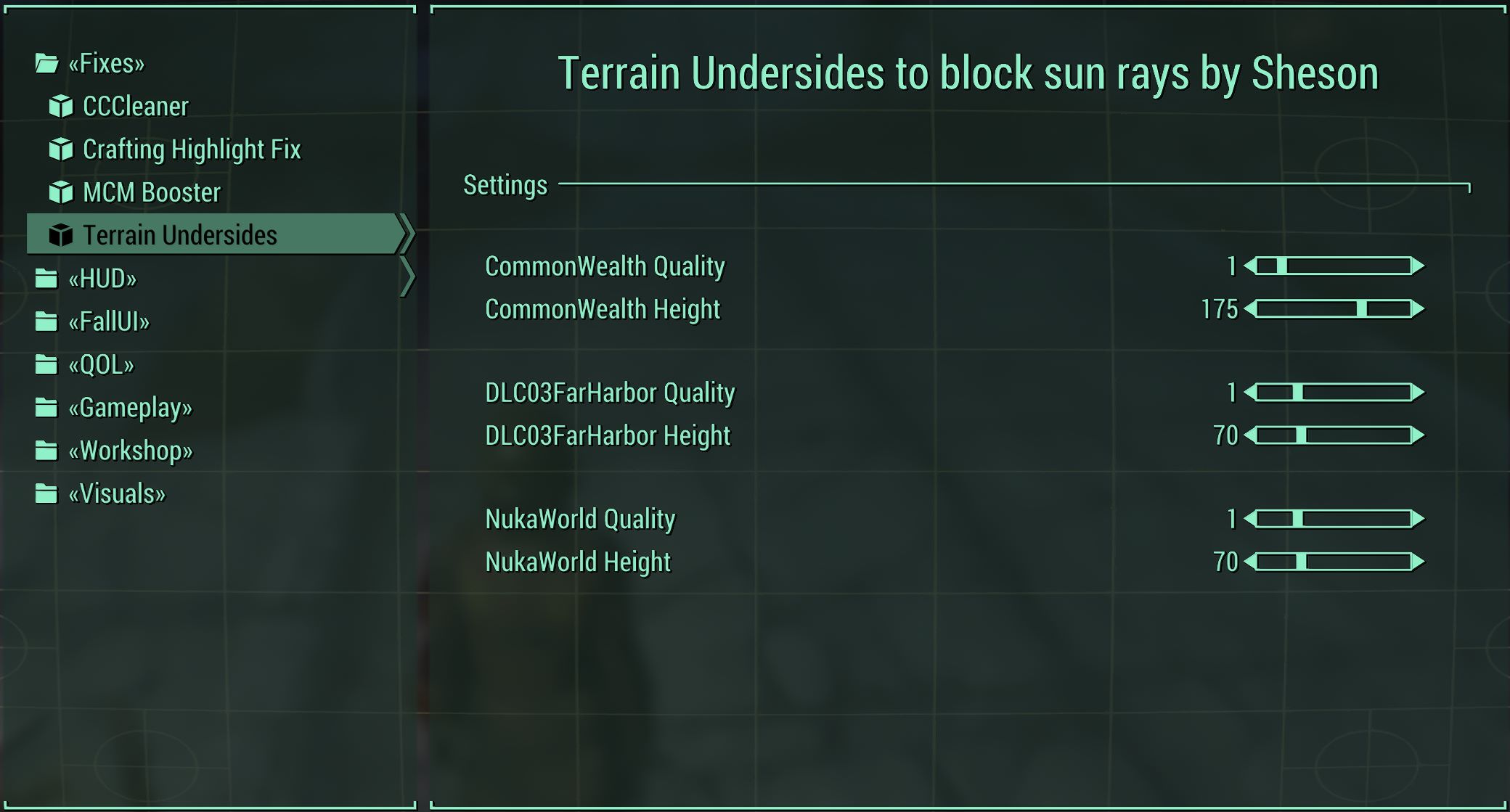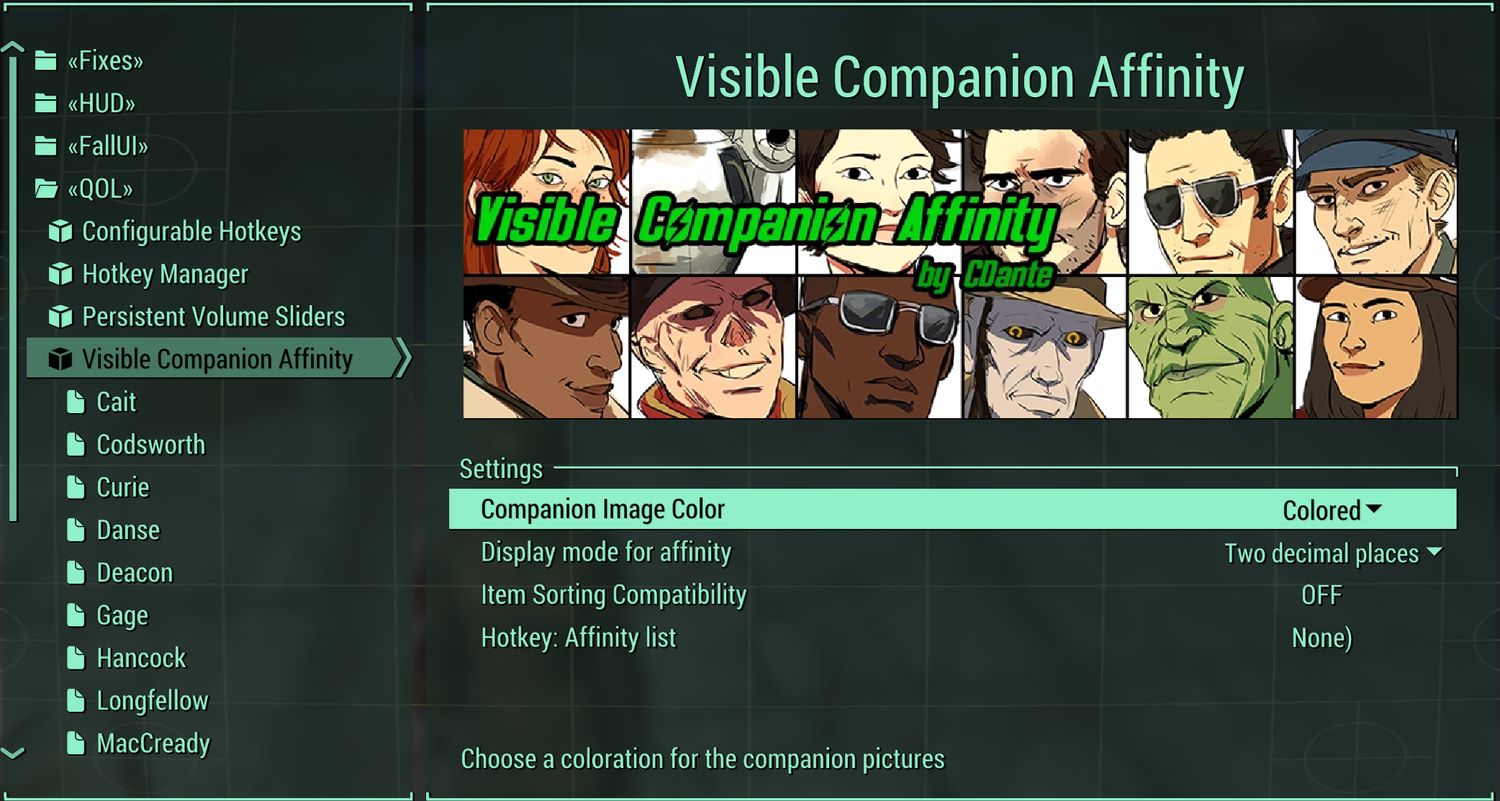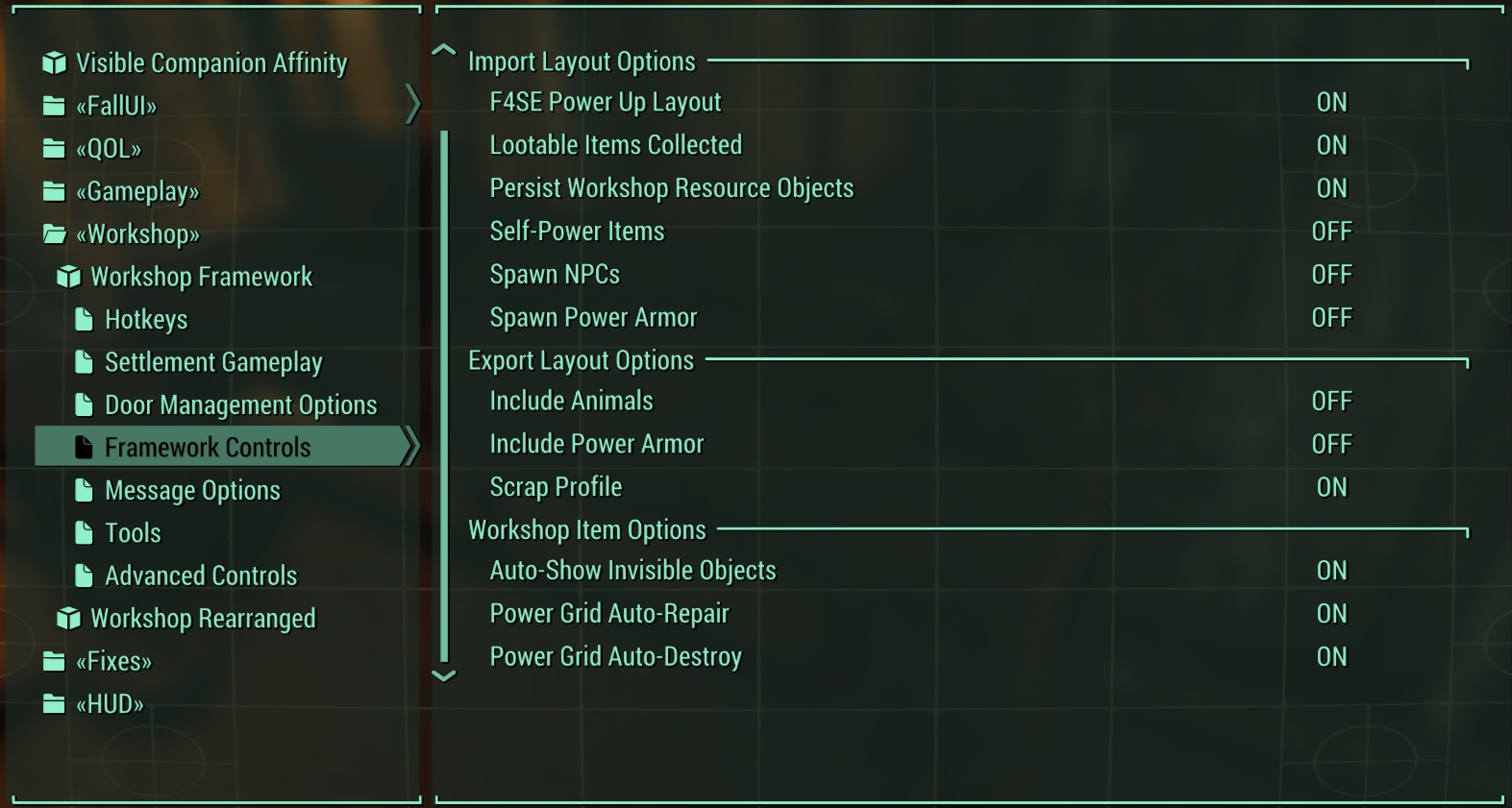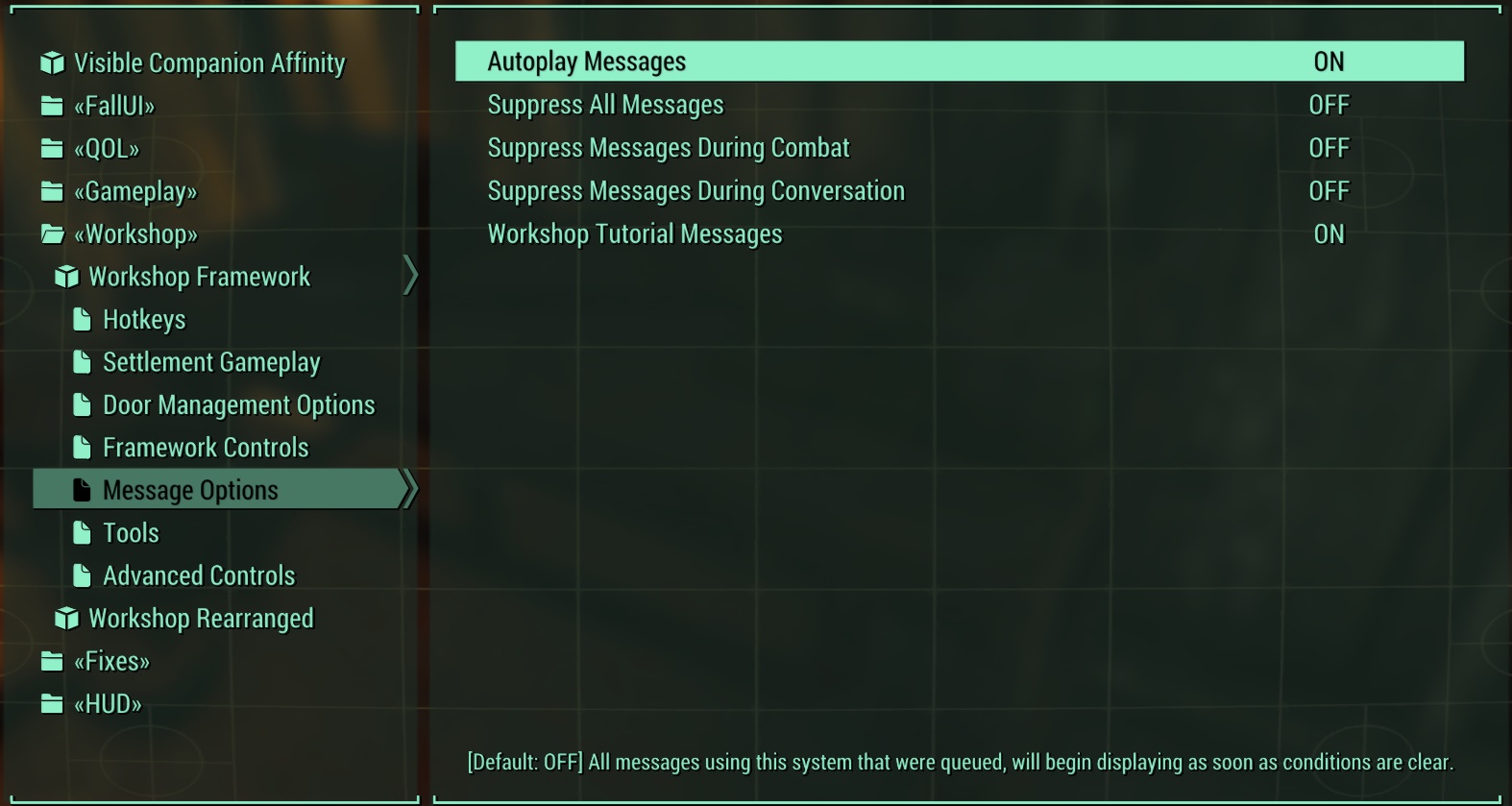Fallout4:1.0: Difference between revisions
m (Text replacement - "|width=150|" to "|width=208|") |
|||
| (31 intermediate revisions by 3 users not shown) | |||
| Line 1: | Line 1: | ||
{{GuideTitle|releasedate=August 27, 2023}}< | {{GuideTitle|releasedate=August 27, 2023}}<!-- DO NOT ADD A BREAK HERE! --> | ||
{{VersionHeader}}< | {{VersionHeader}}<!-- DO NOT ADD A BREAK HERE! --> | ||
<!-- {{#ifeq: {{#show: STEP:Main | ?DonationToggle#}} | True | {{DonationButton|Guide}} }} --> | <!-- {{#ifeq: {{#show: STEP:Main | ?DonationToggle#}} | True | {{DonationButton|Guide}} }} --> | ||
<div class="nonumtoc">{{TOC|limit=4}}</div> | <div class="nonumtoc">{{TOC|limit=4}}</div> | ||
{{Alert|type=warning|text=This guide was made prior to the current Next Gen Update. It was also designed for use with PRP 69. Currently mods are in a state of flux as they update to the new version, so instructions will quickly fall out of date. Please direct support questions to the [https://stepmodifications.org/forum forums] during this time if you need help figuring out how to use this guide at present. | |||
Current notes: | |||
* The game will need to be downgraded. The F4SE mod comments has a pinned comment with instructions. There is also the [https://www.nexusmods.com/fallout4/mods/81630 Fallout 4 Downgrader] mod. The guide doesn't currently support the updates to the plugins and archives, so a full downgrade is required. | |||
* F4SE mods will need to be for version 1.10.163.0. | |||
* Unofficial Fallout 4 Patch needs to be the previous version. Direct link in case it gets archived: [https://www.nexusmods.com/fallout4/mods/4598?tab=files&file_id=270951 LINK]. | |||
* Previsibines Repair Pack needs to be version 69, and all mods in the guide with PRP patches also need to be for version 69. | |||
}} | |||
== Initial Release == | == Initial Release == | ||
This is our initial release of the Step Fallout 4 ({{GameAbbrTag|{{NAMESPACE}}}}, {{AbbreviationTagged|{{NAMESPACE}} }}) guide. {{fc|salmon|''This Guide requires Fallout 4 GOTY edition (or all DLC).''}} | This is our initial release of the Step Fallout 4 ({{GameAbbrTag|{{NAMESPACE}}}}, {{AbbreviationTagged|{{NAMESPACE}} }}) guide. {{fc|salmon|''This Guide requires Fallout 4 GOTY edition (or all DLC).''}} | ||
{{Fc|salmon|''See the [{{canonicalurl:{{NAMESPACE}}:{{PAGENAME}}/changelog}} changelog] for more details and to determine if upgrading from a previous version is advisable.''}} | |||
<br> | <br> | ||
<br> | <br> | ||
= | = Step {{NAMESPACE}} Guide = | ||
<div> | <div>General Information</div> | ||
This is the official Step modding guide for ''Fallout 4 GOTY Edition''. Its goal is to provide an "enhanced vanilla" look and feel with a focus on exploration gameplay. It is built for Fallout 4 on the PC without VR. {{fc|salmon|''This Guide requires Fallout 4 GOTY edition (or all DLC).''}} | |||
<blockquote style="font-style:italic; color:#ddd;"> | |||
* Visit the [https://stepmodifications.org/forum forums] to learn more or contribute. | |||
* Also follow Step Modifications on [https://www.facebook.com/StepModifications/info/ Facebook]. | |||
* To support hosting and maintenance of this website, consider [https://www.paypal.com/cgi-bin/webscr?cmd=_s-xclick&hosted_button_id=N5TLCEMXY7KQU donating to the project].</blockquote> | |||
===New to Modding?=== | ===New to Modding?=== | ||
| Line 86: | Line 94: | ||
== Follow the [[Guide:SystemSetupGuide|{{Fc|blue|System Setup Guide}}]]! == | == Follow the [[Guide:SystemSetupGuide|{{Fc|blue|System Setup Guide}}]]! == | ||
{{Alert|type=warning|text=It is not recommended to install or use the official [https://store.steampowered.com/app/540810/Fallout_4__High_Resolution_Texture_Pack/ High Resolution Texture Pack DLC] as it has significant issues that are not worth fixing for the few textures that would be used from it. If it is already installed, remove it by unchecking the DLC in the Steam library.}} | {{Alert|type=warning|text=It is not recommended to install or use the official [https://store.steampowered.com/app/540810/Fallout_4__High_Resolution_Texture_Pack/ High Resolution Texture Pack DLC] as it has significant issues that are not worth fixing for the few textures that would be used from it. If it is already installed, remove it by unchecking the DLC in the Steam library.}} | ||
Those who have not completed the '''[[Guide:SystemSetupGuide|System Setup Guide]]''' should {{Fc|instruction|STOP and do so now BEFORE beginning Step 2!}} This is a perquisite for completing this guide. | Those who have not completed the '''[[Guide:SystemSetupGuide|System Setup Guide]] (SSG)''' should {{Fc|instruction|STOP and do so now BEFORE beginning Step 2!}} This is a perquisite for completing this guide, as many of the following instructions reference concepts, tools, and even file paths established in the SSG. | ||
<br> | <br> | ||
<br> | <br> | ||
| Line 96: | Line 103: | ||
== Mod Organizer - {{GameAbbrTag|{{NAMESPACE}}}} Initialization == | == Mod Organizer - {{GameAbbrTag|{{NAMESPACE}}}} Initialization == | ||
FIRST, follow the [[Guide:SystemSetupGuide|System Setup Guide]]. The below instructions describe how to initialize a {{GameAbbrTag|{{NAMESPACE}}}} instance in Mod Organizer (MO). If MO was installed as a Portable application, the instructions below will need to be interpreted accordingly. If a Fallout 4 instance was created in Step 1 or otherwise, simply select the instance and skip the following: | FIRST, follow the [[Guide:SystemSetupGuide|System Setup Guide]]. The below instructions describe how to initialize a {{GameAbbrTag|{{NAMESPACE}}}} instance in Mod Organizer (MO). If MO was installed as a Portable application, the instructions below will need to be interpreted accordingly. If a Fallout 4 instance was created in Step 1 or otherwise, simply select the instance and skip the following: | ||
{{Spoiler|shown={{GameAbbrTag|{{NAMESPACE}}}} Initialization Steps|hidden= | {{Spoiler|shown=Steps - {{GameAbbrTag|{{NAMESPACE}}}} Initialization Steps|hidden= | ||
# Launch MO by running its executable (e.g. <code>..Modding/Tools/Mod Organizer/ModOrganizer.exe</code>) | # Launch MO by running its executable (e.g. <code>..Modding/Tools/Mod Organizer/ModOrganizer.exe</code>) | ||
# Upon load, click the Instance Manager button {{icon|type=moinstance}}. | # Upon load, click the Instance Manager button {{icon|type=moinstance}}. | ||
| Line 107: | Line 114: | ||
# MO is now ready to use with this guide. | # MO is now ready to use with this guide. | ||
{{GallerySimple|id=MOInitialize|width= | {{GallerySimple|id=MOInitialize|width=208|img=File:MO-{{NAMESPACE}}-Instance1.png|caption=Step 2}}{{GallerySimple|id=MOInitialize|width=208|img=File:MO-{{NAMESPACE}}-Instance2.png|caption=Step 4}}{{GallerySimple|id=MOInitialize|width=208|img=File:MO-{{NAMESPACE}}-Instance3.png|caption=Step 5}}{{GallerySimple|id=MOInitialize|width=208|img=File:MO-{{NAMESPACE}}-Instance4.png|caption=Step 6}}{{GallerySimple|id=MOInitialize|width=208|img=File:MO-{{NAMESPACE}}-Instance5.png|caption=Step 7}}{{clear}}}} | ||
=== Profile Setup === | === Profile Setup === | ||
MO's profile feature allows the creation of multiple mod builds that rely on the ''same mod list and mod-level configurations''. In other words, if a mod was installed with option 'A', then that mod is only available in this configuration for ''all profiles'' under an instance. Profiles can have different mods enabled, separate save games, and game INIs, but the mod configuration is identical among each profile. Different MO-game instances must be used for different mod configurations. For the purpose of this guide, a single mod configuration is all that's needed, so profiles are sufficient. Begin by creating/editing two profiles: | MO's profile feature allows the creation of multiple mod builds that rely on the ''same mod list and mod-level configurations''. In other words, if a mod was installed with option 'A', then that mod is only available in this configuration for ''all profiles'' under an instance. Profiles can have different mods enabled, separate save games, and game INIs, but the mod configuration is identical among each profile. Different MO-game instances must be used for different mod configurations. For the purpose of this guide, a single mod configuration is all that's needed, so profiles are sufficient. Begin by creating/editing two profiles: | ||
{{Spoiler|shown=Profile Creation Steps|hidden= | {{Spoiler|shown=Steps - Profile Creation Steps|hidden= | ||
# Launch MO, choosing the applicable {{GameAbbrTag|{{NAMESPACE}}}} Instance. | # Launch MO, choosing the applicable {{GameAbbrTag|{{NAMESPACE}}}} Instance. | ||
# Click the {{icon|type=moprofile|}} button on the menu bar. | # Click the {{icon|type=moprofile|}} button on the menu bar. | ||
| Line 127: | Line 134: | ||
=== Tool Setup === | === Tool Setup === | ||
All tools installed in the [[Guide:SystemSetupGuide#Tools_Installation_and_Setup|System Setup Guide]] should already be configured in MO. Some tools will have been auto-detected and added; nevertheless, ensure the settings below are set correctly for ''all'' tools. xEdit is used in this example: | All tools installed in the [[Guide:SystemSetupGuide#Tools_Installation_and_Setup|System Setup Guide]] should already be configured in MO. Some tools will have been auto-detected and added; nevertheless, ensure the settings below are set correctly for ''all'' tools. xEdit is used in this example: | ||
{{Spoiler|shown=Tool Setup | {{Spoiler|shown=Steps - Tool Setup|hidden= | ||
# For xEdit, it is useful to create a mod into which all xEdit ouput can be directed in order to keep it all together: | # For xEdit, it is useful to create a mod into which all xEdit ouput can be directed in order to keep it all together: | ||
## Click {{icon|type=molistoptions|30}} at the top of the left pane in MO, and select "Create empty mod". | ## Click {{icon|type=molistoptions|30}} at the top of the left pane in MO, and select "Create empty mod". | ||
| Line 146: | Line 153: | ||
# Repeat these steps to add the remaining executables as indicated in the table following. | # Repeat these steps to add the remaining executables as indicated in the table following. | ||
#: Arrange the tools in any order using the up and down buttons above the list. This will dictate the order that tools are listed in the MO "Run" dropdown menu. Close the window by clicking the {{ui|OK}} button.}} | #: Arrange the tools in any order using the up and down buttons above the list. This will dictate the order that tools are listed in the MO "Run" dropdown menu. Close the window by clicking the {{ui|OK}} button.}} | ||
{{Alert|type=notice|text=For tools previously installed, adjust the arguments below for use with {{GameAbbrTag|{{NAMESPACE}}}}.}} | {{Alert|type=notice|text=For tools previously installed, adjust the arguments below for use with {{GameAbbrTag|{{NAMESPACE}}}}.}} | ||
| Line 179: | Line 185: | ||
=== BethINI Initialization === | === BethINI Initialization === | ||
{{Spoiler|shown=BethINI Initialization | {{Spoiler|shown=Steps - BethINI Initialization|hidden= | ||
# Close MO, and run BethINI (e.g. <code>..Modding/Tools/BethINI/BethINI.exe</code>). | # Close MO, and run BethINI (e.g. <code>..Modding/Tools/BethINI/BethINI.exe</code>). | ||
#: If prompted by Windows protection, click '''More Info''' and then {{ui|Run anyway}}. | #: If prompted by Windows protection, click '''More Info''' and then {{ui|Run anyway}}. | ||
| Line 192: | Line 198: | ||
#** Click {{ui|OK}} at the prompts to restart BethINI with the desired profile configured. Allow BethINI to handle custom INIs, if prompted. | #** Click {{ui|OK}} at the prompts to restart BethINI with the desired profile configured. Allow BethINI to handle custom INIs, if prompted. | ||
# Return to the '''Setup''' tab. | # Return to the '''Setup''' tab. | ||
#* The | #* The “Auto-detect Invalid Settings”, “Always Select Game”, and “Modify Custom INIs” boxes should be ticked. | ||
# Keep BethINI open. | # Keep BethINI open. | ||
{{GallerySimple|id=BethINIInitialization|width=250|img=File:BethINI-{{NAMESPACE}}-Setup.png|caption=BethINI Setup}} | {{GallerySimple|id=BethINIInitialization|width=250|img=File:BethINI-{{NAMESPACE}}-Setup.png|caption=BethINI Setup}} | ||
{{clear}}}} | {{clear}}}} | ||
=== BethINI Baseline Configuration === | |||
Configure BethINI as described in the steps below, which are reflected in the images where applicable. Please do no deviate from these instructions at this time: | Configure BethINI as described in the steps below, which are reflected in the images where applicable. Please do no deviate from these instructions at this time: | ||
{{CollapsibleTable | {{CollapsibleTable | ||
| row = 1 | | row = 1 | ||
| type = BethINI | | type = BethINI | ||
| title = Basic | | title = Basic | ||
| text = # Click the {{ui|Default}} button and wait until the '''"Your INI files have been successfully reset to default values."''' message is displayed. | | text = # Click the {{ui|Default}} button and wait until the '''"Your INI files have been successfully reset to default values."''' message is displayed. | ||
| Line 208: | Line 214: | ||
# Tick '''''Recommended Tweaks''''' and wait until the '''"Recommended tweaks have been automatically applied."''' message is displayed. | # Tick '''''Recommended Tweaks''''' and wait until the '''"Recommended tweaks have been automatically applied."''' message is displayed. | ||
# '''''Window Resolution''''' should match the system resolution. | # '''''Window Resolution''''' should match the system resolution. | ||
# Tick '''''Borderless'''''. | |||
# Tick '''''Always Active'''''. | # Tick '''''Always Active'''''. | ||
# '''''Un'''''tick '''''VSync'''''. | # '''''Un'''''tick '''''VSync'''''. | ||
| Line 215: | Line 222: | ||
| type = BethINI | | type = BethINI | ||
| title = General | | title = General | ||
| text = | | text = Nothing should need to be changed. | ||
| images = BethINI-{{NAMESPACE}}-General.png}} | | images = BethINI-{{NAMESPACE}}-General.png}} | ||
{{CollapsibleTable | {{CollapsibleTable | ||
| Line 221: | Line 228: | ||
| type = BethINI | | type = BethINI | ||
| title = Gameplay | | title = Gameplay | ||
| text = | | text = Tick '''''Remove Borders'''''. | ||
| images = BethINI-{{NAMESPACE}}-Gameplay.png}} | | images = BethINI-{{NAMESPACE}}-Gameplay.png}} | ||
{{CollapsibleTable | {{CollapsibleTable | ||
| Line 287: | Line 294: | ||
*Return to '''Basic''' tab, and click {{ui|Save and Exit}} | *Return to '''Basic''' tab, and click {{ui|Save and Exit}} | ||
| images = BethINI-{{NAMESPACE}}-Custom.png}} | | images = BethINI-{{NAMESPACE}}-Custom.png}} | ||
<br> | |||
<br> | |||
= STEP 3 = | = STEP 3 = | ||
| Line 293: | Line 302: | ||
== Sorting Plugins With LOOT == | == Sorting Plugins With LOOT == | ||
At any time during the mod installation process, LOOT should be used to sort plugins ''before'' running the game. This is necessary to ensure proper plugin priority (load order), which can have a dramatic impact on the game: | At any time during the mod installation process, LOOT should be used to sort plugins ''before'' running the game. This is necessary to ensure proper plugin priority (load order), which can have a dramatic impact on the game: | ||
{{Spoiler|shown=Steps | {{Spoiler|shown=Steps - Sort Plugins|hidden= | ||
# Relaunch Mod Organizer, if it isn't already running. | # Relaunch Mod Organizer, if it isn't already running. | ||
# Launch LOOT via MO from the executables drop-down menu at the top of the right pane. | # Launch LOOT via MO from the executables drop-down menu at the top of the right pane. | ||
| Line 324: | Line 333: | ||
LOOT will often provide yellow 'warning' blocks for 'dirty' plugins that require cleaning with xEdit, which should be performed by following the instructions below, unless otherwise noted. | LOOT will often provide yellow 'warning' blocks for 'dirty' plugins that require cleaning with xEdit, which should be performed by following the instructions below, unless otherwise noted. | ||
{{Spoiler|shown=Plugin Cleaning | {{Spoiler|shown=Steps - Plugin Cleaning|hidden= | ||
# Run '''xEditQuickAutoClean''' from the drop-down executable list in MO. | # Run '''xEditQuickAutoClean''' from the drop-down executable list in MO. | ||
# On the plugin selection window, double-click on the plugin being cleaned. | # On the plugin selection window, double-click on the plugin being cleaned. | ||
# Once xEdit is finished, click {{ui|X}} at upper right to close. A backup of the original plugin will automatically be saved into (e.g., <code>..\xEdit Output\FO4Edit Backups\PluginName.es*.DateTime</code>) inside of '''''xEdit Output''''' mod (or in ''Overwrite'' at the bottom of the MO mod list (left) pane if previous instructions were NOT followed!). | # Once xEdit is finished, click {{ui|X}} at upper right to close. A backup of the original plugin will automatically be saved into (e.g., <code>..\xEdit Output\FO4Edit Backups\PluginName.es*.DateTime</code>) inside of '''''xEdit Output''''' mod (or in ''Overwrite'' at the bottom of the MO mod list (left) pane if previous instructions were NOT followed!). | ||
# To verify the plugin has been cleaned, LOOT can be run again, and no warnings should be apparent.}} | # To verify the plugin has been cleaned, LOOT can be run again, and no warnings should be apparent.}} | ||
<br> | |||
<br> | |||
= STEP 4 = | = STEP 4 = | ||
| Line 342: | Line 353: | ||
=== Step Patches === | === Step Patches === | ||
# {{Fc|salmon|'''Step Patch - Conflict Resolution'''}} - {{Fc| | # {{Fc|salmon|'''Step Patch - Conflict Resolution'''}} - {{Fc|red|''required''}} | ||
#* Patches all conflicting plugins <u>except</u> for mods in the optional ''18-Lighting and Weather'' ModGroup. | #* Patches all conflicting plugins <u>except</u> for mods in the optional ''18-Lighting and Weather'' ModGroup. | ||
# {{Fc|salmon|'''Step Patch - Lighting and Weather'''}} - ''optional'' | # {{Fc|salmon|'''Step Patch - Lighting and Weather'''}} - {{Fc|yellow|''optional''}} | ||
#* Patches the ''18-Lighting and Weather'' ModGroup | #* Patches the ''18-Lighting and Weather'' ModGroup | ||
| Line 428: | Line 439: | ||
====ModGroup Separators==== | ====ModGroup Separators==== | ||
Mod Organizer features the ability to create ''separators'' within the mod list to group mods for easier visual reference. Step recommends using these separators for each ModGroup below: | Mod Organizer features the ability to create ''separators'' within the mod list to group mods for easier visual reference. Step recommends using these separators for each ModGroup below: | ||
{{Spoiler|shown=Steps | {{Spoiler|shown=Steps - Create MO Separators|hidden= | ||
# Click {{icon|type=molistoptions|30}} at the top of the mod list pane. | # Click {{icon|type=molistoptions|30}} at the top of the mod list pane. | ||
# Select {{ui|Create Separator}}, and give the separator a name. Step recommends using the Mod Group names (i.e., Extensions, Resources, Lighting and Weather, etc.). | # Select {{ui|Create Separator}}, and give the separator a name. Step recommends using the Mod Group names (i.e., Extensions, Resources, Lighting and Weather, etc.). | ||
| Line 770: | Line 781: | ||
=== Reiteration of LOOT rules === | === Reiteration of LOOT rules === | ||
Various mods throughout the guide include custom LOOT rules that cannot be added to the masterlist, typically because the created plugins would not otherwise exist, and are being used to sort assets as intended. The applicable mods are listed below: | Various mods throughout the guide include custom LOOT rules that cannot be added to the masterlist, typically because the created plugins would not otherwise exist, and are being used to sort assets as intended. Throughout this guide, you should have already added these rules using the [https://stepmodifications.org/wiki/LOOT/Meta_Rule_Instructions LOOT Meta Rule Instructions]. The applicable mods are listed below for easy verification purposes: | ||
{| class="wikitable" | | |||
! Mod Name | |||
! Plugin | |||
! Group | |||
! Load After | |||
|- | |||
| [[{{NAMESPACE}}:High Resolution Texture Pack|High Resolution Texture Pack]] | |||
| High Resolution Texture Pack 2K and 4K - Valius.esp | |||
| Texture Overhauls | |||
| | |||
|- | |||
| [[{{NAMESPACE}}:Jesters Better Destroyed Vehicles|Jesters Better Destroyed Vehicles]] | |||
| Jesters Better Destroyed Vehicles.esp | |||
| Texture Overhauls | |||
| | |||
|- | |||
| [[{{NAMESPACE}}:Langleys HD Textures Workshop|Langleys HD Textures Workshop]] | |||
| Langleys HD Textures Workshop.esp | |||
| Texture Overhauls | |||
| High Resolution Texture Pack 2K and 4K - Valius.esp | |||
|- | |||
| [[{{NAMESPACE}}:FlaconOils Complete Retexture Project|FlaconOils Complete Retexture Project]] | |||
| FlaconOil's Complete Retexture Project.esp | |||
| Texture Overhauls | |||
| Langleys HD Textures Workshop.esp | |||
|- | |||
| [[{{NAMESPACE}}:Prydwen 2K Textures|Prydwen 2K Textures]] | |||
| Prydwen 2K Textures.esp | |||
| Texture Overhauls | |||
| | |||
|} | |||
=== Final Sorting and Cleaning === | === Final Sorting and Cleaning === | ||
| Line 785: | Line 823: | ||
* Sort the load order using LOOT whenever plugins are added/removed. | * Sort the load order using LOOT whenever plugins are added/removed. | ||
* Update LOOT (the program and masterlist) whenever updates are available. | * Update LOOT (the program and masterlist) whenever updates are available. | ||
<br> | |||
<br> | |||
= STEP 5 = | = STEP 5 = | ||
| Line 804: | Line 844: | ||
== Complex Sorter == | == Complex Sorter == | ||
[https://stepmodifications.org/wiki/Fallout4:M8r98a4f2%27s_Complex_Item_Sorter M8r98a4f2's Complex Item Sorter] will add tags, patch food and drink for use with [https://stepmodifications.org/wiki/ | [https://stepmodifications.org/wiki/{{NAMESPACE}}Fallout4:M8r98a4f2%27s_Complex_Item_Sorter M8r98a4f2's Complex Item Sorter] will add tags, patch food and drink for use with [https://stepmodifications.org/wiki/{{NAMESPACE}}:Immersive_Animation_Framework Immersive Animation Framework], and (if desired) modify item weight for miscellaneous items. | ||
{{AlertSmall|text=If using a dark theme for xEdit, click {{ui|Advanced Options}} and tick '''Dark theme active''' to correct the foreground/background color on the progress bars.}} | {{AlertSmall|text=If using a dark theme for xEdit, click {{ui|Advanced Options}} and tick '''Dark theme active''' to correct the foreground/background color on the progress bars.}} | ||
[[File:Complex Sorter.jpg|border|730px|highslide:Complex Sorter]] | [[File:Complex Sorter.jpg|border|730px|highslide:Complex Sorter]] | ||
| Line 869: | Line 909: | ||
#Run Synthesis from the MO executable drop-down list. | #Run Synthesis from the MO executable drop-down list. | ||
#Choose ''' | #Choose '''{{NAMESPACE}}''' if prompted to choose the game to target. | ||
#:{{GallerySimple|id=SynthesisFolip|width=600|img=File:Fallout4Guide_Synthesis1.png|caption=Step 2}} | #:{{GallerySimple|id=SynthesisFolip|width=600|img=File:Fallout4Guide_Synthesis1.png|caption=Step 2}} | ||
#Click the '''Git Repository''' button, third from top left. | #Click the '''Git Repository''' button, third from top left. | ||
| Line 876: | Line 916: | ||
#Find '''FOLIP''' in the list, and click the {{ui|+}} button that says ''Add patcher''. | #Find '''FOLIP''' in the list, and click the {{ui|+}} button that says ''Add patcher''. | ||
#:{{GallerySimple|id=SynthesisFolip|width=600|img=File:Fallout4Guide_Synthesis3.png|caption=Step 4}} | #:{{GallerySimple|id=SynthesisFolip|width=600|img=File:Fallout4Guide_Synthesis3.png|caption=Step 4}} | ||
#Wait until it says {{Fc|green|text=Ready}}, then | #Wait until it says {{Fc|green|text=Ready}}, then go to FOLIP's Settings and tick the '''Moveable Statics''' checkbox. | ||
#:{{GallerySimple|id=SynthesisFolip|width=600|img=File:Fallout4Guide_Synthesis7.png|caption=Step 5}} | |||
#:{{GallerySimple|id=SynthesisFolip|width=600|img=File: | #Click the triangular {{ui|Run}} button at bottom left. | ||
# | #:{{GallerySimple|id=SynthesisFolip|width=600|img=File:Fallout4Guide_Synthesis4.png|caption=Step 6}} | ||
#:{{GallerySimple|id=SynthesisFolip|width=600|img=File: | |||
#Once the patcher says it has {{Fc|purple|text=Completed}}, close Synthesis. | #Once the patcher says it has {{Fc|purple|text=Completed}}, close Synthesis. | ||
#:{{GallerySimple|id=SynthesisFolip|width=600|img=File:Fallout4Guide_Synthesis6.png|caption=Step 7}} | #:{{GallerySimple|id=SynthesisFolip|width=600|img=File:Fallout4Guide_Synthesis6.png|caption=Step 7}} | ||
| Line 892: | Line 931: | ||
# Run TexGen from the MO executable drop-down list. | # Run TexGen from the MO executable drop-down list. | ||
# | # Set Base size to 256 if it isn't automatically. | ||
# Click {{ui|Start}}. | # Click {{ui|Start}}. | ||
# Once the completed message has appeared (1-5 minutes, depending on the PC), click {{ui|Exit}}. | # Once the completed message has appeared (1-5 minutes, depending on the PC), click {{ui|Exit}}. | ||
| Line 932: | Line 971: | ||
# Cut and paste the files from <code>../xLODGen_Output</code> into the '''Step {{GameAbbrTag|{{NAMESPACE}}}} - xLODGen Object Output''' folder. | # Cut and paste the files from <code>../xLODGen_Output</code> into the '''Step {{GameAbbrTag|{{NAMESPACE}}}} - xLODGen Object Output''' folder. | ||
# Copy the '''Step {{GameAbbrTag|{{NAMESPACE}}}} - xLODGen Object Output''' mod folder path to your clipboard. | # Copy the '''Step {{GameAbbrTag|{{NAMESPACE}}}} - xLODGen Object Output''' mod folder path to your clipboard. | ||
# Follow the [https://stepmodifications.org/wiki/ | # Follow the [https://stepmodifications.org/wiki/{{NAMESPACE}}:Cathedral_Assets_Optimizer/Usage Cathedral Assets Optimizer Usage Instructions]. | ||
=== Terrain LOD === | === Terrain LOD === | ||
| Line 945: | Line 984: | ||
# Use the following settings: | # Use the following settings: | ||
#: {{Fc|salmon|'''''NOTE:''' Unless you are running {{AbbreviationTagged|{{NAMESPACE}}}} at ≥ 4k resolution, resist the urge to wastefully increase the texture resolutions shown, which will only reduce FPS with NO BENEFIT. Those running ≥ 4k resolution WILL benefit by doubling the resolution for LOD4, LOD8, and LOD16 from 256 to 512.''}} | #: {{Fc|salmon|'''''NOTE:''' Unless you are running {{AbbreviationTagged|{{NAMESPACE}}}} at ≥ 4k resolution, resist the urge to wastefully increase the texture resolutions shown, which will only reduce FPS with NO BENEFIT. Those running ≥ 4k resolution WILL benefit by doubling the resolution for LOD4, LOD8, and LOD16 from 256 to 512.''}} | ||
#: {{GallerySimple|id=xLODGenTerrain|width= | #: {{GallerySimple|id=xLODGenTerrain|width=208|img=File:xLODGen Terrain.png|caption=LOD4}}{{GallerySimple|id=xLODGenTerrain|width=208|img=File:Fallout4Guide xLODGen LOD8.png|caption=LOD8}}{{GallerySimple|id=xLODGenTerrain|width=208|img=File:Fallout4Guide xLODGen LOD16.png|caption=LOD16}}{{GallerySimple|id=xLODGenTerrain|width=208|img=File:Fallout4Guide xLODGen LOD32.png|caption=LOD32}}{{clear}} | ||
# Click {{ui|Generate}} to run the process, which will require upwards of 20 minutes, depending on the PC. | # Click {{ui|Generate}} to run the process, which will require upwards of 20 minutes, depending on the PC. | ||
# Once the "LOD generation complete" message has appeared, close xLODGen. | # Once the "LOD generation complete" message has appeared, close xLODGen. | ||
| Line 955: | Line 994: | ||
# Cut and paste the files from <code>../xLODGen_Output</code> into the '''Step {{GameAbbrTag|{{NAMESPACE}}}} - xLODGen Terrain Output''' folder. | # Cut and paste the files from <code>../xLODGen_Output</code> into the '''Step {{GameAbbrTag|{{NAMESPACE}}}} - xLODGen Terrain Output''' folder. | ||
# Copy the '''Step {{GameAbbrTag|{{NAMESPACE}}}} - xLODGen Terrain Output''' mod folder path to your clipboard. | # Copy the '''Step {{GameAbbrTag|{{NAMESPACE}}}} - xLODGen Terrain Output''' mod folder path to your clipboard. | ||
# Follow the [https://stepmodifications.org/wiki/ | # Follow the [https://stepmodifications.org/wiki/{{NAMESPACE}}:Cathedral_Assets_Optimizer/Usage Cathedral Assets Optimizer Usage Instructions]. | ||
== Synthesis Final == | == Synthesis Final == | ||
[[File:Fallout4Guide_Synthesis5.png|border|600px|highslide:]] | |||
We will run Synthesis again for final setup. | We will run Synthesis again for final setup. | ||
#Run Synthesis from the MO executable drop-down list. | #Run Synthesis from the MO executable drop-down list. | ||
#Un-tick '''FOLIP'''. | #Un-tick '''FOLIP'''. | ||
| Line 989: | Line 1,028: | ||
*Object LOD | *Object LOD | ||
*: Whenever there are changes/updates that modify <u>textures</u>, <u>exterior objects</u>, or <u>LODs</u>. | *: Whenever there are changes/updates that modify <u>textures</u>, <u>exterior objects</u>, or <u>LODs</u>. | ||
<br> | |||
<br> | |||
= STEP 6 = | = STEP 6 = | ||
<div>Mod Configuration (MCM)</div><br> | <div>Mod Configuration Menu (MCM)</div><br> | ||
The game is now ready to be loaded to configure mods in the Mod Configuration Menu (MCM). The MCM allows mod authors to provide custom, game-accessible settings for their mods. Recommendations are provided below for select mods. The remainder are user preference. | The game is now ready to be loaded to configure mods in the Mod Configuration Menu (MCM). The MCM allows mod authors to provide custom, game-accessible settings for their mods. Recommendations are provided below for select mods. The remainder are user preference. | ||
| Line 1,156: | Line 1,197: | ||
*Enable '''Autoplay Messages''' | *Enable '''Autoplay Messages''' | ||
| images=Workshop Framework - Framework Controls.jpg,Workshop Framework - Message Options.jpg}} | | images=Workshop Framework - Framework Controls.jpg,Workshop Framework - Message Options.jpg}} | ||
<br> | |||
<br> | |||
= COMMUNITY CONTRIBUTIONS = | = COMMUNITY CONTRIBUTIONS = | ||
<div> | <div>Become a part of the Step Team</div> | ||
== About Step == | |||
Created by [https://stepmodifications.org/wiki/User:TheCompiler TheCompiler] (Daniele Ferraro), Step is a collaborative project with input from the modding community, technical volunteers, and project administrators. The goal is to provide tested and validated methods for establishing and maintaining an enhanced, modded game. Thus, the Step Guides provide detailed, well-tested build instructions for a solid, modded game that achieves an enhanced, vanilla experience. | |||
The Step team collects information from the modding community through extensive mod testing, detailed reviews, feedback, and suggestions exchanged on the [https://stepmodifications.org/forum/ Step Community Forums]. Posting [https://stepmodifications.org/wiki/Guide:STEP_Community_Citizenship rules] apply, so be sure to read and follow them. Engage and enjoy a warm welcome and plenty of high-quality support from a large community of experienced members. | |||
Step Modifications can only get better with contributions and help from the community. It is very time consuming for the Step team to ensure that Step's Game Guides are consistently maintained at the highest quality possible. As such, we rely on the community. Whether a regular user or a knowledgeable modder, below are some ways to contribute in maintaining Step as a reliable, high-quality resource: | |||
== The Community == | |||
All members of the community can help build the Guides they love and utilize for their own games. Step relies on the community (e.g., you) to help identify mods that improve the vanilla game while adhering to our [[STEP:Mandate|Mandate]] through mod suggestions. We also need ongoing bug reports, feedback, reviews, and updates on included mods that may cause problems or that stray from the Mandate. This help can be as simple as reporting an encountered bug or as extensive as providing a one-off review of a mod based from personal experience with it. | |||
In order to suggest a mod for inclusion in ''this Guide'', visit the [https://stepmodifications.org/forum/forum/190-no-mans-sky-mods/ Mods section of the forums] and use the ''Create Mod Topic'' button on the editor toolbar. | |||
== Staff Roles == | |||
There are official staff roles that are almost always open for new candidates.<br> | |||
Community members interested in becoming a member of the Step staff, please [https://stepmodifications.org/forum/staff/ contact any ''Administrator'' or ''Step Staff'' member] on the forums. Please include some idea of the role desired and include strengths and weaknesses within that role! For example, if applying for a Curator include the game desired to curate, strengths (xEdit, conflict resolution, texture editing), and weaknesses (mesh work, CK, scripting). This gives Step some initial idea of the candidate's skill sets. | |||
=== Forum Moderators === | |||
Most of the moderation work for our Moderators is simply to keep topics on track and do general forum maintenance; such as moving topics to the correct forum and handling spammers. Very rarely does moderation on the Step forums end up in warnings and bannings (''and we all like it that way''). To be effective Moderators, community members who desire this role are expected to be familiar with the Step community and actively involved. As such, Moderator criteria is be based upon level and quality of activity within our community. Moderators will be expected to be more familiar with the [[Guide:STEP_Community_Citizenship|Community Guidelines]] than the average member and be able to remain unbiased in their moderating. | |||
== | === Guide Curators === | ||
Guide Curators are the super-stars of the staff at Step Modifications. They are those who curate the Guides for members. Guide creation, growth, and maintenance takes a lot of time, effort, and skill. As such, Curators are generally required to be of a higher skill-level than the average modder. In an ideal world there would be 2-4 Curators per Guide. However, Curators are often working alone on Guides; thus, they require the knowledge and skills to be able to follow [[STEP:Mandate|Mandate]] while building mod lists, patches, and writing all Guide and ancillary content in a way members can easily follow. This is no small feat for a single staff member to do! For more information about Guide Curation, ''see [[STEP:Mod-Build_Guide_Curation|Game Guide Curation]]''. | |||
== | === Testers === | ||
Generally, Testers are required to maintain a non-deviated Guide installation from which to install and test mods that are tagged for testing on the forums, as well as, general testing of Guides as a whole with the goal of finding bugs, issues, possible improvements, etc. Testers will be given access to Staff forums that house useful information on the Guides they test for. For more information about our testing process, read through the [https://stepmodifications.org/wiki/Guide:Mod_Testing Mod Testing Guide] to get a sense of what's involved. | |||
<center>{{fs|2.0em|{{fc|#ddd|Thank you for reading and enjoy the game!}} }}</center> | <center>{{fs|2.0em|{{fc|#ddd|Thank you for reading and enjoy the game!}} }}</center> | ||
<br> | <br> | ||
<br> | |||
= Credits = | = Credits = | ||
Latest revision as of 04:40, February 15, 2025
NOTE
This is the current version of the Step Fallout4 Guide. Don't forget to endorse Step on the Nexus if you like the guide. Please report any problems or confusing instructions on the latest Feedback & Bug Reports pinned forum topic.WARNING
This guide was made prior to the current Next Gen Update. It was also designed for use with PRP 69. Currently mods are in a state of flux as they update to the new version, so instructions will quickly fall out of date. Please direct support questions to the forums during this time if you need help figuring out how to use this guide at present.
Current notes:
- The game will need to be downgraded. The F4SE mod comments has a pinned comment with instructions. There is also the Fallout 4 Downgrader mod. The guide doesn't currently support the updates to the plugins and archives, so a full downgrade is required.
- F4SE mods will need to be for version 1.10.163.0.
- Unofficial Fallout 4 Patch needs to be the previous version. Direct link in case it gets archived: LINK.
- Previsibines Repair Pack needs to be version 69, and all mods in the guide with PRP patches also need to be for version 69.
Initial Release
This is our initial release of the Step Fallout 4 (Fallout4, FO4) guide. This Guide requires Fallout 4 GOTY edition (or all DLC).
See the changelog for more details and to determine if upgrading from a previous version is advisable.
Step Fallout4 Guide
This is the official Step modding guide for Fallout 4 GOTY Edition. Its goal is to provide an "enhanced vanilla" look and feel with a focus on exploration gameplay. It is built for Fallout 4 on the PC without VR. This Guide requires Fallout 4 GOTY edition (or all DLC).
- Visit the forums to learn more or contribute.
- Also follow Step Modifications on Facebook.
- To support hosting and maintenance of this website, consider donating to the project.
New to Modding?
We recommend that you review this entire guide before attempting installation, especially if this is your first exposure to a Step mod-build guide. We and the community, have consolidated a lot of information into our guides for use as a free resource for all. New and experienced modders alike will find many answers within these guides and linked resources. This guide is written in such a way that it expects users to know the basics of modding and related tools (e.g. mod managers, LOD optimizers, configuration utilities, etc.). However our support forums are always available for Q&A.
Nomenclature and Instructions
The following nomenclature is used throughout this guide and should be understood before proceeding.
- 'tick' means 'check': Frequently, the word 'check' or 'checked' can mean 'ensure' in addition to "check mark", so 'check' is not used where it is synonymous with 'tick' to avoid any mistakes that can (and have) happened from this conflation.
- Baseline: The recommended install option is shown within the Baseline column of the mod tables below.
- Step Patches: Custom patches created for the respective Step Guides. Always use them!
Expand Instructions!
Click the heading below to expand detailed instructions that are collapsed by default for readability:
Expand mod table detailed instructions:

System Requirements
Fallout4 should be run on a relatively modern Windows 10/11 64-bit desktop or laptop, gaming capable PC. While CPU specs and performance are important factors, they matter only to a point beyond which is diminishing return on investment. Smooth gameplay is most limited by the GPU performance coupled to the resolution at which the game is run.
- The minimum specs assume that the recommended 'baseline' mod options will be installed, which are biased towards 'performance' options when available.
- The recommended specs assume a bias toward 'quality' and assume higher quality mod options will be installed when available.
- CPU/GPU Marks should be within the ranges listed below. Refer to the links for examples.
| Hardware | Minimum | Recommended |
|---|---|---|
| CPU CPU Mark Range | 4,000 - 7,000 | > 7,000 |
| System RAM | 8GB | 16GB |
| GPU G3D Mark Range | 8,000 - 10,000 | > 10,000 |
| Video RAM | at least 4GBs | 8GBs or higher |
| Game Drive | HDD | SSD |
| Resolution | 1080p (HD) | 1440p (QHD) |
Time Commitment
Be aware it will take anywhere from several hours to a several days to complete this build from start to finish. This time will vary greatly depending on internet download speed and user experience. Following are cumulative time estimates on average:
- 3-6 hours : Steps 1 - 3 (modding-environment setup)
- 8-12 hours : Step 4 (mod download, installation)
- 1-2 hours : Steps 5 - 6 (LODGen, post-build configuration, and fine-tuning the build)
STEP 1
Follow the System Setup Guide!
WARNING
It is not recommended to install or use the official High Resolution Texture Pack DLC as it has significant issues that are not worth fixing for the few textures that would be used from it. If it is already installed, remove it by unchecking the DLC in the Steam library.Those who have not completed the System Setup Guide (SSG) should STOP and do so now BEFORE beginning Step 2! This is a perquisite for completing this guide, as many of the following instructions reference concepts, tools, and even file paths established in the SSG.
STEP 2
Mod Organizer - Fallout4 Initialization
FIRST, follow the System Setup Guide. The below instructions describe how to initialize a Fallout4 instance in Mod Organizer (MO). If MO was installed as a Portable application, the instructions below will need to be interpreted accordingly. If a Fallout 4 instance was created in Step 1 or otherwise, simply select the instance and skip the following:
- Launch MO by running its executable (e.g.
..Modding/Tools/Mod Organizer/ModOrganizer.exe) - Upon load, click the Instance Manager button
 .
. - Click on [Create new instance].
- Select Fallout 4 and click [Next].
- If the game wasn't found, manually browse to the game's location.
- Name the instance something like
Step Fallout 4or keep the default. Click [Next]. - (optional) change the location of data stored. Step recommends the default location, unless space restraints prevent this. Click [Next].
- A confirmation window will display with the installation information. Click [Finish].
- MO is now ready to use with this guide.
Profile Setup
MO's profile feature allows the creation of multiple mod builds that rely on the same mod list and mod-level configurations. In other words, if a mod was installed with option 'A', then that mod is only available in this configuration for all profiles under an instance. Profiles can have different mods enabled, separate save games, and game INIs, but the mod configuration is identical among each profile. Different MO-game instances must be used for different mod configurations. For the purpose of this guide, a single mod configuration is all that's needed, so profiles are sufficient. Begin by creating/editing two profiles:
- Launch MO, choosing the applicable Fallout4 Instance.
- Click the
 button on the menu bar.
button on the menu bar. - Select the Default profile.
- Ensure the Use profile-specific Game INI Files box is ticked and click [Copy].
- Name the new profile
Step Fallout4, or similar. - Ensure the Use profile-specific Game INI Files box is ticked.
- Close the window by clicking [Close].
- Select the Step Fallout4 profile from the profile selection down-drop.
- It is normal to get a notice saying some INI files were missing and will be copied.
- If an error is displayed about missing "modlist.txt" files, restart MO (or do a system reboot if that doesn't resolve).
- Click the
 button and select [Create empty mod].
button and select [Create empty mod]. - Name it xEdit Output.
Tool Setup
All tools installed in the System Setup Guide should already be configured in MO. Some tools will have been auto-detected and added; nevertheless, ensure the settings below are set correctly for all tools. xEdit is used in this example:
- For xEdit, it is useful to create a mod into which all xEdit ouput can be directed in order to keep it all together:
- Click
 at the top of the main Mod Organizer window.
at the top of the main Mod Organizer window. - In the left pane of the executables config, click the [+] to add a new executable, and then [Add from file...].
- Browse to the SSEEdit.exe file (e.g.
..Modding/Tools/xEdit/SSEEdit.exe).- This should auto-fill most of the fields.
- Change the title to xEdit.
- Input the following in the Arguments field separated by a single space:
- e.g.
-IKnowWhatImDoing -FO4 -AllowMasterFilesEdit - "-IKnowWhatImDoing": This turns off a warning presented when users make edits.
- "-AllowMasterFilesEdit": By default xEdit will not allow master file editing. This enables that.
- e.g.
- Tick the Create files in mod instead of overwrite box. Select the xEdit Output mod from the drop-down.
- Tick the Use applications icon for desktop shortcuts box.
- Click [Apply].
- Repeat these steps to add the remaining executables as indicated in the table following.
- Arrange the tools in any order using the up and down buttons above the list. This will dictate the order that tools are listed in the MO "Run" dropdown menu. Close the window by clicking the [OK] button.
| Application Title | Executable | Argument(s) |
|---|---|---|
| xEdit | SSEdit.exe | -FO4 -IKnowWhatImDoing -AllowMasterFilesEditTick the Create files in mod instead of overwrite box and select the xEdit Output mod from the drop-down. |
| xEditQuickAutoClean | SSEditQuickAutoClean.exe | -FO4Tick the Create files in mod instead of overwrite box and select the xEdit Output mod from the drop-down. |
| LOOT | LOOT.exe | --game="Fallout4"
|
| xLODGen | xLODGenx64.exe | -lodgen -FO4 -o:"DriveLetter:\Modding\Tools\xLODGen\xLODGen_Output"Replace DriveLetter: with the drive letter of the 'Modding' folder. |
Tools can be arranged in any order using the up and down buttons above the list. This will dictate the order they are listed in the MO "Run" dropdown menu. When complete, close the window by clicking the [OK] button.
BethINI Setup
BethINI needs to be run for the current MO profile to establish the configuration files before beginning mod installation. This ensures that all users share a common configuration during the modding process. As such, please do not deviate from the instructions below. Once the guide is complete and things are confirmed to be working, BethINI can be revisited to improve performance/quality.
BethINI Initialization
- Close MO, and run BethINI (e.g.
..Modding/Tools/BethINI/BethINI.exe).- If prompted by Windows protection, click More Info and then [Run anyway].
- When BethINI launches, select "Fallout 4" from the game selection box.
- Allow BethINI to handle custom INIs, if prompted.
- Go to the Setup tab and ensure the
- Ensure the Game path is correct (e.g.
..\Steam\steamapps\common\Fallout 4). - Ensure the Mod Organizer path is correct (e.g.
..\Modding\Tools\Mod Organizer). - The INI Path name depends on the MO Profile Setup
- If BethINI does not automatically display the profile created previously in step 5 of the MO initialization instructions, browse to and set that profile (e.g.,
%LOCALAPPDATA%\ModOrganizer\{instanceName}\profiles\STEP Fallout4). - Select the Step Fallout4 profile folder, and click [Open].
- Click [OK] at the prompts to restart BethINI with the desired profile configured. Allow BethINI to handle custom INIs, if prompted.
- If BethINI does not automatically display the profile created previously in step 5 of the MO initialization instructions, browse to and set that profile (e.g.,
- Ensure the Game path is correct (e.g.
- Return to the Setup tab.
- The “Auto-detect Invalid Settings”, “Always Select Game”, and “Modify Custom INIs” boxes should be ticked.
- Keep BethINI open.
BethINI Baseline Configuration
Configure BethINI as described in the steps below, which are reflected in the images where applicable. Please do no deviate from these instructions at this time:
STEP 3
Sorting Plugins With LOOT
At any time during the mod installation process, LOOT should be used to sort plugins before running the game. This is necessary to ensure proper plugin priority (load order), which can have a dramatic impact on the game:
- Relaunch Mod Organizer, if it isn't already running.
- Launch LOOT via MO from the executables drop-down menu at the top of the right pane.
- If LOOT fails to start, try adding the following argument as described in Tools Setup:
--single-process. If LOOT cannot find the game directory, add the path to../Fallout 4folder to Install Path under LOOT settings.
- If LOOT fails to start, try adding the following argument as described in Tools Setup:
- Click the [Sort Plugins] waffle icon at the top of the LOOT window next to the game name.
- Several plugins will show warnings in yellow. The next section describes how to clean them up.
- Click the [Apply Sorted Load Order] checkmark button at the top of the LOOT window next to the game name.
- Close LOOT.
Up to this point, only the following plugins should be listed in the MO right pane in the order listed. (If not, run LOOT again):
- Fallout4.esm
- DLCRobot.esm
- DLCworkshop01.esm
- DLCCoast.esm
- DLCworkshop02.esm
- DLCworkshop03.esm
- DLCNukaWorld.esm
If the plugins are not in the order listed, run LOOT now.
Standard Cleaning Procedures
NOTE
There is some debate as to whether or not the vanilla masters for Fallout 4 should be cleaned with xEdit. LOOT will offer warnings informing the users to clean these. These warnings may be ignored, or heeded. There is likely little difference. In testing this guide, uncleaned vanilla masters were used, and no issues were observed. This applies to the following:
- Fallout4.esm
- DLCRobot.esm
- DLCworkshop01.esm
- DLCCoast.esm
- DLCworkshop02.esm
- DLCworkshop03.esm
- DLCNukaWorld.esm
LOOT will often provide yellow 'warning' blocks for 'dirty' plugins that require cleaning with xEdit, which should be performed by following the instructions below, unless otherwise noted.
- Run xEditQuickAutoClean from the drop-down executable list in MO.
- On the plugin selection window, double-click on the plugin being cleaned.
- Once xEdit is finished, click [X] at upper right to close. A backup of the original plugin will automatically be saved into (e.g.,
..\xEdit Output\FO4Edit Backups\PluginName.es*.DateTime) inside of xEdit Output mod (or in Overwrite at the bottom of the MO mod list (left) pane if previous instructions were NOT followed!). - To verify the plugin has been cleaned, LOOT can be run again, and no warnings should be apparent.
STEP 4
At this point, the PC modding environment should be fully set up and ready for mod installation.
IMPORTANT: Please read ALL of the following carefully BEFORE requesting support on the forums!
- This guide can be installed in one of two (2) ways:
- All mods from all ModGroups (mod tables) installed. This installs our recommended lighting and weather setup.
- All mods from all ModGroups EXCEPT for the optional ModGroup, 18-Lighting and Weather. Use this option if you want to configure a different lighting and/or weather setup.
Understanding the Step Patches
A “conflict resolution” patch is a plugin that resolves conflicts between various active plugins. They allow using various mods together that would otherwise be incompatible. The Step Patches are built exclusively for the Step mod build. They are required and are dependent on specific mods as noted by indicators in the mod tables in Step 4. They will not resolve conflicts with any conflicting mod pluginss that are not in this guide.
Step Patches
- Step Patch - Conflict Resolution - required
- Patches all conflicting plugins except for mods in the optional 18-Lighting and Weather ModGroup.
- Step Patch - Lighting and Weather - optional
- Patches the 18-Lighting and Weather ModGroup
Mod Table Reference
Below is the legend and reference for the mod tables used in this guide.
Mod Table Legend
Quick Reference
| Mod Name | Baseline | Instructions | ||||
|---|---|---|---|---|---|---|
| Master to NO patches |
Baseline | Notes | ||||
| Master to all patches |
Baseline | Notes |
Mod Installation Considerations
- Do not extract BA2 files unless specifically instructed to do so.
- Consider installing additional mod files separately to keep better track of installed options rather than merging all files from the mod together. This is not required, but a recommendation, as it generally helps with maintenance of the mod list in regards to mod updates, and provides a more visible reminder of the installed options. See the discussion here and more instructional information about this here for more details.
- If no Notes or Step recommendations are provided for a particular mod, all options are valid.
- After installing a mod, ALWAYS enable the mod and any related plugins in MO unless otherwise instructed.
- Mods are listed in alphabetical order within each ModGroup and any deviations from this are purposeful to achieve the desired outcome.
- Mods should be arranged in MO in the order that they are listed to ensure other mods further down the list overwrite/override those occurring before them.
- Always install plugins (ESLs/ESMs/ESPs), unless otherwise noted. When there is a choice to use an ESL, always choose that UNLESS continuing a playthrough using a previously-existing savegame (ESL-flagged plugins can 'break' a save that relies on a ESP or ESM version of the same plugin!).
- Always follow LOOT's advice in regards to mod cleaning and sorting unless otherwise noted.
ModGroup Separators
Mod Organizer features the ability to create separators within the mod list to group mods for easier visual reference. Step recommends using these separators for each ModGroup below:
- Click
 at the top of the mod list pane.
at the top of the mod list pane. - Select [Create Separator], and give the separator a name. Step recommends using the Mod Group names (i.e., Extensions, Resources, Lighting and Weather, etc.).
- Create a new separator for each new Mod Group while working through the Guide.
- Separator colors can be customized by right-clicking on any separator and selecting Select Color.
01-Tools
- Standalone applications that aid in the management of the modding process
| Mod Name | Baseline | Instructions |
|---|
| Cathedral Assets Optimizer |
Detailed Instructions available | |||||
Tool Installation
It is recommended to create a shortcut on the desktop for ease of access. Usage
This tool is used to modify various mods as noted throughout the guide by following the General usage instructions. | ||||||
02-Extenders
- Mods that expand on the inherent functionality of a game or another mod without themselves affecting content
| Mod Name | Baseline | Instructions |
|---|
| F4SE |
Detailed Instructions available | |||||
Root Files Installation
Data Files Installation
| ||||||
| Address Library for F4SE Plugins |
| Baka Framework |
Install only the 1.10.0 main file. |
| Base Object Swapper |
Install the version 1.1.0 file. |
| Buffout 4 |
Detailed Instructions available | |||||
| Once installed, double-click on the mod to open up the information window, and ensure the following settings in config.toml ("Text Files" tab):
[Compatibility] F4EE = true | ||||||
| Canary Save File Monitor |
| Console Commands Extender |
| RobCo Patcher |
| Shadow Boost FO4 |
Detailed Instructions available | |||||
General Installation and Setup
[Main] fMinDistance = 2048.0 fMaxDistance = 6144.0 fDynamicValueFactor = 12.8 [Lod] fLODFadeOutMultObjectsMin = 5 fLODFadeOutMultObjectsMax = 15 fLODFadeOutMultItemsMin = 3 fLODFadeOutMultItemsMax = 6 fLODFadeOutMultActorsMin = 6.0 fLODFadeOutMultActorsMax = 12.0 fDynamicValueFactor = 0.2 [Grass] fGrassStartFadeDistanceMin = 1024.0 fGrassStartFadeDistanceMax = 6144.0 fDynamicValueFactor = 25.6 [TerrainManager] bEnable = 0 NOTES:
| ||||||
| Workshop Framework |
Install the main file and the Old-Gen Replacers optional file. |
| XSE PluginPreloader F4 |
Detailed Instructions available | |||||
Visual C++ Redistributable Package
This mod requires the latest Microsoft Visual C++ 2015, 2017, 2019, and 2022 Redistributable Package to be installed in order to function. Download and install the X86 and X64 installers. Root Files Installation
| ||||||
Game Launch Test
At this stage, the preliminary build should be tested to confirm that there are no issues with the modding environment or engine-level mod configurations:
- Start the game by running the F4SE launcher from Mod Organizer. The game should load to the main menu without issue.
- Open the console (~), type in coc RedRocketExt, and press Enter/Return. The game should load at the Red Rocket Truck Stop without issue.
- Exit the game using the
qqqconsole command or the standard menu options.
If the game launched and loaded as expected, continue forward. Otherwise, all instructions were not followed, and something was missed. Revisit the installation steps above starting with the System Setup Guide in Step 1. If a careful review of the previous instructions does not resolve the issue, post on the guide support forums for help.
WARNING
Beyond this point, DO NOT launch the game again until instructed to do so.Many of the following mods are interdependent, and launching the game prematurely will most likely result in issues or failures. Please DO NOT post on the forums for support of non-issues relating to a failure to RTFM.
03-Resources
- Mods solely providing assets intended specifically for use by other mods without themselves affecting content
| Mod Name | Baseline | Instructions |
|---|
| HUDFramework |
| Mod Configuration Menu |
Install the version 1.39 main file. |
| Settlement Menu Manager |
04-Foundation
- Baseline mods that should be overridden by other mods AND/OR that make widely-accepted programmatic changes expected by other mods
| Mod Name | Baseline | Instructions |
|---|
| Fallout 4 HD Overhaul 2k |
Detailed Instructions available | |||||
Install all of the main files via Mod Organizer.
| ||||||
| FO4LODGen Resources |
Detailed Instructions available | |||||||
| ||||||||
| HD LOD Textures |
Detailed Instructions available | |||||
LOD Fixes and Additons.esp | ||||||
| Far Object LOD Improvement Project |
Detailed Instructions available | |||||||
| ||||||||
| High Resolution Texture Pack |
2k | Detailed Instructions available | ||||
| ||||||
| Jesters Better Destroyed Vehicles |
Detailed Instructions available | |||||
| ||||||
| Langleys HD Textures Workshop |
Detailed Instructions available | |||||
| ||||||
| FlaconOils Complete Retexture Project |
2k | Detailed Instructions available | ||||
| ||||||
| Unofficial Fallout 4 Patch |
05-Animation and Physics
- Mods that affect animations or physics
| Mod Name | Baseline | Instructions |
|---|
| Automatically Lowered Weapons |
| Corpse Collision |
| Fallout 4 - Hot Coffee |
| Faster Getup |
| Grab the Damn Mag |
| Immersive Animation Framework |
| NPC Drinking Fix |
| Realistic Death Physics |
Install the Realistic Death Physics - ALL DLC version main file. |
| Sprint Reload |
Detailed Instructions available | |||||||
| ||||||||
06-Models and Textures
- Mods that replace existing models or textures
| Mod Name | Baseline | Instructions |
|---|
| All Weapons HD |
2K |
| Better Ammo Boxes |
medium | Detailed Instructions available | ||||||
| ||||||||
| Delightful Dead Fish |
Step Recommends: Delightful Dead Fish HD - Unhealthy Version |
| Enhanced Blood Textures |
Medium | Detailed Instructions available | ||||||
Install the EBT_Basic v101 main file only.
| ||||||||
| Enhanced Vanilla Armor and Clothing |
2K |
| Enhanced Vanilla Plants |
Options are user choice. |
| Enhanced Vanilla Rocks |
| Enhanced Vanilla Vines |
Step Recommends: Vanilla Colors |
| Eye Normal Map Fix Fallout 4 Edition |
| Fallout Texture Overhaul Moons |
1k |
| Fallout Texture Overhaul PipBoy |
Detailed Instructions available | |||||||
| ||||||||
| Fallout Texture Overhaul Power Armors |
2K | Download and install Optional Files: ...Power Armor FRAME, ...T-45 and ...T-60 |
| Fallout Texture Overhaul Stars |
4k |
| Far Harbor 3D Tree LODs |
Detailed Instructions available | |||||||
| ||||||||
| Far Harbor Marine Armor Boots Fix |
| Far Harbor Pine branches 4K |
Install the Far Harbor Pine branches 4K BA2 main file. |
| Faraway Area Reform |
Install the DoubleYou Is a Sexy Beast optional file only. |
| Fixed Alpha Maps |
| Fixed Gobo Effects |
| High Poly Vanilla Weapons |
| LC's UHD Fungus Brain |
| Leaf Piles Improved |
Detailed Instructions available | |||||
| Disable the following plugins (instructions for disabling plugins):
Leaf Piles Improved.esp | ||||||
| Less Ugly Intercom |
| Make Like a Tree |
2k | Detailed Instructions available | ||||
| ||||||
| Marine Combat Armor Material Fix |
| Marine Wet Suit Material Fix |
| ModernHouseLOD |
| MystiriousDawn's HD Lensflare |
2K |
| No More Glowing Mouths |
| Northern Foothills Rocks Fix |
| Nuanced Eye Reflection |
Install only the MainfileV5 main file. |
| Optimized Vanilla Tree LODs |
Detailed Instructions available | |||||||
| ||||||||
| Prydwen 2K Textures |
2K | Detailed Instructions available | ||||
| ||||||
| Radiant Clouds and Fogs |
Highres | Detailed Instructions available | ||||||
Hide the following files/folders (instructions for hiding files/folders): Textures\Sky\skyrimcloudslower04.dds
| ||||||||
| Retextured Chems v1 |
| Terrain Undersides |
| Ultimate Window Overhaul Redone |
Detailed Instructions available | |||||||
Install only the Ultimate Window Overhaul (.BA2 Version) optional file.
| ||||||||
| Vault-Tec Workshop Gear Door Fix |
| Wasteland Creatures Redone |
| Wave Animation Vanilla Enhanced |
| WET Water Enhancement Textures |
Detailed Instructions available | |||||||
| ||||||||
| Wetness Shader Fix |
07-Sounds and Music
- Mods that affect sounds or music
| Mod Name | Baseline | Instructions |
|---|
| Diamond City Radio Extended |
| Fallout 4 High Quality Audio |
Detailed Instructions available | |||||||||||||||
NOTES: Installing in this manner ensures that this mod does not contribute to increased ba2 usage, as the game has a limit of how many ba2 archives it can load. The archives serve as direct replacements for the DLC sound ba2 archives. Do NOT install the PS4 Voices Fallout 4 Base Game optional file. | ||||||||||||||||
| High Quality Music from PS4 |
Install only the High Quality Music - All in One main file. |
| Jolly Item Sounds |
| LOST Audio Tweaks |
| Persistent Volume Sliders |
| Project Reality Footsteps FO4 |
Install the Project Reality Footsteps FO4 BA2 main file |
| Reverb and Ambiance Overhaul - Tweaked |
| Under the Hood Mechanical Power Armor Audio |
08-Character Appearance
- Mods that affect the appearance of the player character or NPCs
| Mod Name | Baseline | Instructions |
|---|
| DeLuxe Makeup |
Install only the Eye Liner Masks main file. |
| Enhanced Vanilla Bodies |
Detailed Instructions available | |||||
| Mod page is NSFW!
Step Recommends: Both NeverNude files. | ||||||
| The Eyes Of Beauty Fallout Edition |
Detailed Instructions available | |||||||
Install the main file according to user preference. Below are suggestions.
| ||||||||
| WX Hair Colors |
Detailed Instructions available | |||||
| Install the WX Edited Hair Textures miscellaneous file and the WX All Naturals optional file. | ||||||
09-Fixes
- Mods have a programmatic component that fixes various bugs and/or inconsistencies
| Mod Name | Baseline | Instructions |
|---|
| Better Landscape Grass |
| Bullet Counted Reload System |
Install the main file and the BCR- Lever Action Rifle v1.02 optional file. |
| Car Physics Death bug fix |
Install the version 1.0 main file (the third one). |
| Crafting Highlight Fix |
Install the Crafting Highlight Fix 1.8.8 Old Version file. |
| Diamond City Billboards |
| F4z Ro D-oh - Silent Voice |
Install the old version 1.1 file. |
| Goodneighbor View |
| High FPS Physics Fix |
Detailed Instructions available | |||||
General Installation and Setup
[Main] DisableBlackLoadingScreens=true DisableAnimationOnLoadingScreens=true PostloadingMenuSpeed=3.0 [Limiter] LoadingScreenFPS=350 PipBoyFPS=60.0 OneThreadWhileLoading=false FPS Limiter Recommendations
It is recommended to set the InGameFPS FPS Limiter settings in accordance with your hardware to improve latency.
[Limiter] InGameFPS=?? | ||||||
| Im Talking to You |
| Long Range Bullet Holes |
Detailed Instructions available | |||||
| Hide the following files/folders (instructions for hiding files/folders):
LongRangeBulletHoles.INI
| ||||||
| Long Save Bug Fix |
| Moddable Robot Settlers Compilation |
| Newton's Regards - No More Falling Cars |
| Perception Bug Fix Redux |
| Piezonucleic Lining Fix |
Install the Piezonucleic Fix 2nd var. main file. |
| Pip-Boy Flashlight |
Detailed Instructions available | |||||
Install the Pip-Boy Flashlight v6 BETA 3.02 main file using the instructions below. The file has some textures packaged incorrectly, requiring manual installation.
| ||||||
| Place Everywhere |
Install the Place (Fallout4 1.10.163 - latest release) old file. |
| Power Armor Ownership Fix |
Install only the PA Ownership Fix (with No PA Battery Pathing) optional file. |
| Previsibines Repair Pack |
Detailed Instructions available | |||||||
| ||||||||
| Radio Tower Transparency Fix |
Install the Radio_Tower_Fix_Loose main file. |
| RAW INPUT - The Ultimate Mouse Sensitivity Fix |
Detailed Instructions available | |||||||
| ||||||||
| Sanctuary - No Dead Dog and Raider |
Install the No Dead Dog ESL main file. |
| Search and Destroy - Fixed |
| Settlement Dead Zone Fixes |
Install only the Settlement Dead Zone Fixes - Max Compatibility main file. |
| Settler Sandbox Expansion |
| Sprint Stuttering Fix |
| Thaylar's Settlement Lighting Fixes |
Detailed Instructions available | |||||
Thaylar Lighting 3.2 VTWO Patch - Big Edition.esp Thaylar Lighting 3.2 Workshop Rearranged Patch - Big Edition.esp | ||||||
| The Missing Nukalurk Recipe Book |
| Vault Door Announce Warning for Vaults 81 88 114 and 118 |
Detailed Instructions available | |||||||
| ||||||||
| Weapon Debris Crash Fix |
Only install if you have an NVidia graphics card. |
| Weston Water LOD Fix |
10-Gameplay-General
- Mods that affect general or multiple gameplay mechanics
| Mod Name | Baseline | Instructions |
|---|
| Equipment and Crafting Overhaul Redux |
Detailed Instructions available | |||||||
| ||||||||
| Fixes and Tweaks by Aurelianis |
| New Equipment Overhaul |
Detailed Instructions available | |||||||
| ||||||||
| Vault 88 Essentials |
Install only the main file. |
| VaultTec Workshop Overhaul Redux |
11-Gameplay-AI and Combat
- Mods that affect AI, stats, or combat mechanics of NPCs
| Mod Name | Baseline | Instructions |
|---|
| Companion Stealth Distance Fix |
Install the Follower Stealth Distance Fix (No Free Hugs) - ESL-tagged main file. |
| Encounter Zone Recalculation |
Install the old version 1.0 file. |
| Fallout 4 AI Overhaul |
| Leveled Item Fixes |
Detailed Instructions available | |||||||
| ||||||||
| Natural Resistances |
| Protected Unique NPCs Traders and Merchants |
| Settler and Companion Dialogue Overhaul |
| Settler Sleep AI Fixes |
Detailed Instructions available | |||||
| Install the Settler Sleep AI Fixes - ESL main file and the Sleep AI Fixes - Base Game Beds - Replacer - ESL optional file. | ||||||
12-Gameplay-Economy
- Mods that affect currency, rewards, values, rates, or any other economy-related mechanics
| Mod Name | Baseline | Instructions |
|---|
| Worthwhile Caps Stashes |
13-Gameplay-Immersion
- Mods that help to improve game immersion and role-playing scenarios
| Mod Name | Baseline | Instructions |
|---|
| Another Vault 81 Molerat Disease Cure |
| Classic Holstered Weapons System |
| Climbable Ladders for Settlements |
Install the Climbable Ladders 1.1 ESL - Workshop Framework main file. |
| Craftable Display Shelves |
Install only the Eli Display Shelves 1.2 DLC main file. |
| CVc Dead Wasteland |
Detailed Instructions available | |||||
| ||||||
| Diamond City Auto Close Gate |
| Everyone's Best Friend |
| Handmade Turrets |
| Holotape Display Shelves |
Install the Holotape Display ESL main file. |
| Nuka Cola Swap |
| Realistic Conversations Fallout 4 |
Install only the main file. |
| Scrapping Machine |
| See Through Scopes |
Detailed Instructions available | |||||||
| ||||||||
| This Settlement Does Not Need Your Help - BS Defence Redone |
| Toggleable Night Vision |
| Vault 81 Close Door |
| Vertibird Jump |
| Workshop Rearranged |
14-Gameplay-Quests
- Mods that alter aspects of quests and/or related lore
| Mod Name | Baseline | Instructions |
|---|
| DLC Timing |
Install only the DLC Timing ESL main file. |
| Keep Radiants in the Commonwealth UFO4P Version |
| Nuka-World Collectable Quest Markers |
| Piper Interview Restored |
| Random Encounter Framework |
| SKK Fast BOS |
| Who's The General - Minutemen Quest Cleanup |
Detailed Instructions available | |||||
| Install the Who's The General - Minutemen Quest Cleanup (Loose Files Version) main file and the 1 - Keep Radiants in the Commonwealth Patch optional file. | ||||||
15-Gameplay-Skills and Perks
- Mods that affect the player character's or NPC skills and perks or related leveling
| Mod Name | Baseline | Instructions |
|---|
| Perk Up - Full Vanilla Plus perk Overhaul |
16-Interface
- Mods that affect any aspect of the user interface
| Mod Name | Baseline | Instructions |
|---|
| Alternative Satellite World Maps |
8k | Install only the Angled Alternative Satellite World Maps 8k main file. |
| Better Console |
| CCCleaner |
Install the CCCleaner 1.10.163.0 old file. |
| Clock Widget - Show Real Time While Loading |
| Configurable Hotkeys |
Detailed Instructions available | |||||||
| ||||||||
| Extended Dialogue Interface |
Install the version 1.3.6 main file. |
| FallUI - Confirm Boxes |
Detailed Instructions available | |||||||
NOTE: If updating from an older version, untick the Default settings option and use the [Merge] button.
| ||||||||
| FallUI - HUD |
Detailed Instructions available | |||||||
NOTE: Tick the Default settings option and use the [Merge] button only if you have trouble saving the FallUI - HUD layout in MCM. You may need to customize the layout manually to resolve overlapping issues if you tick this the Default settings option.
| ||||||||
| FallUI - Icon Library |
Detailed Instructions available | |||||||
NOTE: If updating from an older version, untick the Default settings option and use the [Merge] button.
| ||||||||
| FallUI - Inventory |
Detailed Instructions available | |||||||
NOTE: If updating from an older version, untick the Default settings option and use the [Merge] button.
NOTE: The bPipboyDisableFX=1 setting is included in the plugin INI for There It Is - Satellite Maps For Collectors. | ||||||||
| FallUI - Map |
Detailed Instructions available | |||||||
NOTE: If updating from an older version, untick the Default settings option and use the [Merge] button.
| ||||||||
| FallUI - Sleep and Wait |
Detailed Instructions available | |||||||
NOTE: If updating from an older version, untick the Default settings option and use the [Merge] button.
| ||||||||
| FallUI - Workbench |
Detailed Instructions available | |||||||
NOTE: If updating from an older version, untick the Default settings option and use the [Merge] button.
| ||||||||
| FIS - The NEW FallUI Item Sorter |
Detailed Instructions available | |||||||
NOTE: If updating from an older version, untick the Default settings option and use the [Merge] button.
| ||||||||
| FO4 Photo Mode |
At the manual installation prompt, right-click Data and select Set as directory. |
| Immersive HUD |
| Legendary Mutation Messages Fix - Cut Content Restored |
| LooksMenu |
Detailed Instructions available | |||||
Install the main file for your display's aspect ratio.
| ||||||
| MCM Booster |
| MCM Categorizer - Sorter Folder Categories |
| Organized Workbench Menu |
Detailed Instructions available | |||||||
NOTE: Do not install the DLC addons. That is covered by the Synthesis patcher.
| ||||||||
| PA Rainbox HUD FIX |
Step Recommends: Improved Rainbox - PA HUD Rainbox fix |
| QuickTrade Redux |
| See region names on your save files |
Detailed Instructions available | |||||||
| ||||||||
| See Through Scopes - MCM Settings Menu |
Detailed Instructions available | |||||||
| ||||||||
| Visible Companion Affinity |
Detailed Instructions available | |||||||
Install the main file using the following options:
| ||||||||
| Visible Companion Affinity - MCM Settings Menu with Hotkey |
| Whose Quest Is It Anyway |
17-Locations
- Mods that programmatically add new or alter vanilla locations
| Mod Name | Baseline | Instructions |
|---|
| Boston Public Library Settlement |
Detailed Instructions available | |||||||
Install the main file, the Base Object Swapper Light Replacer Config optional file, and the LibraryExtras optional file.
NOTE: The included Previsbines Repair Pack patch is unnecessary as it will be patched in the Step Patch - Conflict Resolution. | ||||||||
| Nuka-World Transit Center Settlement |
Install the Nuka-World Transit Center Settlement - PRP 74 optional file. |
| We Can Live In - Natick Substation |
Install the Natick Substation main file and the Previs - Previsibines Repair Pack (PRP) update file. |
18-Lighting and Weather
- Mods that affect lighting and/or weather systems **installation is optional**
| Mod Name | Baseline | Instructions |
|---|
| Clarity - A Visual Overhaul |
Detailed Instructions available | |||||
Clarity.ini
| ||||||
| Lightweight Lighting |
| Sunlight Alignment Tweak |
| True Storms - Wasteland Edition |
Detailed Instructions available | |||||||
1. Install the main file with the following options.
2. Install the Nuka World Plus Far Harbor Add-On optional file. 3. Disable the following plugin (instructions for disabling plugins): TrueStormsFO4-EarlierSunsetsFH.esp | ||||||||
| True Storms - MCM Settings Menu with Hotkeys |
19-Utilities
- Mods that generate derived mod output from load-order-specific assets
| Mod Name | Baseline | Instructions |
|---|
| 4estGimp - M8r98a4f2's Complex Item Sorter Enhancements |
Install only the 4estGimp - M8r's Complex Item Sorter Enhancements main file. |
| M8r98a4f2's Complex Item Sorter |
Detailed Instructions available | |||||||||||||||
The finished executable will have been configured as follows (items in [brackets] will be specific to your setup).
Complex Sorter will be run later in STEP 5 of the guide. | ||||||||||||||||
| Synthesis |
Detailed Instructions available | |||||||||||
| Official and in-depth instructions can be found on the Synthesis wiki page. The following instructions should be sufficient in most cases.
.NET SDK
This mod requires the installation of the .NET 9.0 SDK in order to function. A restart is recommended following installation. Installation
Configure MO Executable
Configure as follows (If necessary, revisit the Tool Setup in the guide.):
Synthesis will be run later in STEP 5 of the guide. | ||||||||||||
| TexGen |
Detailed Instructions available | |||||||||||
NOTE: TexGen for Fallout 4 is included within DynDOLOD 3 Alpha for Skyrim Special Edition.
Configure MO Executable
Configure as follows (If necessary, revisit the Tool Setup in the guide.):
NOTE: The output path is defined in the TexGen GUI and NOT in the MO executable configuration. TexGen will be run later in STEP 5 of the guide. | ||||||||||||
20-Patches
- Mods that programmatically resolve load-order conflicts
| Mod Name | Baseline | Instructions |
|---|
| EBF UFO4P compatibility fix |
| Step Patch - Conflict Resolution |
Install the Step Patch - Conflict Resolution main file. |
| Step Patch - Lighting and Weather |
Install the Step Patch - Lighting and Weather optional file ONLY if the 18-Lighting and Weather ModGroup is installed. |
Mod List Cleanup
Reiteration of LOOT rules
Various mods throughout the guide include custom LOOT rules that cannot be added to the masterlist, typically because the created plugins would not otherwise exist, and are being used to sort assets as intended. Throughout this guide, you should have already added these rules using the LOOT Meta Rule Instructions. The applicable mods are listed below for easy verification purposes:
| Mod Name | Plugin | Group | Load After |
|---|---|---|---|
| High Resolution Texture Pack | High Resolution Texture Pack 2K and 4K - Valius.esp | Texture Overhauls | |
| Jesters Better Destroyed Vehicles | Jesters Better Destroyed Vehicles.esp | Texture Overhauls | |
| Langleys HD Textures Workshop | Langleys HD Textures Workshop.esp | Texture Overhauls | High Resolution Texture Pack 2K and 4K - Valius.esp |
| FlaconOils Complete Retexture Project | FlaconOil's Complete Retexture Project.esp | Texture Overhauls | Langleys HD Textures Workshop.esp |
| Prydwen 2K Textures | Prydwen 2K Textures.esp | Texture Overhauls |
Final Sorting and Cleaning
If plugins have not been sorted this session, run LOOT again. Examine the plugins in LOOT for errors or warnings (ignoring the game's default masters at the top of the list). Ignore any reported missing compatibility patches or other warnings. These are either handled by the Step Patches or not of any concern. Perform the standard cleaning procedures on any mods requiring cleaning (except for the game's default masters).
Be aware that the Step Patches are designed to work with a default, LOOT-sorted plugin order. From this point on:
- Ensure all applicable mods are ticked in the left pane of MO.
- Ensure all plugins are ticked in the right pane of MO.
- Sort the load order using LOOT whenever plugins are added/removed.
- Update LOOT (the program and masterlist) whenever updates are available.
STEP 5
Now that the mod list has been installed, sorted, and finalized, the next step is to run the various utilities that will dynamically apply the finishing touches that wrap it all together.
Setup
It is recommended to make a new separator and call it STEP 5 - Dynamic Mods or similar and move the following empty mods we created into it:
- Step Fallout4 - Complex Sorter Output
- Step Fallout4 - Synthesis Output
Now create three more empty mods below them, naming them as follows:
- Step Fallout4 - TexGen Output
- Step Fallout4 - xLODGen Object Output
- Step Fallout4 - xLODGen Terrain Output
NOTE
Complete the following in order, and ensure that all mods and plugins are enabled and sorted before doing so.Complex Sorter
M8r98a4f2's Complex Item Sorter will add tags, patch food and drink for use with Immersive Animation Framework, and (if desired) modify item weight for miscellaneous items.
- Run Complex Sorter from the MO executable drop-down list.
- Click [OK] at the Module Selection prompt to load all plugins.
- Wait for the M8r Complex Item Sorter window to pop up.
- Ensure that it says Purge / New under Mode.
- Under CS plugins, configure as follows:
- ☑ Item Sorter Tags (FIS)
- ☑ FIS (NEW FallUI Item Sorter)
- ☐ INNR Reorderer R88-Style
- ☑ 4estGimp CIS Enhancements II
- ☐ 4estGimp NPC Scaling (Standalone)
- ☑ Add Scrap Component Tags
- ☑ Add Tags To Basic Components
- ☑ Fix Missing Object Template
- ☑ ECO Patcher
- [Configure]
- Step Recommends:
- -= ARMOUR =-
- ☑ Add Entry Point Keyword
- ☑ Add missing INNR
- ☑ Nick can wear Armour
- -= Weapons =-
- ☑ Add Entry Point Keyword
- ☑ Add missing INNR
- -= CRAFTING RECIPES =-
- ☑ Enable Crafting Recipe Processing
- ☑ Ignore Vanilla Items
- ☑ Only move recipes from Chem Station
- ☑ Move Ammo recipes to Ammo Station
- ☑ Move Armour recipes to Armor Station
- ☑ Move Weapon recipes to Weapon Station
- ☐ Move ALCH (aid,food,...) recipes to Utility Station
- ☑ Move MISC (mods,junk,...) recipes to Junk and Utility Station respectively
- ☑ Move NOTE (notes, holotapes,...) recipes to Utility Station
- [✓ OK]
- ☑ Immersive Animation Fr. Patcher
- ☑ Perk Magazine Numbers
- ☑ Quest Tags
- ☑ Radio Tags
- ☑ Valueable Tag
- ☑ Weightless Items
- [Configure]
- Step Recommends:
- ☐ Ingestibles
- ☑ Ammunition
- ☑ Books/Magazines
- ☑ Keys/Passcards
- ☑ Notes/Holotapes
- ☑ Misc (Mods only)
- ☐ Misc (All)
- [✓ OK]
- Ensure that under Record types, all record types are selected.
- Click [✓ Generate Patch]
- Click [OK] at the No R88_SimpleSorter.esp prompt.
- Once the Processing window closes, and the log says "You can close this application now," close the application. There should be no warnings or errors.
The patch has been completed and save to the Step Fallout4 - Complex Sorter Output mod.
Synthesis FOLIP Patcher
We will use the Synthesis FOLIP patcher to add additional LOD information.
- Run Synthesis from the MO executable drop-down list.
- Choose Fallout4 if prompted to choose the game to target.
- Click the Git Repository button, third from top left.
- Find FOLIP in the list, and click the [+] button that says Add patcher.
- Wait until it says Ready, then go to FOLIP's Settings and tick the Moveable Statics checkbox.
- Click the triangular [Run] button at bottom left.
- Once the patcher says it has Completed, close Synthesis.
The patch has been completed and saved to the Step Fallout4 - Synthesis Output mod that was set up during installation in Step 4.
TexGen
TexGen will generate custom object LOD textures based on enabled mods.
WARNING
Using higher resolutions than recommended will result in a waste of PC resources with NO BENEFIT. It makes ZERO sense to impulsively increase the resolutions beyond the specifications indicated.- Run TexGen from the MO executable drop-down list.
- Set Base size to 256 if it isn't automatically.
- Click [Start].
- Once the completed message has appeared (1-5 minutes, depending on the PC), click [Exit].
- NOTE: If the TexGen window closes itself, post in the DynDOLOD 3 Alpha topic and include
../Modding/Tools/DynDOLOD/bugreport.txtand any logs created.
- NOTE: If the TexGen window closes itself, post in the DynDOLOD 3 Alpha topic and include
- Navigate to the DynDOLOD TexGen_Output folder location (e.g.
../Modding/Tools/DynDOLOD/TexGen_Output). - Move the files from the TexGen_Output folder into the Step Fallout4 - TexGen Output mod:
- In MO, hold down the Ctrl key and double-click the Step Fallout4 - TexGen Output mod. Alternatively, right click the mod to open it in an Explorer window.
- Enable the Step Fallout4 - TexGen Output mod in MO.
xLODGen
We will use xLODGen to generate terrain and object LOD. For this guide, we separate generation of terrain LOD from generation of object LOD, even though they can be generated at the same time. We have chosen to do this because:
- Terrain LOD rarely ever needs to be updated.
- Terrain LOD takes the most time to generate.
- Terrain LOD is less difficult to get right the first time.
- Object LOD is more likely to need updating.
- Object LOD is more difficult to get right the first time.
Object LOD
xLODGen is run to generate updated LOD Object textures and meshes so that object LOD is updated with mod changes:
- Ensure that any previous xLODGen generations have been removed, including any generated terrain LOD.
- Ensure the xLODGen output folder (e.g.
..Modding/Tools/xLODGen/xLODGen_Output) is completely empty. - Run xLODGen from the MO executable drop-down list.
- Tick the following worldspaces in the left pane:
- Commonwealth
- DLC03FarHarbor
- NukaWorld
- Ensure that ONLY the Object LOD box is ticked in the right pane.
- Use the following settings:
- NOTE: Resist the urge to blindly alter the texture resolutions shown, which will only reduce FPS and degrade texture fidelity. The resolution settings do NOT scale object LOD textures in any way, shape, or form, and are instead used to determine the maximum size of textures placed on the atlas for draw call optimization purposes.
- Click [Generate] to run the process, which will require upwards of 10 minutes, depending on the PC.
- Once the "LOD generation complete" message has appeared, close xLODGen.
- NOTE: If the xLODGen window closes itself, post in the xLODGen topic and include
../Modding/Tools/xLODGen/bugreport.txtand any logs created.
- NOTE: If the xLODGen window closes itself, post in the xLODGen topic and include
Object LOD Wrap-Up
- Browse to the xLODGen output folder (e.g.
..Modding/Tools/xLODGen/xLODGen_Output). - In MO, open the Step Fallout4 - xLODGen Object Output mod in Windows Explorer (Ctrl + double-click).
- Cut and paste the files from
../xLODGen_Outputinto the Step Fallout4 - xLODGen Object Output folder. - Copy the Step Fallout4 - xLODGen Object Output mod folder path to your clipboard.
- Follow the Cathedral Assets Optimizer Usage Instructions.
Terrain LOD
xLODGen is run again to generate updated LOD terrain textures and meshes so that landscape LOD is updated with mod changes:
- Ensure the xLODGen output folder (e.g.
..Modding/Tools/xLODGen/xLODGen_Output) is completely empty. - Run xLODGen from the MO executable drop-down list.
- Tick the following worldspaces in the left pane:
- Commonwealth
- DLC03FarHarbor
- NukaWorld
- Ensure that ONLY the Terrain LOD box is ticked in the right pane.
- Use the following settings:
- NOTE: Unless you are running FO4 at ≥ 4k resolution, resist the urge to wastefully increase the texture resolutions shown, which will only reduce FPS with NO BENEFIT. Those running ≥ 4k resolution WILL benefit by doubling the resolution for LOD4, LOD8, and LOD16 from 256 to 512.
- Click [Generate] to run the process, which will require upwards of 20 minutes, depending on the PC.
- Once the "LOD generation complete" message has appeared, close xLODGen.
- NOTE: If the xLODGen window closes itself, post in the xLODGen topic and include
../Modding/Tools/xLODGen/bugreport.txtand any logs created.
- NOTE: If the xLODGen window closes itself, post in the xLODGen topic and include
Terrain LOD Wrap-Up
- Browse to the xLODGen output folder (e.g.
..Modding/Tools/xLODGen/xLODGen_Output). - In MO, open the Step Fallout4 - xLODGen Terrain Output mod in Windows Explorer (Ctrl + double-click).
- Cut and paste the files from
../xLODGen_Outputinto the Step Fallout4 - xLODGen Terrain Output folder. - Copy the Step Fallout4 - xLODGen Terrain Output mod folder path to your clipboard.
- Follow the Cathedral Assets Optimizer Usage Instructions.
Synthesis Final
We will run Synthesis again for final setup.
- Run Synthesis from the MO executable drop-down list.
- Un-tick FOLIP.
- Click the Git Repository button, third from top left.
- Find HasDistantLOD in the list, and click the [+] button that says Add patcher.
- Repeat the last two steps, adding POVMessages and WorkbenchOrganizer patchers.
- Wait until it says Ready, then click the triangular [Run] button at bottom left.
- Once the patcher says it has Completed, close Synthesis.
The patch has been completed and saved to the Step Fallout4 - Synthesis Output mod.
When to Regenerate
Dynamic mods will need to be regenerated following certain changes/updates to the mod list.
Complex Sorter
- Whenever there are changes/updates to plugins.
Synthesis
- FOLIP
- Only directly before generating Object LOD.
- Final
- Whenever there are changes/updates to plugins.
TexGen
- Whenever there are changes/updates that modify textures or LODs.
xLODGen
- Terrain LOD
- Whenever there are changes/updates that modify exterior landscapes or landscape textures.
- Object LOD
- Whenever there are changes/updates that modify textures, exterior objects, or LODs.
STEP 6
The game is now ready to be loaded to configure mods in the Mod Configuration Menu (MCM). The MCM allows mod authors to provide custom, game-accessible settings for their mods. Recommendations are provided below for select mods. The remainder are user preference.
First Launch
To run the game, select the F4SE executable from the drop-down list and click the Run button. Keep the following in mind when first launching from a fresh Guide installation:
- A new game is required!
- In other words, don't load from a save after a fresh Guide install to avoid issues. Review the changelog before upgrading from a previous version of this Guide to determine whether or not a new game is advisable.
- Finally, INI files may appear in the Overwrite folder after closing the game. It is recommended to move these files to their respective mod folders, respecting their folder structure during the move.
Mod Configuration Menu Settings
Mod configuration settings can be set according to user preference. The following are some recommendations.
COMMUNITY CONTRIBUTIONS
About Step
Created by TheCompiler (Daniele Ferraro), Step is a collaborative project with input from the modding community, technical volunteers, and project administrators. The goal is to provide tested and validated methods for establishing and maintaining an enhanced, modded game. Thus, the Step Guides provide detailed, well-tested build instructions for a solid, modded game that achieves an enhanced, vanilla experience.
The Step team collects information from the modding community through extensive mod testing, detailed reviews, feedback, and suggestions exchanged on the Step Community Forums. Posting rules apply, so be sure to read and follow them. Engage and enjoy a warm welcome and plenty of high-quality support from a large community of experienced members.
Step Modifications can only get better with contributions and help from the community. It is very time consuming for the Step team to ensure that Step's Game Guides are consistently maintained at the highest quality possible. As such, we rely on the community. Whether a regular user or a knowledgeable modder, below are some ways to contribute in maintaining Step as a reliable, high-quality resource:
The Community
All members of the community can help build the Guides they love and utilize for their own games. Step relies on the community (e.g., you) to help identify mods that improve the vanilla game while adhering to our Mandate through mod suggestions. We also need ongoing bug reports, feedback, reviews, and updates on included mods that may cause problems or that stray from the Mandate. This help can be as simple as reporting an encountered bug or as extensive as providing a one-off review of a mod based from personal experience with it.
In order to suggest a mod for inclusion in this Guide, visit the Mods section of the forums and use the Create Mod Topic button on the editor toolbar.
Staff Roles
There are official staff roles that are almost always open for new candidates.
Community members interested in becoming a member of the Step staff, please contact any Administrator or Step Staff member on the forums. Please include some idea of the role desired and include strengths and weaknesses within that role! For example, if applying for a Curator include the game desired to curate, strengths (xEdit, conflict resolution, texture editing), and weaknesses (mesh work, CK, scripting). This gives Step some initial idea of the candidate's skill sets.
Forum Moderators
Most of the moderation work for our Moderators is simply to keep topics on track and do general forum maintenance; such as moving topics to the correct forum and handling spammers. Very rarely does moderation on the Step forums end up in warnings and bannings (and we all like it that way). To be effective Moderators, community members who desire this role are expected to be familiar with the Step community and actively involved. As such, Moderator criteria is be based upon level and quality of activity within our community. Moderators will be expected to be more familiar with the Community Guidelines than the average member and be able to remain unbiased in their moderating.
Guide Curators
Guide Curators are the super-stars of the staff at Step Modifications. They are those who curate the Guides for members. Guide creation, growth, and maintenance takes a lot of time, effort, and skill. As such, Curators are generally required to be of a higher skill-level than the average modder. In an ideal world there would be 2-4 Curators per Guide. However, Curators are often working alone on Guides; thus, they require the knowledge and skills to be able to follow Mandate while building mod lists, patches, and writing all Guide and ancillary content in a way members can easily follow. This is no small feat for a single staff member to do! For more information about Guide Curation, see Game Guide Curation.
Testers
Generally, Testers are required to maintain a non-deviated Guide installation from which to install and test mods that are tagged for testing on the forums, as well as, general testing of Guides as a whole with the goal of finding bugs, issues, possible improvements, etc. Testers will be given access to Staff forums that house useful information on the Guides they test for. For more information about our testing process, read through the Mod Testing Guide to get a sense of what's involved.
Credits
The STEP administrators would sincerely like to thank (from the bottoms of our fuzzy little hearts):
- The authors of mods recommended within our guides
- The authors of mods who granted permission for their mods to be incorporated into the Step Patches
- The core Community for feedback, suggestions and input
- The Beta and Mod Testers for their good humor and rigorous analyses
- sheson for DynDOLOD and all things LODGen
- The Nexus community
- Bethesda Softworks for their games
- Tannin for the gift that is Mod Organizer
- All the developers that kept MO going
Personnel
Testers
- D1Z4STR
- Mercury71
- Mousetick
LODGen Support
- sheson
MO Support
- GSDfan
Step Administrators
- DoubleYou
- Greg
- TechAngel85
- z929669
Retired Staff
|
|
|
|
|