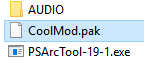NoMansSky:Wiki Reference
Introduction
This is a reference specific to No Man's Sky wiki to show examples of how to edit on the Step wiki, as well as, helpful information around text formatting and available templates.
First for foremost, there is an invaluable reason that Step has put together to editing the wiki in general, as well as, some specifics. This should be the main informational reference when something comes up that is unfamiliar in regards to working on the wiki. Another excellent source for information is the MediaWiki website, though one must be verse in using search to find anything.
Where to Create Pages
It's important to create pages with the correct URL structure to help maintain organization of content. To identify NMS pages on the Step wiki, look for the NMS Namespace. All NMS pages must start with the same Namespace, NoMansSky:
stepmodifications.org/wiki/NoMansSky:
Most pages can and should be created at the root of the namespace: ../wiki/NoMansSky:PageName
- Example:
../wiki/NoMansSky:AMUMSS
Pages should only be made a subpage when the content is directly related to the root page: ../wiki/NoMansSky:PageName/SubPageName
- Example:
../wiki/NoMansSky:AMUMSS/Making Combined Mods
Creating a New Page
Side Notes
Magic Words
- __NOTITLE__
- Don't use this Magic Word. It is already included in the PageTitle template.
- __NOTOC__
- This Magic Word is optional. Including it will disable the Table of Contents from displaying on the page, which is auto-placed when at least 4 headers are used.
Controlling the TOC
There is one control parameter for this template, limit, which controls the headings depth displayed on the TOC.Code:
{{TOC|limit=#}}To create a new page:
- Copy and paste one of the URL structures from above
- Change PageName to the name of page being added (must be unique/can't already exist), and hit Enter/Return on your keyboard.
- Users will be presented with a page stating the content doesn't exist and a couple options. Select, the edit this page link.
- Users will be taken to the editor for content creation.
Once at the editor, there are a few things that must be included for the NMS theme to work correctly.
Here is the template for a standard page that you can copy/paste in the editor of your new page :
{{PageTitle|logo=nomanssky|title=Modding Tools|subtitle=optional|author=optional|forumid=optional}}
{{NMSPage}}
{{TOC}}
[[Catergory:CategoryName]]
== HeaderText ==
Page content here...
Here are more informations about each line :
- PageTitle Template places the standard page title element. The "optional" parameters do not need to be included, but can be.
- NMSPage Template places the NMS navbar below the page title.
- Table of Contents (TOC): if the TOC isn't desired, skip it and ensure the __NOTOC__ Magic Word is included, see Side Notes.
- Categories: add appropriated categories so that page will be sorted for users. See the Category Reference for a list a available categories.
- Content: add the content below everything else. It's highly recommended to begin any content with a level two heading:
== HeaderText ==
Linking Pages
Pages can use internal or external links.
Internal Links
To link to an internal wiki page and display it in the current tab, use the follow syntax:
- Note the Magic Word {{NAMESPACE}} (see MediaWiki). This Word fills in the "NoMansSky" portion of the local URL, called the Namespace. Use this rather than the actually typing out "NoMansSky" as it will auto-update the link with any changes to that internal portion of the URL.
- Example:
[[{{NAMESPACE}}:Tutorials|Show Tutorials in the current tab]] - Example:
[[{{NAMESPACE}}:Game_Structure/METADATA/GAMESTATE|GAMESTATE Folder]]- Result: GAMESTATE Folder
- Example:
External Links
To link a page in a new tab, use single brackets, the full url, a space and the name displayed :
- Example:
[https://stepmodifications.org/wiki/NoMansSky:Tutorials Show Tutorials in a new tab]
- Result: Show Tutorials in a new tab
- Example:
Page Anchor Links (links to page sections)
To link to a header within a page, simply add # to the end of the page URL followed by the header title (case sensitive!); replacing spaces with _.
- Example:
[[{{NAMESPACE}}:Game_Structure#FONTS|Link to Fonts heading]]- Result: Link to Fonts heading
- Example:
Content Formatting
General formatting rules
First point of reference is the Step Wiki User Guide where we explain a great about the use of the Step Wiki, including how to format pages, the use of many of our templates, etc. Second is the general wiki formatting document is found on the MediaWiki page.
Avoid auto parsing
Sometimes the wiki will parse text into code that isn't desired to be parsed. This can be overcome a few different ways.
- No parsing, standard text : use <nowiki></nowiki> tags.
- nowiki tags will tell the parser to output whatever is between the tags as plain text. This is handy to print out markup on the page.
- Example:
<nowiki><div style="color:#EEE;">My text is colored #EEE!</div></nowiki> - Result: <div style="color:#EEE;">My text is colored #EEE!</div>
- No parsing, citation of a single line of text : Use <code>TextHere</code> tags.
- Code tags will envelop text within preformatted text.
- Example:
<code>TextHere</code> - Result:
TextHere
- No parsing, citation of multiple lines of text, no markups : Use <pre></pre> tags.
- Preformatted tags will block out the text between them on the page, exactly as inputted (including spacing).
- Result:
<Property value="TkSceneNodeAttributeData.xml">
<Property name="Name" value="MATERIAL" />
<Property name="AltID" value="" />
<Property name="Value" value="MATERIALS/LIGHT.MATERIAL.MBIN" />
</Property>
- No parsing, citation of multiple lines of text, with markups : Just be sure each of your lines start with a space.
- Any line of text starting with a space will be indented as copied and you keep any markup or content formatting ability.
- Result:
<Property value="TkSceneNodeAttributeData.xml">
<Property name="Name" value="MATERIAL" />
<Property name="AltID" value="" />
<Property name="Value" value="MATERIALS/LIGHT.MATERIAL.MBIN" />
</Property>
Useful Templates
Images
Images can be included in a multitude of way as extensively described here.
But users can also easily include them with a template that creates a stylized instance of an image on the page.
- GallerySimple Template
- Code:
{{GallerySimple|id=galleryID|width=250|img=(Image:UploadedImage)|caption=UserText}} {{clear}} - or
- Code:
{{GallerySimple|id=galleryID|width=250|img=(ImageURL)|caption=UserText}} {{clear}}
This template has several parameters that can be set. See this page to learn what they are and what they accept.
- The img parameter accepts URLs (use "direct links"), however, it's recommended to upload the images to the wiki. To do so:
- On the top navigation bar, hover over TOOLBOX and select UPLOAD FILE.
- Once uploaded, use the image name from the browser's address bar (e.g.
wiki.step-project.com/File:Explorer_2017-08-17_15-49-40.png )
- Example code for an Uploaded Image:
{{GallerySimple|id=ImageSet1|width=144|img=Image:Explorer_2017-08-17_15-49-40.png|caption=Do this now!}} {{clear}}
- Example code for an URL:
{{GallerySimple|id=ImageSet1|width=144|img=https://i.postimg.cc/4yR0dMSR/SWTOR-Guide-Logo.png|caption=Star Wars!<br>wait...wrong wiki...}} {{clear}}
Custom colors
When you need to highlight some text, it could be handy to only change its color. This can be done with the fc template :
- Code:
{{fc|YourColor|YourText}} - The color variables accepts any keyword that is available.
Actually, the 2 main highlight color used on the NMS wiki are :
- highlight
- red
Custom Tags
This template creates stylized, superscript text. Its use varies.
- Code:
{{CustomTag|color=ColorHere|tag=UserTextHere}} - The color variable accepts any CSS-accepted value (e.g. #FFF, #FFFFFF, white, RGB(255,255,255)
- Exemples
This is some info Info!
- Code:
{{CustomTag|color=RGB(255,255,255)|tag=Info!}}
How about a warning next time! Warning
- Code:
{{CustomTag|color=red|tag=Warning}}
Is this thing new or old? New!
- Code:
{{CustomTag|color=#b1a9f1|tag=New!}}
Lists
You can use at least 2 kind of lists :
- Dots
- If you want a list where each line is preceded with a dot, use a * before your lines :
- Code:
* first line - Code:
* second line
- first line
- second line
- Numbers
- To make each line preceded with an incremented number, use a # before your lines
- Code:
# first line - Code:
# second line
- first line
- second line
Notices
The Notice templates will display some useful information.
- Small Notice
- Code:
{{AlertSmall|type=notice|text=This is QUITE useful}}
- Notice
- Code:
{{alert|type=notice|text=UserTextHere}}
Warnings
For very important notices, you can use the warning templates
- Small Warning
- Code:
{{AlertSmall|type=warning|text=This is QUITE important !}}
- Warning
- Code:
{{alert|type=warning|text=UserTextHere}}
Info boxes
Info boxes can be created using a simple template like this one :
{{InfoboxNMSRef
|float = left
|title = GCSPACESHIPGLOBALS.GLOBAL
|suffix = MBIN
|templateName =
|directory = /
|knowledge = partial
|summary = Handles spaceship settings.
}}
{{clear}}
| GCSPACESHIPGLOBALS.GLOBAL | |
|---|---|
| File Suffix: | MBIN |
| Template Name: | |
| Directory: | / |
| Knowledge State: | Partially Understood |
| Summary: | Handles spaceship settings. |