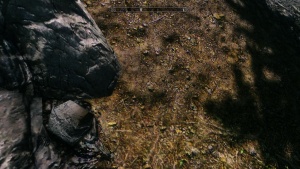Guide:ENBSeries: Difference between revisions
mNo edit summary |
TechAngel85 (talk | contribs) |
||
| Line 6: | Line 6: | ||
In addition to advanced shader post-processing, ENBSeries also implements a memory manager for several 32-bit games, called ''ENBoost'', that enhances the efficiency of video memory management while bypassing memory limits inherit within all 32-bit games. This results in increased performance and stabilization, in addition to the increase quality provided by the post-processing features. | In addition to advanced shader post-processing, ENBSeries also implements a memory manager for several 32-bit games, called ''ENBoost'', that enhances the efficiency of video memory management while bypassing memory limits inherit within all 32-bit games. This results in increased performance and stabilization, in addition to the increase quality provided by the post-processing features. | ||
The main draw to using ENBSeries is it allows vast customization that authors can take advance of to | The main draw to using ENBSeries is it allows vast customization that authors can take advance of to produce custom presets (commonly referred to as "ENBs" or "ENB Presets"). Presets offer a range of "look and feel", meaning each preset can create a different ambiance for the game. Ambiances such as a cooler or warmer color palette, "fantasy" or "realistic" lighting environments, more vibrant or bleak saturation...the list is very long. Given author can also include their own shaders in the mix, the combinations are nearly endless and there is likely already an ENB preset that is perfect for every users' personal tastes. However, all those added effects often come at a cost to performance. Luckily, most authors provide "performance" versions of their presets, which are lighter on system resources. | ||
<br> | <br> | ||
<br> | <br> | ||
Revision as of 13:39, July 30, 2021
What is ENB?
ENBSeries (or ENB) is a post-processing suite created and maintained by Boris Voronstov. It's available for multiple games including most that Step Modifications supports. ENBSeries adds many enhancements and features to games, which aren't available from the vanilla game. This is accomplished by using a custom API in the form of a dynamic link library (DLL) to add to the game shader engine, thus, allowing additional processing that the game isn't capable of doing on its own. Features that overlap with game features are usually replaced entirely with more accurate code, thus, are always better quality versions.
In addition to advanced shader post-processing, ENBSeries also implements a memory manager for several 32-bit games, called ENBoost, that enhances the efficiency of video memory management while bypassing memory limits inherit within all 32-bit games. This results in increased performance and stabilization, in addition to the increase quality provided by the post-processing features.
The main draw to using ENBSeries is it allows vast customization that authors can take advance of to produce custom presets (commonly referred to as "ENBs" or "ENB Presets"). Presets offer a range of "look and feel", meaning each preset can create a different ambiance for the game. Ambiances such as a cooler or warmer color palette, "fantasy" or "realistic" lighting environments, more vibrant or bleak saturation...the list is very long. Given author can also include their own shaders in the mix, the combinations are nearly endless and there is likely already an ENB preset that is perfect for every users' personal tastes. However, all those added effects often come at a cost to performance. Luckily, most authors provide "performance" versions of their presets, which are lighter on system resources.
ENBoost
What is ENBoost?
ENBoost is a memory management feature added to ENBSeries to address the crashes and freezes relating to the well-known system memory (RAM) limit of 32-bit applications, like Skyrim. It's one major part of a multi-part solution Step Modifications recommends for dealing with this limitation on 32-bit games. ENBoost is included ENBSeries by default, which means it's incorporated into all ENB presets using ENBSeries v0.192 and newer. ENBoost can also be implemented as a stand-alone video-graphics memory manager for the game that it's implemented for, like Skyrim LE.
NOTE
Step Modifications considers ENBoost to be an essential tool recommended for ALL Skyrim LE users, even those that are not running ENB 'proper'.How Does ENBoost Work?
In order to understand how ENBoost works, it is important to first know how some 32-bit applications manage memory. Skyrim LE will be used for this explanation. The main Skyrim LE game executable, TESV.exe, is a 32-bit Large-Address-Aware (LAA) application. This means that although TESV.exe can only use a maximum of 2GB of system RAM on 32-bit Windows systems, it can access up to about 3.1GB of system RAM (4GB - about 900MB of system resources) on 64-bit systems. To drive the video card in displaying the game's 3D rendered graphics, TESV.exe must store object geometry (the shapes of things in the game) and texture data in its memory space, as a cache. This cache is then copied to the video card's VRAM to display on the screen.
The memory limit is not a problem with an unmodded game because the cached data is dynamically loaded and unloaded to make room for new data as it's needed, and it almost never completely fills up all of TESV.exe's available RAM. However, when mods are added to Skyrim, the memory needed for cached data is significantly increased, and the more mods that are used, especially higher resolution texture mods, the higher the chance that TESV.exe will run out of memory. When this happens, either the program crashes or some objects do not get rendered. ENBoost overcomes this memory limitation by ...
- using available VRAM on your video card and
- using system RAM outside of TESV.exe for dynamically allocated cached data.
The second method is accomplished by running an executable named enbhost.exe, which adds up to another ~4GB of memory available for ENBSeries to manage, per instance. The effectiveness and performance of ENBoost is determined by a number of factors, such as size of system RAM / VRAM, quality of video card, version of Windows OS, CPU, and even motherboard memory channel speed. Fortunately, a number of ENBoost user-settings have been added to account for the variety of system configurations.
ENBoost Installation
- Download and install the DirectX 9 Runtimes.
- Download the latest ENBSeries version for the game it will be install on.
- On the game pages, their is a list of major changes and links to the available versions.
- Click a version link to download the version required by the chosen preset. The latest version is usually the one at the top of the list.
- On the version page will be listed a changelog and a download link. Click the
 button located at the bottom of the page to download the version file.
button located at the bottom of the page to download the version file.
- Open the downloaded archive and go into the WrapperVersion folder.
- Extract only the d3d9*.dll files, enbhost.exe, and enblocal.ini into the game's folder where its executable is located.
- If the "WrapperVersion" does not function as advertised, try the "InjectorVersion".
- Remove any existing remnants of the Wrapper version
- Extract only the enbhost.exe, ENBInjector.exe, enbinjector.ini, enblocal.ini, and enbseries.dll files into the game's folder where its executable is located.
ENBoost Configuration
The following are important changes that are either required for ENBoost to work:
[GLOBAL]
UsePatchSpeedhackWithoutGraphics=true
UseDefferedRendering=false
[MEMORY]
ExpandSystemMemoryX64=false
ReservedMemorySizeMb=128
;This value should be set to lowest possible value without experiencing stutter. Increase this value until stuttering is either gone or minimal. See advanced guide above for more information.
VideoMemorySizeMb=<integer in MB>
;Users should download and run Boris's VRamSizeTest tool [https://enbdev.com/download_vramsizetest.htm]. Run the '''VRamSizeDX9.exe''' for DX9 games and '''VRamSizeDX11.exe''' for others.
;Windows 7 users subtract 170 from the value provided and use that value.
;Windows 8.1 users use the value provided.
;Windows 10 users subtract 350 from the value provided and use that value.
AutodetectVideoMemorySize=falseEnable Windowed Mode
This may be a necessary performance enhancement for some users. If experiencing stuttering and the [MEMORY] section is verified to be set up properly, enabling or disabling these parameters could help resolve some stuttering.
[WINDOW]
ForceBorderless=true
ForceBorderlessFullscreen=trueNOTE
Skyrim Users: be sure the parameters in the [THREADS] section match what is below! These are for special case use only. You are 99% not likely one of those special cases! The section should remain as follows:
[THREADS]
DataSyncMode=0
ENBSeries (in all its glory)
As described in the introduction, an ENB preset encompasses all of the features of ENBSeries; ENBoost and all the post-processing features.
ENBSeries Features
The features available will vary by game. ENBSeries is still in active development for the latest games it supports. Thus means it's constantly updated with bug fixes, enhancements to current features, as well as, new features. Below is a list of some of the features ENBSeries provides (version dependent):
- Game bug fixes
- Mist effect
- Cloud shadows
- Rain occlusion
- Volumetric rays
- Parallax for terrain
- Muddiness control of water
- Per location weather
- Supersampling for ambient occlusion
- Enhanced blending of certain effects
- Color filter parameters for direct light, fog and sky gradients
- Optimization of ambient occlusion, plus a visualization tool for Preset authors and modders
- Detailed shadows added for light bulb types: hemisphere and spotlight
- Other performance optimizations
ENBSeries Installation
This is a basic quickstart and generic set of instructions for setting up ENBSeries; however, most ENB presets include installers or detailed installation instructions of their own. The following instructions provide assistance where certain ENB preset documentation may be lacking. Always defer to the preset instructions first, and use the following instructions to fill in the blanks, if necessary.
- Select and download a preset from Nexus Mods.
- Download the latest ENBSeries version for the game it will be install on.
- On the game pages, their is a list of major changes and links to the available versions.
- Click a version link to download the version required by the chosen preset. The latest version is usually the one at the top of the list.
- On the version page will be listed a changelog and a download link. Click the
 button located at the bottom of the page to download the version file.
button located at the bottom of the page to download the version file.
- If installing for Skyrim and needed for the chosen preset, also download and install the ENB Helper (Skyrim LE) or ENB Helper SE (Skyrim SE). To install:
- For Skyrim LE, extract enbhelper.dll into the enbseries folder, creating it if necessary (e.g. ../skyrim/enbseries).
- For Skyrim SE, install as a mod using a mod manager.
- Extract the following files (whichever are preset) from the "WrapperVersion" folder inside the ENB archive (image) into the required location for the game ENBSeries is being installed for: : d3d9.dll, decompiler_46e.dll, and enbhost.exe
- This is typically the same location the game's executables are. For example, for Skyrim LE this would be ../skyrim/, for Mass Effect this would be ../Mass Effect/Binaries.
- The remainder of the required files should be provided by the chosen preset.
- NOTE:If the "WrapperVersion" does not function as advertised, try the "InjectorVersion", if available. Remove any remnants of the Wrapper version prior to installing. If running the injector version, the ENBInjector.exe must be running in the background before starting the game or ENBSeries will not work.
- Extract the contents of the ENB Preset's archive into the designed location of the game it's being installed for. For Skyrim LE, this is ../skyrim/.
- Configure enblocal.ini according to the ENBoost recommendations (above), if using ENBoost; EXCEPT with the following essential differences:
[GLOBAL]
UsePatchSpeedhackWithoutGraphics=false
UseDefferedRendering=true - Configure skyrimprefs.ini according to the following:
[Display]
iMultiSample=0
bFloatPointRenderTarget=1
Warning About Enblocal.ini
Some ENB Presets will include an enblocal.ini file. This is not a recommended practice and users should not overwrite their own file with the one included in presets. The reason for this is because this enb'local' file is meant to be used for each user's personal system. Best practice is for users to open their personal enblocal.ini file alongside the file included with the preset and copy over changes only from the following sections:
[PROXY]- Copy all settings
[GLOBAL]- Copy all settings
[ENGINE]- ForceLodBias=
- LodBias=
[FIX]- Copy all settings
Extra Options
The following components and tweaks are optional and NOT required for a successful ENB implementation.
SMAA (Highly Recommended)
For many ENB users, certain versions of ENBSeries no longer support hardware antialiasing. Therefor, ENB users only have the following options available to them; ENB EdgeAA (in ENBSeries that support it, SMAA, or SweetFX. For users on low-end systems, ENBSeries EdgeAA is probably the best choice as it comes with almost no performance loss. SubPixel Morphological Anti-Aliasing (SMAA) is a fantastic post-processing anti-aliasing method. SMAA is processed after ENBSeries, which provides near equal quality to MSAA, but at a faction of the performance. Users can also use SMAA with ENBSeries EdgeAA enabled to possibly gain even better image quality. For users on mid to high-end machines, SMAA is the best option. It's also worth noting that SMAA injector can be used without ENB, as a standalone replacement for the game's or driver's AA methods.
Even though some ENB presets may not include SMAA in their packaged files, it's still possible to use SMAA with any preset, as long as there is not an additional d3d9.dll already in use in the [PROXY] section of the enbseries.ini file. To install SMAA:
- If SMAA is not supplied by the ENB preset, users can download it from here.
- Extract the file downloaded.
- For DirectX 9 games, like Skyrim LE, use the d3d9 folder.
- For DirectX 10 games, use the d9d10 folder.
- Rename d3d9.dll from the folder above to d3d9_smaa.dll'.
- Copy the following files from the folder above to the location where the game's executable resides:
- d3d9_smaa.dll
- injector.ini
- SMAA.h
- SMAA.fx
- To enable SMAA with ENBSeries, set the following in the
[PROXY]section of the enblocal.ini file:EnableProxyLibrary=true
InitProxyFunctions=true
ProxyLibrary=d3d9_smaa.dll
SMAA Quality Settings
SMAA comes with several available presets to use, which changes the quality of the effect. To change the SMAA quality, open the injector.ini file in a text editor (such as Notepad++) and change the preset parameter:
preset = SMAA_PRESET_HIGH
The available quality presets are listed above the parameter in the file. The standard presets are:
- Low is 60% quality
- Medium is 80%
- High is 95%
- Ultra is 99% quality.
These presets are similar to 2xAA, 4xAA, etc., and each step higher comes with more of a performance loss. Additionally, a custom preset can be created in the SMAA.h file for the Uber preset. However, due to this is being a very advanced process, it is not recommend for most users and will not be discussed here.
For users wanting to learn more about SMAA, there is a very in-depth and technical PDF available.
Lighting Mods
Enhanced Lighting for ENB (Skyrim LE & SE)
Enhanced Lighting for ENB (ELE) is a set of mods, by the author JawZ, aimed toward balancing the lighting of Skyrim. It adjusts every type of lighting in the game to both make Skyrim look better with ENBSeries and to make it easier for preset authors to customize and balance their presets, without having to sacrifice one area of lighting over another. There are currently six modules to ELE, each of which balances a separate area of lighting in the game. These are Exterior Lighting and Weathers, Interior Lighting, Light Bulbs, FX Effects, Spell and Torch Lighting, and Plugins. These modules are still a work in progress; however, of these modules, Interior Lighting is the most complete and the most used most by ENB preset authors to date. Each of these modules are discussed further below.
→ Download for LE
→ Download for SE
... there is also an ENB Preset created by JawZ which uses a lightweight ELE setup. This ENB Preset was created as a modder's resource; however, can be used as a standalone preset. It is very lightweight on performance, provides vanilla-like colors, and also provides the basic enhancements of ENBseries such as improved shadows. Modders can use it to enhance/fix some vanilla issues. Authors can use it to create their own ENB Presets.
Advanced Configuration
The ENB configuration files (enblocal.ini and enbseries.ini) contain all of the user-configurable parameters required for customizing ENBSeries and/or Presets.
enblocal.ini
Typically, enblocal.ini should be setup and left; not changing between presets, so this file is usually retained and remains the same regardless of presets used. Due to the detailed nature of the setup, enblocal.ini configuration settings do not appear in this guide (other than as referenced within the quickstart guides above) but are referenced in an ancillary guide:
enbseries.ini
Conversely, enbseries.ini can change dramatically among presets, and some presets offer far more configurability than others by way of extensions within the preset. The 'default' enbseries.ini comes packaged with ENBseries itself. The configuration file contains all of the user-configurable parameters that dictate the behavior and result of the ENB post-processing engine. There are many configurable parameters, and documenting (or correctly implementing) them all is challenging, to say the least. A comprehensive description of all parameters by section is available in the ENBseries INI Guide:
Shaders
Using ENB Weathers
Using ENB Helper allows edits to parameters for each specific weather in Skyrim. The helper is essentially an API that queries current weather information from Skyrim and applies variants of enbseries.ini parameters using external configuration INIs. These external configuration INIs will override conflicting parameters within the main enbseries.ini file for specific weathers. This allows configuration of various parameters to differ depending on the weather type, thus creating more customized weathers. These variations can be very complex (one config per unique Skyrim weather) or very general (one configuration for only a small number of specific weather classes).
The helper library and all weather configurations are placed within .../skyrim/enbseries. Most ENB Presets that are configured to work with multiple Skyrim weathers package the "helper" with installation instructions by default. For those that do not, see the ENB Installation section above for assistance.
[WEATHER] EnableMultipleWeathers=(false, true)
Enables/disables use of the "helper" library and configurations to provide customized weathers.
Troubleshooting
Performance Tips
While ENB Presets greatly enhance the visuals of Skyrim, these additional effects also take a toll on performance. How much of an FPS decrease users experience depends on their system hardware, INI settings, texture mod resolutions, display resolution, and a host of other variables. This is why it's virtually impossible to estimate how much any ENB Preset will affect a user's personal system. That being said, there are some things users can do to improve their performance.
First and foremost it's important for users to keep their systems in top gaming condition. Like anything else, "if you take care of it, then it will take care of you". Some simple ways to do this:
- Defrag the hard drives which games are installed on. Do not defrag solid state drives (SSDs)! These should NEVER be defragmented and doing so could reduce their lifespan. However, defragging hard disk drives (HDDs) will not only help improve performance while gaming, but can also decrease load times in games and for other applications as well. Although Windows comes with a simple defragging program, STEP recommends either Auslogics Disk Defrag or Puran Defrag Free Edition. If using Auslogics, use the "Defrag & Optimize" option since this will also move the most frequently accessed files closer to the front of the drive. Defrag hard drives at least once a month or any time the fragmentation is 10% or over.
- If user's CPUs are being utilized 100% or system RAM is being close to filled, disable all unnecessary programs running in the background while gaming to free up more resources. Anti-virus programs disk access usage can cause slowdowns in saving and loading, and any files scanned. Instead of turning it off, setting it to ignore game directories and any mod directories used will prevent the antivirus from occupying the files in use. It also limits your viral exposure to a trusted folder (trusted if it came from legitimate sources). Some anti-virus programs now have a "gaming mode" which can be turned on during gaming sessions to automatically reduce the program's resource use on the system.
- Keep Steam in offline mode. This is just one more thing depleting resources that really isn't needed.
- GPU settings play a tremendous role in determining quality and performance. Striking the right balance in these settings is essential in achieving a beautiful game with smooth, playable frame rates. Use the guides provided in the STEP guide as a starting point. Adjust and test the settings until the right balance, with smooth game-play, is achieved. The thing to remember here is to be realistic with what the hardware is capable of.
- Be realistic with INI settings, as well. Over-tweaking can, and will, cause performance issues if the system is not capable of handling the additional strain. Use the STEP recommended tweaks and nothing else until it's known whether the system can handle higher settings or not.
- High resolution textures and higher polygon count meshes also affect performance. There are countless mods which add these higher resolution assets to the game. Careful consideration should be used when adding these assets with an ENB Preset enabled. Experimentation and testing might be required to find the right balance of quality and performance which best fits the system hardware capabilities.
- Be realistic with screen resolutions. Users are not going to be able to play Skyrim in 4K resolution with a single GTX770/AMD 7870. The maximum resolution of the video card is not the maximum resulotion it is capable of playing a heavily modded game with an intensive ENB Preset running. Users may have to lower their screen resolution if they want the full quality that presets provide. Again, it's all about balancing visual quality with performance and this will be different for every user.
- Some of the more intensive ENB effects can also be disabled or lowered in the enbseries.ini file to improve performance at the cost of some quality. Instructions on how to disable these effects can be found in the INI sub-sections of this Guide. Changing to the performance version of some ENB Presets (where available) will essentially do the same thing; therefore, users are encouraged to explore that route before disabling effects.
If after following these performance tips users are still unable to achieve playable frame rates, the system hardware may not be capable of running ENBSeries or the chosen preset might be too intensive to for it. At this point users may want to consider either using other presets which may not be as demanding on hardware, upgrading their hardware, or not using ENBSeries altogether.
CTD on game launch
First be positive this is not a missing master issue! After you've ruled that out, some users will experience a CTD after installing an ENB Preset due to having missing components of DirectX. The solution is to re-install DirectX 9 for games such as Skyrim and Fallout: New Vegas. Windows users will have to update DirectX by downloading the DirectX End-User Runtimes. If that option doesn't work, try installing the DirectX SDK and running the installer within. Re-installing/updating DirectX should install missing components needed by ENBSeries.
Shadow Striping (Skyrim LE)
One of the great things about ENBSeries is that it usually fixes shadow striping. Some users, however, will still experience this issue if they've edited their Skyrim INIs. In the screenshots below it's hard to tell from their reduced size in the gallery, but notice the fuzziness along the edges of the shadows and the lines across some of the textures like the post and rock; this is shadow striping.
-
- (To view the full sized images, click on the image to open the gallery, then right click on image and click "View Image".)
If this is preset, adjust the iBlurDeferredShadowMask parameter in the SkyrimPrefs.ini file (MO users will have to adjust it in the INI Editor in MO). It will be set to its default from when the INI files where created by the game launcher, unless users have manually adjusted it. Turning this parameter down to a lower usually results in sharper shadow detail; however, turning it down too low can result in striping. Users can adjust this setting from 0-7. If striping occurs while ENBSeries is enabled, increase this parameter's value by one, save the change, and test the new setting in-game. Continue to repeat this process until the shadow striping is gone. Usually between 3 and 5 are the best values.
If the above is not helping or making the shadows too blurry, adjusting the fShadowDistance parameter may also help. This is the distance at which shadows are drawn from the object. Decreasing this will make these shadows less elongated and help to eliminate striping at lower iBlurDeferredShadowMask values; however, adjusting this value too long can also result in unnatural looking shadows.
AMD/ATI Users
Set the following in enbseries.ini.
In the [SHADOW] section:
UseBilateralShadowFilter=false
- When updating drivers be sure to uninstall your current drivers before installing your new drivers. It is also not recommended to use Beta drivers. The current stable drivers can be found here.
- If you must use anisotropic filtering (AF), then either ENB-enabled or CCC-enabled is fine, but this depends entirely on the capability of your CPU since Skyrim is more CPU-intensive than GPU. ENB-enabled is better, but up to 8x is recommended unless you have at least 2GB of VRAM (generally the 69xx, 78xx, and 79xx series).
Possible Crossfire Fix
Please apply the following process to ensure Crossfire compatibility:
- Right-click on your desktop and open the Catalyst Control Center.
- Enter the 3D Applications Profiles.
- Choose "Use AMD Pre-defined profile" in the list at the bottom
- Select the "Assassin's Creed Brotherhood profile" (acp?b.exe)
- Go back to the top, select "New application" and press the "Save" button.
- Choose the "TESV.exe" application (in the root Skyrim folder) when the browser window pops up.
- Answer "Yes" when CCC asks if you want to override the default TESV profile.
For users using 13.x drivers
- Open up the AMD Vision Engine Control Center (or the Catalyst Control Center).
- Make sure your are in Advanced View mode by clicking Preferences.
- Select "Gaming" and choose "3D Applications Profiles".
- Select "Add" and browse to and select "TESV.exe".
- "TESV.exe" should now show up on that page. Select it and scroll down to "CrossfireX Mode"
- Select "Use AMD Pre-defined profile" and locate the "Assassin's Creed Brotherhood profile" (acp?b.exe)
- Overwrite the default profile when prompted.
Disable ENB In-game
A common issue with Depth of Field effects is that it is difficult to see the character while in the creation menu. There is a very simple solution for this. While playing, just press [Shift+F12] to disable the ENBSeries processing entirely. This can be quite useful when creating characters or modifying them later via the showracemenu console command. When finished, just press [Shift+F12] again to re-enable processing.
Long Loading Times
Some people may experience long loading times while using ENBSeries. An easy way to decrease your wait is by pressing [Shift+F12] before or just after entering the loading screen to disable ENBSeries processing. When the game is loaded press [Shift+F12] again to re-enable processing.
ENB Support Forum
If the above troubleshooting did not help, please refer to our ENB Support Forum for assistance.