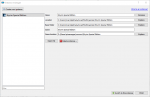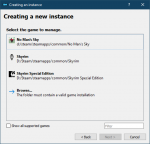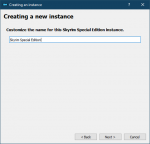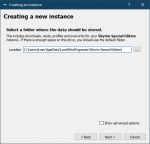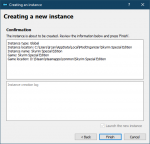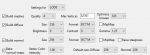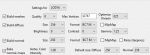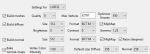Fallout4:1.0
NOTE
This is the current version of the Step Fallout4 Guide. Don't forget to endorse Step on the Nexus if you like the guide. Please report any problems or confusing instructions on the latest Feedback & Bug Reports pinned forum topic.
Step Fallout4 Guide
This is our first major release of the Step Fallout 4 (Fallout4, FO4) guide. As described in the Step Versioning Documentation, this is a 'major' release. This Guide requires Fallout 4 GOTY edition (or all DLC).
- Visit the forums, and provide feedback related to this guide.
- Also follow Step Modifications on Facebook.
- To support hosting and maintenance of the Step Community Project, consider donating to the project.
About Step
Created by TheCompiler (Daniele Ferraro), Step is a collaborative project with input from the modding community, technical volunteers, and project administrators. The goal is to provide tested and validated methods for establishing and maintaining an enhanced modded Skyrim. Thus, the Guide provides detailed, well-tested build instructions for a solid modded Skyrim that achieves an enhanced, vanilla experience. It's meant to be installed in its entirety and not piecemeal.
The Step team collects information from the modding community through extensive mod testing, detailed reviews, feedback, and suggestions exchanged on the Step Community Forums. Posting rules apply, so be sure to read and follow them. Engage and enjoy a warm welcome and plenty of high-quality support from a large community of experienced members.
New to Modding?
We recommend that you ...
- read through this Guide at least once before attempting installation.
- follow all linked guides and read through them, as well.
There is a lot of information to absorb and learn in order to successfully build a modded game. We and the community, have brought together a lot of this information into guides as a free and hopefully convenient resource for all. New and experienced modders alike will find many answers within these guides and linked resources. This Guide is written in such a way that it expects users to know the basics of modding and related tools (e.g. mod managers, LOD optimizers, configuration utilities, etc.). However our support forums are always available for our users.
Nomenclature
The following nomenclature is used throughout this guide and should be understood before proceeding.
- 'tick' means 'check': Frequently, the word 'check' or 'checked' can mean 'ensure' in addition to "check mark", so 'check' is not used where it is synonymous with 'tick' to avoid any mistakes that can (and have) happened from this conflation.
- Baseline: An installation of a mod using the recommend file option listed within the Baseline column of the mod tables below.
- Step Patches: A "patch" is a plugin that allows two or more mods to work together without conflicting. The Step Patches are such plugins, but allow all of the mods in the Step Guide to work harmoniously together. Some users refer to this as a conflict resolution patch or "CR Patch".
Minimum System Requirements
We recommend the following hardware configuration for running a Step Fallout4 installation at a resolution of 1920x1080 on Ultra-like settings. The minimum requirements will allow most users to install and run the Baseline options, which match Fallout4's recommended requirements. Our recommended requirements below will allow most users to install and run the Guide using higher quality options with all of the Guide's optional components (Lighting & Weather, ENB, etc.).
Users wishing to install high quality options at resolutions higher than 1920x1080, be advised a more powerful system will likely be required than what is listed below.
| Hardware | Minimum | Recommended |
|---|---|---|
| Windows OS | Windows 10 64-bit | Windows 10 64-bit |
| CPU | Intel Core i5-7600 / i7-4790 or equivalent | Intel Core i5-8600 / i7-8700 or equivalent or better |
| System RAM | 8 GB | 8 GB or higher |
| GPU | Nvidia GTX 970 or equivalent | Nvidia GTX 1060 or equivalent or better |
| Drive Space | ~65 GBs (includes game+guide) | ~75 GBs (includes game+guide) |
| Monitor Resolution | 1920x1080 | 1920x1080 or higher |
Time Requirement
Users should be aware that it will usually take anywhere from several hours to a several days to complete this Guide from start to finish. Since this is a start to finish process, a recommend schedule for completing it is:
- Day 1 : Steps 1 - 3
- Day 2 : Step 4
- Step 4 is installing all the mods. Depending on download speeds and previous modding knowledge, this step could span 1-3 days.
- Final Day : Finish the remainder of the Guide.
The overall message here is that Step encourages users to always follow proper computer ergonomics when modding! Remember to take breaks and happy modding!
STEP 1
Follow the System Setup Guide!
WARNING
It is not recommended to install or use the official [High Resolution Texture Pack DLC https://store.steampowered.com/app/540810/Fallout_4__High_Resolution_Texture_Pack/] as it has significant issues that are not worth fixing for the few textures that would be used from it.
Those who have not completed the System Setup Guide should STOP and do so now BEFORE continuing this guide! This is a perquisite for completing any of the Step Bethesda mod-build guides.
NEW GUIDE FOLLOWERS: Deviate from these instructions at your own risk! Instructions in this guide presume that previous instructions have been followed.
STEP 2
Mod Organizer - Fallout 4 Initialization
FIRST, follow the System Setup Guide. The below instructions describe how to initialize a Fallout 4 instance in Mod Organizer (MO). If MO wass installed as a Portable application, the instructions below will need to be reinterpreted accordingly. Those who already have a MO instance for Fallout 4 can skip this initialization:
- Launch MO by running its executable (e.g.
..Modding/Tools/Mod Organizer/ModOrganizer.exe) - Upon load, click the Instance Manager button on the tool (first button).
- Click [Create new instance] button.
- Select Fallout 4 and click [Next].
- If it didn't find the game, users can manually browse to the game's location.
- Name the instance something like
Step Fallout 4or keep the default. Click [Next]. - (optional) change the location of data stored. Step recommends the default location, unless space restraints prevent this. Click [Next].
- A confirmation window will display with the installation information. Click [Finish].
- MO is now ready to use with this guide.
Profile Setup
Mod Organizer's profile feature allows the creation of multiple mod-builds. Begin by creating/editing two profiles for use with this guide:
- Launch MO, choosing the Fallout 4 Instance.
- On the Default profile, arrange the mods in the left pane in the following order:
- DLC: Dawnguard
- DLC: HearthFires
- DLC: Dragonborn
- Click the
 button on the menu bar.
button on the menu bar. - Select the Default profile.
- Ensure the Use profile-specific Game INI Files box is ticked and click [Copy].
- Name the new profile
Step Fallout4, or anything similar. - Ensure the Use profile-specific Game INI Files box is ticked.
- Close the window by clicking [Close].
- Select the Step Fallout4 profile from the profile selection down-drop.
- If users receive a notice saying some INI files were missing and will be copied. This is normal.
- If an error is displayed about missing "modlist.txt" files, restart MO (or do a system reboot if one hasn't been done yet).
- Now click the
 button and select [Create empty mod].
button and select [Create empty mod]. - Name it xEdit Output.
Tool Setup
All tools installed in the System Setup Guide should already be configured in MO. Some tools will have been auto-detected and added; nevertheless, ensure the settings below are set correctly for all tools. xEdit is used in this example:
- Click
 at the top of the main Mod Organizer window.
at the top of the main Mod Organizer window. - In the left pane of the executables config, click the [+] to add a new executable, and then [Add from file...].
- Browse to the SSEEdit.exe file (e.g.
..Modding/Tools/xEdit/SSEEdit.exe).- This should auto-fill most of the fields.
- Change the title to xEdit.
- Input the following in the Arguments field separated by a single space:
- e.g.
-IKnowWhatImDoing -FO4 -AllowMasterFilesEdit - "-IKnowWhatImDoing": This turns off a warning presented when users make edits.
- "-AllowMasterFilesEdit": By default xEdit will not allow master file editing. This enables that.
- e.g.
- Tick the Create files in mod instead of overwrite box. Select the xEdit Output mod from the drop-down.
- Tick the Use applications icon for desktop shortcuts box.
- Click [Apply].
- Repeat these steps to add the remaining executables as indicated in the table following.
- Arrange the tools in any order using the up and down buttons above the list. This will dictate the order that tools are listed in the MO "Run" dropdown menu. Close the window by clicking the [OK] button.
21-Post-Processing
- Mods that affect post-processing graphics **installation is optional**
No mods defined.
STEP 6
Now that all the mods and patches have been installed/sorted and performance margins are acceptable, the next step is to generate custom LOD data for the mod list. Recommended settings correspond to rendered game resolutions that can benefit. Using 'higher' settings will otherwise be a waste of PC resources that may be necessary to keep frame rates above 50 FPS. Use 'lower' settings as a compromise if necessary. Any time a mod providing LOD assets is added, removed, or changed, LOD should be regenerated. Examples include --but are not limited to-- most of the '03-Foundation' mods, No Grass In Objects, Enhanced Vanilla Trees, Just Ice, etc.
Before moving on, create three empty mods for the LOD output:
- Click on the
 button and select, [Create empty mod].
button and select, [Create empty mod]. - Name it
(TEMP) Terrain - xLODGen(this will only be used as a resource for xLODGen).- This places a new, empty mod at the bottom of the mod list. However if it's not, place it last in the mod list.
- Repeat these steps to create three other new mods named:
xLODGen Output,Step Fallout4 - TexGen Output, andStep Fallout4 - DynDOLOD Output; or anything unique and descriptive to their source/function. - Place these new mods directly after (TEMP) Terrain - xLODGen.
- Find the (TEMP) Cathedral Landscapes - xLODGen mod from the 04-Foundation mod group and enable it if it is not enabled. This mod ONLY needs to be enabled for terrain LOD generation. If it is not disabled before actually playing the game, it will cause visual glitches.
The last few mods in the mod list should now reflect the following (numbering is approximate and reflects the number of mods installed without extra mods or mod-list separators):
- DLC: Hearthfires
- ...
- (TEMP) Terrain - xLODGen
- (TEMP) Cathedral Landscapes - xLODGen NOTE: This mod can be here or under 04-Foundation with Cathedral Landscapes main mod, but it must be DISABLED later as instructed!
- xLODGen Output
NOTE
Complete the following in order, and ensure that all mods are enabled and plugins enabled and sorted!xLODGen
xLODGen is run first to generate updated LOD terrain textures and meshes so that landscape LOD is updated with mod changes:
Preparation
- Visit the FO4-FO4vr-tes5-sse-tes5vr-enderal/ Step Forum and download SSE-Terrain-Tamriel.esm.
- Extract the file to the (TEMP) Terrain - xLODGen mod folder in MO.
- Ensure the both (TEMP) Terrain - xLODGen and (TEMP) Cathedral Landscapes - xLODGen are active in the plugin list (ticked), as they will be used by xLODGen to regenerate corrected landscape LOD and disabled afterwards.
- Sort with LOOT.
Generation
- Run xLODGen from the MO executable drop-down list.
- Select all worldspaces.
- Ensure that ONLY the Terrain LOD box is ticked in the right pane.
- Use the following settings, which have been verified in extensive testing:
- Click [Generate] to run the process, which will require upwards of 30 minutes, depending on the PC.
- Once the "LOD generation complete" message has appeared, close xLODGen.
Wrap Up
- Navigate to the xLODGen output folder (e.g.
..Modding/Tools/xLODGen/xLODGen_Output). - Back on MO, open the xLODGen Output mod in an Explorer window (Ctrl+double click).
- Cut and paste the files from the LOD generation to the Step Fallout 4 - xLODGen Output folder. Close both folders.
- Enable xLODGen Output mod.
- Disable (TEMP) Terrain - xLODGen and (TEMP) Cathedral Landscapes - xLODGen mods (only needed as xLODGen resources).
When to Regenerate LOD
- xLODGen
- Whenever there are changes to the mod list that affect the underlying landscape: height, shape, textures, etc. This does not include grass, mountains or other objects on the landscape.
STEP 6
Step Fallout4 is fully installed and working at this point, but if FPS are < 60 or > 80, some adjustments may be beneficial to performance or quality. A final consideration is customizing BethINI. Refer to the Skyrim Configuration Guides for more information.
STEP 7
The game is now ready to be loaded to configure mods in the Mod Configuration Menu (MCM). The MCM is a feature of SkyUI that allows mod authors to provide custom, game-accessible settings for their mods. Recommendations are provided below for select mods. The remainder are user preference.
First Launch
To run the game, select the F4SE Launcher executable from the drop-down list and click the Run button. Keep the following in mind when first launching from a fresh Guide installation:
- A new game is required!
- In other words, don't load from a save when first launching after a fresh guide install to avoid issues. Review the changelog before upgrading from a previous version of this Guide to determine whether or not a new game is advisable.
- When launching the game for the first time after a Guide install, the load could take significantly longer than normal. This will only be a one-time wait as all the installed mods are being initialized. Subsequent load times should be shorter.
- Finally, INI files may appear in the Overwrite folder after closing the game (e.g.
../SKSE/Plugins/SkyrimUncapper.ini). These files should be moved to their respective mod folders, respecting their folder structure during the move.
Alternate Start
Upon starting a new game, the Alternate Start - Live Another Life is the first mod in play. Lets face it, Fallout 4 is old and the vanilla start quest is the last thing many want to play through. Alternate Start provides a variety of ways to start the game. Once a new game is started, a locked cell is loaded. Simply talk to the statue in the room, choose a preference for starting the game (the vanilla start is provided as an option), and then sleep in the bed to start your new life. When using an alternate start location, the main quest line can be initialized by simply visiting Helgen.
Mod Configuration Menu Settings
Cathedral Weathers
Users who have installed the optional Lighting & Weathers mod group should set Interior Vision to "Darker" in order for Luminosity to have the correct interior brightness.
Complete Crafting
The following screenshots display the recommended settings for the mod's MCM:
Remaining Mod Configurations
The remaining mod configurations are recommended to be left at their defaults for the most enhanced, vanilla experience. However, users may adjust the settings for these mods to their preference.
COMMUNITY CONTRIBUTIONS
STEP can only get bigger and better with help from the community. It is very time consuming for the STEP team to ensure that the Guide is consistently maintained at the highest quality possible. We need people to help us identify mods that improve the vanilla game while adhering to our Mandate. We also need ongoing bug reports, reviews, and updates on mods that may cause problems or that stray from the Mandate.
In order to suggest a mod for inclusion, visit the Mods section of the Forums.
Call for Mod Testers
Community members interested in becoming Mod Testers, please contact TechAngel85 via PM on the forums. Once registered, Mod Testers will be given access to Staff forums that houses useful information. For more information about our mod testing process, read through the Mod Testing Guide to get a sense of what's involved.
Call for Forum Moderators
Regular community members interested in becoming moderators, please contact TechAngel85 via PM on the forums. Forum Moderators will be determined based upon level and quality of activity within our community.
Credits
The Step administrators would sincerely like to thank (from the bottoms of our fuzzy little hearts):
- The authors of mods recommended within our Guides
- The authors of mods who granted permission for their mods to be incorporated into the STEP Patches
- The core Community for feedback, suggestions and input
- The Beta and Mod Testers for their good humor and rigorous analyses
- The Nexus community
- Bethesda Softworks for their games
- Tannin for the gift that is Mod Organizer
- All the developers that kept MO alive to create MO
Step Staff
Administrators
- TechAngel85
- Lead Release Coordinator, Patch Coordinator, Lead Forum Administrator, Mod Author
- z929669
- Project Founder, Lead Site Developer, Lead Site Administrator
Step Admin
- DoubleYou
- Greg
Honorary Staff
Retired Founders, Administrators, and Staff:
- Aiyen
- Bealdwine
- deathneko11
- EisDrache
- EssArrBee
- Farlo
- frihyland
- GSDfan (still active: MO Support)
- GrantSP
- hishutup
- Kelmych
- MontyMM
- Nebulous112
- oqhansoloqo
- phazer11
- rootsrat
- stoppingby4now
- TheCompiler
- torminater
- Uhuru
- WilliamImm
- wolverine2710