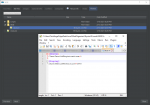- Visit the forums and provide feedback related to STEP.
- Also visit the STEP Facebook page maintained by TheCompiler (Daniel).
- To support hosting and maintenance of the STEP Community Project, contributions are welcome.
Interim Release
STEP 2.2.7 marks the beginning of our move to a new paradigm that will officially be unveiled as STEP 2.3.0. The next few interim releases will allow a smoother transition with the official introduction of STEP:Core and the gradual build-up of STEP:Extended. STEP:Core aims to stay as close to vanilla Skyrim as possible while improving visual quality and correcting several issues with the base game on the PC platform. See The New STEP article for more details.
About STEP
A Foreword
Created by TheCompiler, STEP is a collaborative project with input from the modding community, technical volunteers, and project administrators. The goal is to provide tested and validated methods for establishing and maintaining an enhanced modded Skyrim. Thus, the Guide provides detailed, well-tested build instructions for a solid modding template. New modders can follow STEP explicitly, or more experienced modders may use it as general guide.
The STEP team collects information from the modding community through extensive mod testing, detailed reviews, feedback, and suggestions exchanged on the STEP Community Forums. Posting rules apply, so be sure to read and follow them and enjoy a warm welcome and plenty of high-quality support from a large community of experienced STEPers. Check out the comparison screenshots on the Nexus.
Minimum System for STEP:Core
It is tentatively planned that STEP:Core (and Extended, by proxy) will continue to provide a performance-friendly version in tandem with a standard version. Given what we know about the memory limits for 32-bit applications (aka the "3.1 GB limit for Skyrim"). This will most likely entail installation options associated with many of the Core mods and possibly even two performance patches (TBD).
For this release, we recommend the following as a minimum hardware configuration for running STEP:Core (installing "Baseline" versions of "Core" mods only). For those wishing to use higher-quality options and/or to install the non-Core mods (tentatively, STEP:Extended Beta), be advised that a more powerful system is likely necessary. The Baseline install that we recommend will provide the best quality-performance trade-off.
| Hardware
|
Minimum
|
Recommended
|
| Windows OS
|
Windows XP
|
Windows 7
|
| CPU
|
Intel Core i3 (dual core)
|
Intel Core i5/i7 (quad core)
|
| System RAM
|
4 GB
|
8 GB
|
| GPU
|
HD, 1 GB VRAM
|
HD, >= 2 GB VRAM
|
| Monitor Resolution
|
1366x768
|
1920x1080
|
STEP 1
Pre-Installation Setup
1.A. Install Steam & Skyrim
This guide assumes that the user is beginning with a clean Skyrim installation as described in the Guide:System_Setup_Guide (SIG). Please take some time to properly set up and configure Steam and install Skyrim as recommended by the guide before continuing.
1.B. Skyrim Launcher Options
1.B.1. Launcher Settings
- Launch Skyrim from Steam and, if a menu is displayed, click on [Options]. This will establish the INI file configurations according to the detected hardware. It will also establish the registry entries necessary for utilities and applications used downstream. The launcher will display a message that "Skyrim will now detect your video hardware and set video options accordingly.", and when finished displays a message "Video Settings have been set for <low, medium, high, or ultra> Quality".
- The settings entered by the launcher can be largely left as they are or, since the launcher settings are fairly conservative, some of the settings can be increased as discussed in more detail in the STEP Skyrim Configuration Guide. To change or review the settings click the [Options] button if the menu is not already being displayed.
- If the screen resolution was not set to the correct value it can be corrected on this screen.
- Under Antialiasing, select 4 Samples, as the difference between 4 Samples and 8 Samples is very subtle and not worth the performance loss (per Tweakguides). Drop down to 2 Samples as a last-resort to improve performance. NOTE: If using SMAA, set this value to zero. This change is appropriate for all systems that meet or exceed the Minimum hardware specification.
- Click the [Advanced] button and make sure FXAA is UN-checked. FXAA reduces the Anisotropic Filter effect as well as overall texture detail. It is a huge performance improvement over AA, but comes with a quality cost. For more information on FXAA, and to see if it is right for you, see this post. NOTE: SMAA is a superior alternative to FXAA.
- Consider setting shadow detail to 'High' rather than 'Ultra' for video cards with less than 1 GB VRAM, or leave at 'Ultra' for systems meeting the Recommended system specifications.
- Exit and click Play from the Skyrim Launcher. This will create the necessary configuration files, and registry settings required by downstream applications (contrary to popular belief, the INI files are created immediately, and the game does not need to launch).
1.C. Display & Video Card Settings
1.C.1. Nvidia Users
- Download and install the latest Nvidia drivers (beta if available).
- Download Nvidia Inspector.
- See the Nvidia Inspector Wiki Guide for configuration details.
1.C.2. AMD Users
- Download and install the latest AMD drivers (advanced users can try the beta versions if available).
- See the AMD Wiki Guide for configuration details.
1.C.3. Display
Configure the monitor's display settings using Windows Display configuration utility (Control Panel > Display > Calibrate Color).
- First use the monitor's built-in configuration to attempt to complete the wizard. (ignore the ClearType tuner process)
- Repeat the calibration wizard using the GPU's driver configuration settings.
- For each run, be certain to execute all calibrators with particular attention to gamma, brightness and contrast. Most users' monitor output will be significantly darker and slightly more color-saturated.
1.D. Performance Benchmarking
The following procedure is very important in determining baseline performance and ultimately helps the STEP team to assess performance variation across a wide range of computer configurations. This ultimately allows the accurate prediction of performance requirements for the various versions of STEP to come. User contributions in this regard are highly valued and much appreciated! Even more importantly, this routine should be used to assess the performance of the STEP versions as described above. Database-comparison benchmarks will be available as sufficient numbers of user-submitted data accumulate.
At this point ...
- There should be a clean install of both Steam and Skyrim as recommended by the SIG (see above),
- the baseline INI settings should be configured (via the Skyrim Launcher), and
- the monitor and video-driver configurations should be optimized.
This is a perfect point to collect some baseline performance data, as all tweaks after this section are manual and could have significant performance impact on some systems. A baseline benchmark provides valuable information about the setup and the gaming environment. Detecting driver issues, software incompatibilities, hardware problems or other issues is essential while the build is simple, as these kinds of problems are much more difficult to diagnose and solve as the build becomes more complex. It is recommended that users execute the following process again after the INI edits following are applied and after each sequence of potentially-impactful changes is introduced (e.g., after each mod section).
Points during setup that benchmarking is suggested will be indicated by:
Use the following checklist to calculate the standard STEP benchmark:
- Identify any unnecessary background programs that may be running. Most importantly, determine if it is possible to set any anti-virus/spyware to low priority or "game mode". Any running background processes will consume some proportion of resources that Skyrim could otherwise use and increase the chances for instability. It is fine to have processes running in the background, but it is a good idea to be aware of what they are for troubleshooting in case there are problems.
- If mods were recently installed and IF NOT USING a SSD, defragment the game HDD. This will prevent game stutter caused by i/o inefficiencies (the effects are real!).
- Launch Fraps in order to measure FPS. Set to output FPS to a log file.
- Launch GPU-z in order to measure GPU and system memory-usage statistics. Set GPU-z to output the following to the log file (Sensors > Log to File; each variable log can be toggled by selecting the corresponding drop-downs):
- GPU Core Clock (MHz)
- GPU Temperature (°C)
- GPU Load (%)
- Memory Usage (Dedicated) - This is on-card-VRAM
- Memory Usage (Dynamic) - This is the amount of VRAM transferred to much-slower system RAM
- Launch Skyrim, and start a new game. Once loaded and the sound starts and the FPS counter appears, hit the FRAPS benchmark hotkey (F11 by default).
- Let the game progress up to the first autosave just after jumping down off the cart, and press the FRAPS benchmark hotkey again to stop benchmarking. Total time since first depressing the benchmark hotkey will be approximately 240 seconds.
- Quit the game as quickly as possible and immediately exit the GPU-z app to stop logging.
- Go to the GPU-z log. Identify the point in the log where the GPU Core Clock first maxes out and find the point beyond which the GPU Load values and the Dedicated Memory max and become fairly consistent (it should be between 50-90 rows from the top of the file). Delete all preceding rows (keep the header row!).
- Move down to the end of the file and locate the point at which the GPU Load and Dedicated Memory begin to recede again (signifying loading the menue and quitting the game, usually 20-40 rows of data, depending on how much time is spent in the menu and actually shutting down the game and quitting GPU-z). Delete all rows after this point. The GPU-z log file is now trimmed of "noisy" data.
- There are many ways to do this, but get File:Get GPU-z.7z and calculate the mean and standard deviation for:
- GPU Load
- GPU Temperature
- Memory Usage (Dedicated)
- Memory Usage (Dynamic)
- Open the Fraps FPS log, and copy that column into the GPU-z spreadsheet.
- Download this example spreadsheet as an actual working example.
- As can be seen in the example spreadsheet, there are several columns and 200+ rows of data. The relevant summary statistics are the mean (i.e., average) and the standard deviation (i.e., a measure of the variation about the mean). These can be calculated for each column of data by using the following formulas in Excel or most other spreadheets (cell ranges are in parentheses):
=AVERAGE(A2:A240)
=STDEV(A2:A240)
Example benchmark results:
- Kelmych
- techangel85
- z929669
NOTE:
The STEP team would very much like to collect this data in addition to the related system specs system specs of each system used to obtain it (See format above). 1.E. Install Utilities
1.E.1. Better Oblivion Sorting Software
Better Oblivion Sorting Software (BOSS) is an essential utility for managing mod plugins for Skyrim. The primary function of BOSS is to reorder esp/esm plugins based on a master plugin order list. In addition, BOSS identifies plugins (ESPs/ESMs) that need cleaning with TES5Edit or other special treatment (more on this below), and adds Bash Tags to plugins that are later used by Wrye Bash when creating a bashed patch. Download BOSS and install according to the instructions provided by the author.
1.E.2. BOSS Userlist Manager
Boss Userlist Manager (BUM) helps to improve the plugin ordering in BOSS, especially for plugins that are not in the BOSS masterlist, by adding user-generated plugin ordering rules that are later used by BOSS. It includes a GUI to generate these rules.
1.E.3. Mod Manager(s)
There are several utilities that may be used to manage the STEP setup. While mods can be installed manually, this is not recommended. A mod-management utility is HIGHLY RECOMMENDED in order to keep track of a complex setup like STEP. These utilities also make it exponentially simpler to deconstruct a STEP install in order to update to a new STEP version, and to update versions of the mods. This is impossible to do simply or efficiently (or even correctly) otherwise.
- Wrye Bash (WB) is an especially powerful mod-management utility, full of features for both mod users and advanced mod authors alike. A fairly comprehensive mod-maintenance process is presented in the Wrye Bash Guide and presented in a context that applies to STEP. Presently, Wrye Bash lacks a Nexus-compatible-mod-update management system, so this will need to be managed by the user. Mod updates are not necessary for STEP though, and it is HIGHLY RECOMMENDED that regular STEP users avoid updating single mods piecemeal. This is the kind of thing that the STEP mod testing team works on for upcoming releases, and troubleshooting issues related to mod updates takes resources away from supporting others that are using supported versions of mods.
- Mod Organizer (MO) is another feature-rich and powerful management utility. As you would expect, MO has advantages and disadvantages relative to Wrye Bash. Four key advantages of MO are:
- MO utilizes data virtualization to keep the Skyrim folder pristine and free of mod plugins and resources,
- it has the ability to set up individual profiles each including a different set of mods,
- it tracks mod updates on the Nexus as well, and is as accurate as long as the Nexus metadata is current.
- users new to modding report it has a friendlier interface, similar to that of NMM.
- See the Mod Organizer Guide to learn more.
WARNING:
The Nexus Mod Manager (NMM) is no longer supported by STEP. The reason is that NMM does not allow the necessary level of control required by the STEP installation process. More importantly, NMM can *break* the STEP installation due to its lack of several controls related to mod overwrites and incomplete install/uninstall in some cases.
1.E.4. TES5Edit
TES5Edit is a utility that can clean erroneous entries in mod plugins that prevent the plugin from working properly in Skyrim; see here for details. It can also read and display all of the records in mod plugins, and can edit records in plugins to change undesired mod behaviors or provide compatibility among sets of plugins. These are critical capabilities for Skyrim since the potential for incompatibilities, CTDs and other issues increases as the number of mods used increases.
1.F. INI Tweaks
INI files can be used to managed many aspects of the game and also ancillary mods to Skyrim. The following tweaks apply to all systems using STEP. Optional tweaks such as those that aren't relevant to all systems are included in the ["STEP Skyrim Configuration Guide"].
The Skyrim INI files are located in "Documents/My Games/Skyrim" or "My Documents/My Games/Skyrim," depending on Operating System. At this point, the default INI files should have been established due to actions completed in step 1.B, and the following tweaks assume that the Skyrim INI files are not already customized in any way. If using Mod Organizer, editing INI files is done by clicking [Edit Ini]. Wrye Bash users can edit and manage all INI files via the INI Tweaks tab.
NOTE:
Changing settings in the Skyrim Launcher can undo some of the below INI tweaks. To avoid this, make sure to
set the INI files as "read only" when all the tweaks are in place.
1.F.1. Skyrim INI
Most of the following tweaks are recommended updates to existing INI entries. New entries will be explicitly indicated.
Create the following at the end of each of the indicated INI sections. Sections are marked by names within square brackets '[ ]', and some of these sections already exist, but for those that do not, create the section:
- Increases the distance arrows fly. (From "Arrows and Bolts Tweaks").
[Actor]
fVisibleNavmeshMoveDist=12288.0000
Add the following under [Combat]:
- Shifts the point of aim to the center of the aiming reticule for arrows and crossbows (with this setting targets will be hit where the cursor is placed at approximately 100 feet from the target).
f1PArrowTiltUpAngle=0.7
f3PArrowTiltUpAngle=0.7
f1PBoltTiltUpAngle=0.7
f3PBoltTiltUpAngle=0.7
Add the following under [Display]:
- Fixes the shadow flickering issue. Shadow flickering is caused by updating sun shadows.
fSunShadowUpdateTime=0
fSunUpdateThreshold=2.0
Add the following under [General]:
- Disables the annoying intro sequence.
sIntroSequence=
- Helps prevent lighting “pop-in” by pushing back the distance at which the flicker/pulse animation loops begin.
fFlickeringLightDistance=8192
1.F.2. SkyrimPrefs INI
Modify the following under [Controls]:
- Disable mouse acceleration.
bMouseAcceleration=0
Add the following under [Decals]:
- Enables higher resolution blood decals on NPCs.
bDecalsOnSkinnedGeometry=1
Modify the following values under [Display]:
- Valid values range from 0 - 7. Lower values will sharpen shadows (not the resolution), making vegetation more "vibrant." It gives a subtle increase in performance, but also gives more pixelated and striping effects to shadows. Higher values will make shadows softer and more blurred. Consider a value of two if using ENB.
iBlurDeferredShadowMask=3
- Enables shadows rendering on trees.
bTreesReceiveShadows=1
- ENB users ONLY! Enabling these without an ENB will decrease performance with no visual impact and possibly introduce excessive shadow striping.
bDrawLandShadows=1
bFloatPointRenderTarget=1
Reminder - Essential Guides
The following guide forms the base from which STEP builds and provide details on many of the topics mentioned in this Guide.
Skyrim Installation Guide (SIG) – Comprehensive installation and configuration guide to Skyrim and its DLCs, mods, extensions, and utilities.
The instructions that follow are not specific to a mod manager, but the details of how these steps are accomplished are sometimes different as discussed in the guides for Wrye Bash and Mod Organizer. It is recommended that the user read at least the second and third tabs in the referenced mod manager guide (WB or MO) since these tabs include step-by-step mod installation instructions for each mod manager.
Final Notes
A Final Consideration
Install mods in the order that they are presented in the following tables in order to achieve an aesthetically and mechanically well-vetted result. More experienced or adventurous modders may want to use STEP as a loose guide.
Information from certain mods used can write additional information into save games. Thus, some mods can continue to affect the game even after the mods are removed or updated.
From the Bethesda document, Skyrim Mod Troubleshooting: Best Practices:
"When you play Skyrim with a mod, in most cases, the new data for the mod will be written into any new saved games you create. For example, if you play Skyrim with Mod X and create a save, the next time you load that save, the game will expect Mod X to also be loaded. If you no longer want to play Skyrim with Mod X, it is best to unload Mod X (by unchecking the plugin under Data Files in your Skyrim launcher) and loading a save that does not require Mod X, usually an older save or a backed up save."
The short version is “Never continue with a save once a mod it relies upon has been removed.” Although this is good advice, there are often occasions when it is inconvenient to revert to an older save especially for games with significant progress. The Troubleshooting Guide provides a "best-practice procedure" for attempting to ‘clean’ the effects of a removed mod from a save game.
FINALLY...
ALWAYS read the ReadMe and other mod-related documentation that comes packaged with most mods. This includes the mod description on the Nexus. If the mod author has seen fit and taken time to create these reference materials, then they are relevant and important in the eyes of the mod author. This means that they are relevant and important to you!
STEP 2
Mod Installation
Mod Table Reference
Below is the legend and reference for the mod tables used in this Guide. Users should refer back to it when confused about a mod listing.
Mod Table Legend
The following is an example of the mod tables, found in Step 2 below, followed by the legend for reading the table. Users should familiarize themselves with this information.
|
|
|
Patch Requirement
|
A green vertical bar indicates that the mod is required by the Step Conflict Resolution Patch, and a red bar indicates that the LW patch is required.
|
|
|
|
Mod Name
|
Nexus mod name presented as a link to Nexus for download.
|
|
|
|

|
Link to the mod's wiki page, which includes various information about the mod.
|
|
|
|
Baseline
|
This notes the STEP Baseline version or option of the corresponding mod that should be installed, and usually refers to options affecting performance/quality. General suggestions are located in the "Notes" column; see below.
|
|
|
|
Quality
|
Indicates if there are lower or higher quality options for the mod relative to the Baseline recommendation:
|
|
|
|
|
 Relative to Baseline, a lower quality, less demanding version of the mod is also available. Relative to Baseline, a lower quality, less demanding version of the mod is also available.
|
|
|
|
|
 Relative to Baseline, a higher quality, more demanding version of the mod is also available. Relative to Baseline, a higher quality, more demanding version of the mod is also available.
|
|
|
|
|
  Relative to Baseline, both lower and higher quality versions of the mod are available. Relative to Baseline, both lower and higher quality versions of the mod are available.
|
|
|
|
Notes
|
Brief notes that apply to the mod or installation. In some cases, mods with several options will include a suggested option. These suggestions will take the form of: "STEP recommends 'Option A'." In other cases, there may only be one appropriate option, which fits the STEP Mandate. These instructions will take the form of: "Download and install 'Option A'." Users will also see links displayed as: Detailed instructions available. Users should follow these links to find detailed instructions for installing the mod.
|

NOTE
Consider the following while installing mods:
- Mods should be installed in the order that they are listed to ensure that mods further down the list overwrite those occurring before them. This is necessary to ensure the desired in-game effect. Mods are otherwise listed in alphabetical order within each section, and any deviations from this are purposeful to achieve the desired outcome.
- To achieve the best results, “Loose files” (non-BSA) versions of mods should be used. If a "loose files" version is not available, extract the BSA as described here.
- Always install plugins (ESPs/ESMs) unless otherwise noted. If there are not any notes associated with a particular mod, then all options fit the STEP mandate. The notes only provide instructions where necessary; otherwise, STEP encourages user customization.
- Unless otherwise stated, follow BOSS's advice with regards to mod cleaning.
2.A. 01-Tools
- Standalone applications that aid in the management of the modding process
|
|
|
|
|
Mod Name
|
Baseline
|
Instructions
|
|
|
|
|
|
BOSS
|
|
Detailed Instructions available
|
| It is recommended to install BOSS directly to your Skyrim game directory instead of its default location at the top of your system drive, unless you are using an SSD on which you would rather conserve space. This allows Mod Organizer to automatically detect and add BOSS to your list of executables.
Mod Organizer users:
If you do not want to follow the above advice as to where to install BOSS, do the following in order to add BOSS to the list of executables:
- Click the gears icon
 . This opens the Modify Executables window. . This opens the Modify Executables window.
- In the Title field, type BOSS.
- For the Binary field, browse to your BOSS installation and select the BOSS GUI.exe application.
- Click the Add button. This will add BOSS to your executables list.
- Click OK.
Now each time you want to run BOSS, simply select it from the drop-down menu at top right and click Run.
|
|
|
|
|
|
BOSS Userlist Manager
|
|
Detailed Instructions available
|
Since you must launch BOSS Userlist Manager (BUM) through Mod Organizer in order for it to recognize your mods, add BUM to the list of executables by doing the following:
- Click the gears icon
 . This opens the Modify Executables window. . This opens the Modify Executables window.
- In the Title field, type BUM.
- For the Binary field, browse to your BUM installation and select the BOSS Userlist Manager.exe application.
- Click the Add button. This will add BUM to your executables list.
- Click OK.
Now each time you want to run BUM, simply select it from the drop-down menu at top right and click Run.
|
|
|
|
|
|
Wrye Bash
|
Installer version
|
Detailed Instructions available
|
| If updating to 306, you need to uninstall your previous version.
MO users - Install and be certain to tick the stand-alone executable version when prompted for the path to the Steam/Skyrim directory. Wrye Bash users - see the Wrye Bash Guide.
Since you must launch Wrye Bash through Mod Organizer in order for it to recognize your mods, add Wrye Bash to the list of executables by doing the following:
- Click the gears icon
 . This opens the Modify Executables window. . This opens the Modify Executables window.
- In the Title field, type Wrye Bash.
- For the Binary field, browse to your Wrye Bash installation and select the Wrye Bash.exe application.
- Uncheck Close MO when started if necessary.
- Click the Add button. This will add Wrye Bash to your executables list.
- Click Close.
Now each time you want to run Wrye Bash, simply select it from the drop-down menu at top right and click Run.
|
|
|
|
|
|
Mod Organizer
|
|
Detailed Instructions available
|
Mod Organizer 2 installation instructions have been moved to the SSG. Follow guides for usage instructions.
- Download Main File from Nexus Mods and run the EXE.
- Windows may issue a warning. If so, click more information and then click [Run Anyway].
- Install MO into the Tools using the name: Mod Organizer.
Do not run MO yet! It will be run for the first time later in the guide.
|
|
|
|
|
|
DDSopt
|
DDSopt - pre-release - update 4
|
Detailed Instructions available
|
| For users who do not want to do a custom run with DDSopt, STEP now provides the STEP Optimized Vanilla Textures which is installed during in the Fixes section of the STEP Guide. There is no need to run DDSopt if choosing to install this new mod from STEP.
Do NOT run through Mod Organizer!
See DDSopt Guide for usage details. The Quick-Start Guide is a good place to start.
|
|
|
|
|
|
TES5Edit
|
|
Detailed Instructions available
|
- Download TES5Edit from Nexus Mods.
- Extract the archive to the xEdit folder:
..Modding/Tools/xEdit
To clean any mods that require it, run "Quick Auto Clean". It will allow users to select the mod to clean and automatically clean it.
Reference videos
|
|
|
|
|
|
Skyrim Performance Monitor
|
|
Detailed Instructions available
|
Installing Skyrim Performance Monitor
- Download and install the Microsoft .NET Framework.
- Download the mod from the mod page using the download manually link and extract the zip archive.
- Install the SlimDX Runtime .NET 2.0 (January 2012).msi included in the archive. (If you're upgrading to a new version of SPM and already have SlimDX installed, there's no need to uninstall/reinstall SlimDX. You can simply skip this step)
- Install Skyrim Performance Monitor by running the setup.exe included in the archive.
- The default install location is in Documents. You may change this according to your preference.
Please remember to completely uninstall any previous versions of SPM prior to upgrading.
Initial Setup of Skyrim Performance Monitor
- Launch Skyrim Performance Monitor and click the Setup... button at bottom right.
- Select your Primary Gaming Video Card from the drop-down in the Primary Video Card tab.
- Go to the Miscellaneous Settings tab.
- ENBoost and ENB users should check the Attempt Support for Custom D3D9.dll and Combine TESV and ENBHost System RAM settings.
- Click Save
Configuring Skyrim Performance Monitor for Use with Mod Organizer
- Launch Skyrim Performance Monitor and click the "Setup..." button at bottom right.
- Go to the File Paths tab and point the Skyrim Launcher File Path to your ModOrganizer.exe. Here is an example for Mod Organizer and other launchers.
- Click Save.
- Click the Launch Skyrim button at bottom right, which will start Mod Organizer (make certain that Mod Organizer is not already running first!). From there you can select your desired profile and run SKSE (or other launcher) to play Skyrim and monitor its performance.
|
2.C. 02-Extenders
- Mods that expand on the inherent functionality of a game or another mod without themselves affecting content
|
|
|
|
|
Mod Name
|
Baseline
|
Instructions
|
|
|
|
|
|
SKSE
|
|
Detailed Instructions available
|
Download and install the latest archive:
- Place all *.exe and *.dll files into
<skyrim>/ (not the data directory!). Should be three files (i.e., skse_1_9_32.dll, skse_loader.exe, and skse_steam_loader.dll).
- Click the Archive
 button. button.
- Browse to and select the downloaded skse archive.
- In the manual installation prompt, right-click data and select [Set data directory]. It should say it Looks good, and not say No game data at top level.
- Click OK
- Create the SKSE ini file OR download and install it from here.
- Right-click the SKSE mod in Mod Organizer and select [Open in explorer].
- Open the SKSE folder or create one if one does not exist.
- In the SKSE folder, create skse.ini and paste inside it the following:
[Display]
iTintTextureResolution=2048
[General]
ClearInvalidRegistrations=1
The SKSE folder structure, including the skse.ini should look like the following:
Restart MO; if SKSE is installed correctly, MO will detect it and show in the executables drop down. Use the SKSE executable when launching Skyrim from MO from now on.
|
2.D. 09-Fixes
- Mods have a programmatic component that fixes various bugs and/or inconsistencies
|
|
|
|
|
Mod Name
|
Baseline
|
Instructions
|
|
|
|
|
|
Double Cursor Fix
|
|
This mod can be skipped if ENBoost is installed. Users not installing ENBoost, should install this mod.
|
|
|
|
|
|
Nitpick
|
|
Users NOT using Mod Organizer should install this mod. The fixes are already included in Mod Organizer.
|
|
|
|
|
|
SKSE-Elys-AltF4
|
|
ENBoost user can skip this mod. Users not installing ENBoost should install this mod.
|
|
|
|
|
|
Skyrim Project Optimization
|
Full Version
|
Install the "Skyrim Project Optimization - Full Version" Main File. Tick Data and click [OK] to install.
|
|
|
|
|
|
XP32 Maximum Skeleton
|
|
Detailed Instructions available
|
| NSFW mod page (only in photos at top page gallery). Download from link above to bypass mod page. Else, download and install the XP32 Maximum Skeleton main file.
The installation instructions here support using wearable items from the Wet and Cold STEP mod. Skyrim Revisited includes different installation options that support using items from a different mod (Frostfall). The two installation option sets are not compatible.
FOMOD Instructions
XPMS NMM-BAIN INSTALLER
|
- Choose Your Setup
- 1st Person Skeleton
- Did you USE Joy Of perspective Mod ?
- Experimental Package
- Choose Your Setup
- Choose Your Setup
- Dagger Equip Animation Package
- Back Hip Dagger Equip Animation
- ◉ Back Hip Dagger equip animation
- Options
- LAST STEP
|
Remember to run FNIS after installing all mods.
|
2.E. 16-Interface
- Mods that affect any aspect of the user interface
|
|
|
|
|
Mod Name
|
Baseline
|
Instructions
|
|
|
|
|
|
Not Another Colored Map Icon Mod
|
|
STEP recommends installing only the optional "NACMIM - Full" file. Turn off version checking for maps in the MCM: SkyUI menu. This is necessary until NACMIM is made fully compatible with SkyUI 4.0 or higher.
|
2.F. 06-Models and Textures
- Mods that replace existing models or textures
|
|
|
|
|
Mod Name
|
Baseline
|
Instructions
|
|
|
|
|
|
Dual Sheath Redux
|
|
Detailed Instructions available
|
Install the Main File. Ensure the latest 32-bit version of Java Runtime Environment is installed, it's required for the patcher.
FOMOD Instructions
Dual Sheath Redux
|
- Base Mod and/or Compatibility Packs
- Base Packs or Both
- ☑ Patcher and Vanilla Meshes
- ☑ Mod Packs
- Back or Hip
- Do you use a swords on back skeleton?
- Replacer Mods
- Skyrim Weapon De-LARP-ification Project
- Standalone Mods (select only the options below)
- aMidianBorn Book of Silence
- ☑ aMidianBorn Book of Silence
- Elemental Staffs
|
Dual Sheath Redux Patcher must be launched through Mod Organizer for it to recognize installed mods. Add the DSR Patch to the list of executables by doing the following:
- In the right pane, go to the Data tab.
- Locate the SkyProc Patchers directory and expand the Dual Sheath Redux Patch directory.
- Right-click the Dual Sheath Redux Patch.jar file and select Add as executable.
- If asked to locate the Java binary, browse to where you installed Java (usually
Program Files (x86)/Java/jreX.X.X_XX/bin) and select javaw.exe.
- Enter a name and finish.
Now each time you want to run the DSR Patch, simply select it from the drop-down menu at top right and click Run.'
Example video
|
|
|
|
|
|
High Quality 3D Map
|
Hi-res meshes, 1k normals
|
STEP recommends installing both the HQ3DMap - Meshes Hi-Res and HQ3DMap - Normals Original main files. Do not install any of the files with "Textures" in the file name. Choose the 03 - High 1024x1024 option in the installer.
|
|
|
|
|
|
Bethesda Hi-Res DLC Optimized
|
Hybrid + Vanilla normals
|
Detailed Instructions available
|
| Note that the following options are written in terms of the Wrye Bash Wizard and FOMOD options. If installing manually (not recommended), make sure to adjust accordingly.
Select the option that best suits your VRAM limitations...
- Less than 1GB
- Full 1024: Select "Core files" (selected by default), "Vanilla Secondary stuff", and all four "Vanilla" optionals. Also install the "Compatible Version" optional. Disable the three "HighResTexturePack" ESPs in launcher or mod manager.
- Between 1GB and 1.25GB - Baseline
- Hybrid (1024 + 2048) + Vanilla NormalMaps: Select "Core files" (selected by default), "Hi-Res Secondary stuff", and "Hybrid + Vanilla NM files". Also install the "Compatible Version" optional.
- Between 1.25GB and 1.5GB
- Hybrid (1024 + 2048): Select "Core files" (selected by default) and "Hi-Res Secondary stuff". Also install the "Compatible Version" optional.
- Greater than 1.5GB
- Do not download this mod, just use the full HRDLC.
|
|
|
|
|
|
Ruins Clutter Improved
|
|
Detailed Instructions available
|
Download and install the Ruins_Clutter_Improved_v2-8 NMM Installation Main File.
FOMOD Instructions
Ruins Clutter Improved
|
- Options
- Custom
- Candles
- ☑ High Resolution Candles
- Catacomb Candles
- Enchantingstation
- Spider Eggs
- Ruins Pots
- Ruins Door
- Dragonclaws
- Subliminal Traps
- Lantern
|
Hide the following files/folders:
- texture/clutter/candles
- texture/clutter/containers/miscbag01.dds
- texture/clutter/containers/miscbag01_n.dds
- texture/clutter/ruins/ruinslinen01.dds
- texture/clutter/ruins/ruinslinen02.dds
|
|
|
|
|
|
SkyFalls and SkyMills
|
|
Detailed Instructions available
|
Download and install the "SkyFalls and SkyMills FOMOD-BAIN Installer" main file.
FOMOD Instructions
SkyFalls and SkyMills FOMOD-BAIN Installer
|
- Installed DLC?
- Dawnguard (DG)
- Dragonborn (DB)
- Flaskaar (FS)
- Wyrmstooth (WT)
- Check your choices
- LOD mod compatibility
- Optionals
- Optional Small Waterfalls
- Optional Patches
- Windmill sail Size
- Select your water mod
- ◉ Realistic Water Two (Default)
|
|
|
|
|
|
|
Skyrim HD
|
LITE
|
Detailed Instructions available
|
| STEP recommends to download and install only the Landscape LITE optional file.
The following files from the main file should not be used, so either hide them with Mod Organizer in the Filetree or Data tab after installation or remove them from the mod package.
Hide the following files:
- textures/landscape/roads (hide the entire folder)
- textures/landscape/coastbeach02.dds
- textures/landscape/coastbeach02_n.dds
- textures/landscape/dirtpath01.dds
- textures/landscape/dirtpath01_n.dds
- textures/landscape/dirtsnowpath01.dds
- textures/landscape/dirtsnowpath01_n.dds
- textures/landscape/frozenmarshgrass01.dds
- textures/landscape/frozenmarshgrass01_n.dds
- textures/landscape/frozenmarshice01.dds
- textures/landscape/frozenmarshice01_n.dds
- textures/landscape/icefloes.dds
- textures/landscape/icefloes_n.dds
- textures/landscape/reachdirt01.dds
- textures/landscape/reachdirt01_n.dds
- textures/landscape/reachgrass01.dds
- textures/landscape/reachgrass01_n.dds
- textures/landscape/reachmoss01.dds
- textures/landscape/reachmoss01_n.dds
- textures/landscape/reachmossyrocks01.dds
- textures/landscape/reachmossyrocks01_n.dds
- textures/landscape/riverbededge.dds
- textures/landscape/riverbededge_n.dds
- textures/landscape/riverbededge1.dds
- textures/landscape/riverbottom.dds
- textures/landscape/riverbottom_n.dds
- textures/landscape/rivermud.dds
- textures/landscape/rivermud_n.dds
- textures/landscape/tundra01.dds
- textures/landscape/tundra01_n.dds
- textures/landscape/tundra02.dds
- textures/landscape/tundra02_n.dds
|
|
|
|
|
|
Serious HD
|
1024
|
Detailed Instructions available
|
| Download and install the "Serious HD Retexture LANDSCAPE 1024px" file found in the Old Versions section and the "Serious HD Retexture RIFTEN 1024px" file found in the Optional Files section.
Hide the following files:
- textures/landscape/coastbeach02.dds
- textures/landscape/coastbeach02_n.dds
- textures/landscape/icefloes.dds
- textures/landscape/icefloes_n.dds
- textures/landscape/riverbededge.dds
- textures/landscape/riverbededge_n.dds
- textures/landscape/riverbottom.dds
- textures/landscape/riverbottom_n.dds
- textures/landscape/rivermud.dds
- textures/landscape/rivermud_n.dds
|
|
|
|
|
|
A Quality World Map
|
|
Detailed Instructions available
|
| Download and install the A Quality World Map 9.0.1 - Vivid with Stone Roads main file.
|
|
|
|
|
|
Skyrim Flora Overhaul
|
Basic
|
Detailed Instructions available
|
Download and install the Skyrim Flora Overhaul Basic Edition v1.87 main file. Also install the Dragonborn addon v02 main file. Select [Merge] when asked while installing the addon.
Add/modify the following under [Grass] in Skyrim.ini to reduce the quantity of grass (as seen in this comparison):
'"`UNIQ--pre-00000003-QINU`"'
Note that this value can be set to any number (default is 20), where a lower value corresponds to a higher grass density and thus lower performance. Try different values to see what provides the best balance of performance and visual quality.
Add/modify the following under [Grass] in Skyrim.ini for more grass variety (with a slight performance impact):
'"`UNIQ--pre-00000004-QINU`"'
(The typo in "texture" was made by Bethesda and should be written that way.)
STEP recommends hiding or removing the following files:
Hide the following file:
- textures/dlc02/landscape/volcanic_ash_01.dds
- textures/dlc02/landscape/volcanic_ash_04.dds
- textures/dlc02/landscape/volcanic_ash_04_n.dds
- textures/landscape/dirtcliffs (the entire folder)
- textures/landscape/fieldgrass02.dds
- textures/landscape/fieldgrass02_n.dds
- textures/landscape/trees/treepineforestbranchcompsnow.dds
- textures/landscape/trees/treepineforestbranchcompsnowl.dds
- textures/terrain/tamriel/trees/tamrieltreelod.dds
|
|
|
|
|
|
Dragon Glyphs-Fixed
|
Dragon Chiseled
|
Detailed Instructions available
|
| Step recommends the Dragon Chiseled Main File.
Hide the following files/folders:
- textures/dungeons/ridgedstone07a.dds
- textures/dungeons/ridgedstone07a_n.dds
|
|
|
|
|
|
HD Enhanced Terrain
|
1024
|
Step recommends: Hd Enhanced Terrain and Map snow 1024x1024 Version Old File.
|
|
|
|
|
|
Footprints
|
|
Install the Footprints v1_00 - Legendary main file. Clean save required if updating from 0.99
|
|
|
|
|
|
High Quality LODs
|
Hi-Res Meshes
|
Install the HQLODs - Meshes Hi-Res main file. Do not install the normals. For slightly better performance at slightly less quality, the medium-resolution meshes can be used.
|
|
|
|
|
|
Real Ice
|
1024
|
Detailed Instructions available
|
| Download the All-in-One Pack. Choose the 'With Parallax' option (even without using ENB; this is a parallax effect without an ENB requirement) and then the "Half Icecube-Half Dull" option (00 Dull and Ice). The BCF includes a wizard and Fomod to simplify installation -->
|
|
|
|
|
|
Re-Defined Dungeons
|
1024
|
Detailed Instructions available
|
| Download and install the Re-Defined Dungeons 1024x1024 optional file. This mod is not packaged correctly. When installing this mod, right-click on the Data folder and choose [Set data directory]. Okay [OK] to install.
If using the main file (2048x textures), hide or remove the candle textures as they conflict with SMIM. The recommended version (1024x textures) does not contain these textures and does not have this issue.
|
|
|
|
|
|
Skyrim Distant Detail
|
|
Hearthfire users: Use the "Hearthfire Edition" file instead. Mod requires TES5Edit cleaning.
|
|
|
|
|
|
Skyrim Improved Puddles
|
1024
|
Detailed Instructions available
|
Download and install the Skyrim Improved Puddles 1024 BAIN Main File.
Choose both 00 - Core Files and 17 Dawnguard-HearthFires-Dragonborn DLC Users options from the installer.
|
|
|
|
|
|
Terrain Bump
|
Performance
|
Detailed Instructions available
|
| STEP recommends hiding or removing the following files from Terrain Bump:
Hide the following files:
textures/landscape/fieldgrass01_n.dds
textures/landscape/mountains/mountainslab01_n.dds
textures/landscape/mountains/mountainslab02_n.dds
|
|
|
|
|
|
Trees HD
|
High
|
Detailed Instructions available
|
| If installing with MO:
Hide the following files:
meshes/landscape/trees (entire folder)
textures/landscape/trees/Vurt_Pine01.dds
textures/landscape/trees/Vurt_Pine02.dds
|
|
|
|
|
|
Visible Windows
|
Medium version
|
STEP recommends the "Gritty" option for all windows and the "Default" for all color options but "Yellow Tint" for both Solitude and Whiterun. BCF Available. BCF needs 2 files (Reduced Night Glow optional file also needed)
|
|
|
|
|
|
Vivid Landscapes-Tundra Moss Revised
|
1024, Yellow
|
Detailed Instructions available
|
| Install the Vivid Landscapes - Tundra Moss Revised - yellow 1024 Main File. Merge the SMIM compatibility patch Optional File.
The optional file is not packaged correctly.
- Double-click high poly mesh...
- Right-click on Data found below high poly mesh...
- Select [Set data directory].
- Click [OK] and then [Merge], when asked.
|
|
|
|
|
|
WATER
|
Medium
|
Detailed Instructions available
|
Uptional Addons
- Improved Splash
- Wet Rocks -Dark
- Animated Trough Water
- Plants
- Frozen Puddles
- Row Boats
- Dawnguard (as applicable).
Medium & High Resolution (waves)
- Medium Resolution Calm Alternative Two
Dragonborn
Ocean, March & Lake Hue
|
|
|
|
|
|
Windmills Resized
|
1.5x
|
Install the default (1.5x) version. (Has minor clipping issues with the stables in Solitude when not used in combination with SkyFalls and SkyMills.)
|
|
|
|
|
|
AMidianBorn Book of Silence
|
|
Detailed Instructions available
|
Download the following files:
- aMidianBorn book of silence -- ARMORS
- aMidianBorn Book of Silence -- CREATURES
- aMidianBorn book of silence -- DRAGONBORN
- aMidianBorn book of silence -- UNIQUE ITEMS
- aMidianBorn book of silence -- WEAPONS
This mod has two installation options. When multiple files are used from the same mod, either:
- create a single mod listing and merge all files into it or,
- create a separate mod listing for each file.
STEP Recommends: Merging all files into single mod listing named aMidianBorn Book of Silence
FOMOD Instructions
aMidianBorn Book of Silence ARMORS
|
- Options
- Options
- Iron and Banded
- Steel
- Steel Plate
- Leather
- Hide and Studded
- Fur
- Elven
- Dwarven
- Ancient Nord
- Orcish
- Scaled
- Wolf
- Glass
- Ebony
- Blades
- Falmer
|
FOMOD Instructions
aMidianBorn Book of Silence CREATURES
|
- Options
- Options
- Skeleton
- Dragon Priest
- Draugr
- Falmer
- Chaurus
- Spriggan
|
FOMOD Instructions
aMidianBorn Book of Silence DRAGONBORN DLC
|
- Options
- Custom
- Nordic Carved Armor
- Bonemold Armor
- Acolyte Masks
- Dragon Priest Acolytes
- Hulking Draugr
- Ash Spawn
- Ash Guardians
|
FOMOD Instructions
aMidianBorn Book of Silence UNIQUE ITEMS
|
- Options
- Custom
- Targe of the Blooded
- Wuuthrad
- Savior's Hide
- Helm of Yngol
- Mace of Molag Bal
- Mehrune's Razor
- Volendrung
- Tsun's Armor
- Ebony Mail
- Staff of Magnus
- Dragon Priest Masks
|
FOMOD Instructions
aMidianBorn Book of Silence WEAPONS
|
- Options
- Options
- ◉ Install all weapons (default)
|
Optional ESPs
Depending on how the mods are installed:
- Right-click the aMidianBorn Book of Silence or aMidianBorn Book of Silence WEAPONS mod
- Click [Information...].
- Click the Optional ESPs tab and move aMidianborn_Skyforge_Weapons.esp from the right pane to the left.
Repeat these steps whenever asked to moved plugins to the Optional ESPs.
Hiding files and folders
Hide the following files/folders:
To do this,
- Double-click on the mod listing in the left pane.
- Click the Filetree tab.
- Expand the textures folder.
- Right-click on the clothes folder and select [Hide].
Repeat these steps whenever asked to hide files or folders from a mod.
|
|
|
|
|
|
Elemental Staffs
|
1024
|
Install the Main File and merge the Elemental Staffs LE Basic Optional File.
|
|
|
|
|
|
Elven Weapons for Silence
|
|
Detailed Instructions available
|
| If using the STEP recommended options for Book of Silence which installs the Gold Eleven Armor, then his mod can be skipped entirely.
If using the Black Eleven Armor, the following is recommended:
- Texture Type
- Users choice. This is a personal preference; however, use the med res option.
- Improved Meshes
|
|
|
|
|
|
Improved Closefaced Helmets
|
|
Detailed Instructions available
|
| Download and install the "Improved Closefaced Helmets (Legendary Edition)" and the "Update - Male corundum Dragon Priest mask texture fix" update file. [Merge] when asked for installing the update file.
|
|
|
|
|
|
New Thinner Torch
|
|
Download and install the Ultimate HD Torch by rheadude compatible Optional File.
|
|
|
|
|
|
Ultimate HD Torch
|
1024
|
Install the Main File and Ultimate HD Torch -less glowing cloth- Optional File.
|
|
|
|
|
|
Detailed Rugs
|
Main File
|
Download and install the Detailed Rugs v1-5 Main File.
|
|
|
|
|
|
HD Sacks
|
|
Step recommends: HDSacks14TypeBBig and HDSacks14TypeBSmall Main Files.
|
|
|
|
|
|
Septim HD
|
|
Detailed Instructions available
|
FOMOD Instructions
Septim HD
|
- Texture and Mesh Options
- Septim HD Plugin
|
|
|
|
|
|
|
Skyrim Redesigned
|
|
Detailed Instructions available
|
Download and install the FOMOD version and install according to the instructions below:
DO NOT use the STEP option in the installer. It pertains to old versions of the Guide.
FOMOD Instructions
Skyrim Redesigned
|
- Options
- Custom Installation
- Skyrim Redesigned
- ☑ Alchemy Table
- ☑ Anvil
- ☑ Bloody Rags
- ☑ Brown (less saturated) Money Bags
- ☑ Buckets
- ☑ Enchanting Table-Css01 Retexture
- ☑ Hagraven Claws
- ☑ Skeever Tail
- ☑ Skeleton Key
|
Users who experience black and purple or rainbow colors on their money bag and alchemy lab tables need to set iTexMipMapSkip to the value of 0. This is found in the SkyrimPrefs.ini file under the [Display] header.
|
|
|
|
|
|
Soul Gems Differ
|
|
Detailed Instructions available
|
Download and install the Soul Gems Differ - All-In-One main file.
FOMOD Instructions
Soul Gems Differ
|
- Welcome!
- Welcome
- ☑ Continue to installation
- Normal or Requiem
- ESP Files
- Mod Version Options
- ◉ Sort-friendly and Weighted
- Installation Options
- Choose your install option
- ◉ STEP Installation Option
- Install Soul Gems Differ
- Mod Installation
- ☑ Install Soul Gems Differ
|
For STEP users using Wrye Bash, download the " Soul Gems Differ All-In-One" main file and run using the WB wizard. This will allow you to install the STEP-recommended Configuration.
All other users, the Requiem option will install a Requiem patched version of the mod so only choose "Yes" if you are using Requiem or your game will likely crash at start. The next screen allows you to install the version of the mod you want. This will also install all needed language files to make the mod multilingual. The next screen allows you to install the gem options. Either choose a pre-made option or choose custom to customize the options you want.
|
|
|
|
|
|
Super Realistic Ore
|
|
Download the Just the textures optional file. This mod is not packaged correctly. Right-click on Data and choose [Set data directory]. Click [OK] to install.
|
|
|
|
|
|
Bellyache's Creature Pack
|
Medium
|
Detailed Instructions available
|
| Use the Default Animal Replacement Med Res file located in the Miscellaneous Files.
Hide the following files/folders:
- textures/actors/chaurus
- textures/effects/fxbird01.dds
- textures/effects/fxbird01_b.dds
- textures/effects/fxbird01_n.dds
|
|
|
|
|
|
Deadly Spell Impacts
|
Medium
|
Detailed Instructions available
|
FOMOD Instructions
Deadly Spell Impacts
|
- Options
- Custom
- Fire Spell Dependent Feature
- ◉ One Fire Impact (Default)
- One
|
If issues arise from this mod, try installing the low resolution version.
|
2.H. 08-Character Appearance
- Mods that affect the appearance of the player character or NPCs
|
|
|
|
|
Mod Name
|
Baseline
|
Instructions
|
|
|
|
|
|
Beards
|
1K
|
Detailed Instructions available
|
FOMOD Instructions
Hvergelmir's Aesthetics - Beards
|
- Choose Options
- Choose full or vanilla replacer
- Choose resolution
|
|
|
|
|
|
|
Better Beast Races
|
Lite
|
This mod is not packaged correctly. When installing this mod, right-click on the Data folder and choose [Set data directory]. Okay [OK] to install.
|
|
|
|
|
|
Better Freckles
|
|
This mod is not packaged correctly. When installing this mod, right-click on the Data folder and choose [Set data directory]. Okay [OK] to install.
|
|
|
|
|
|
Brows
|
Standard Resolution
|
Detailed Instructions available
|
FOMOD Instructions
Hvergelmir's Aesthetics - Brows
|
- Choose Options
- Choose full or vanilla replacer
- Choose resolution
|
|
|
|
|
|
|
Diverse Priests
|
|
Core users NOT using the STEP Core patch install DiversePriests_ConsistentOlderPeoplePatch.esp. Extended users NOT using the STEP Extended Patch install DiversePriests_ConsistentOlderPeoplePatch.esp and DiversePriests_BringOutYourDeadPatch.esp.
|
|
|
|
|
|
Ice Wraith
|
|
Only install the "Even Better Ice Wraiths - Completely Redone" file.
|
|
|
|
|
|
New Children
|
|
Detailed Instructions available
|
| Mod is not packaged correctly. Double-click child_detail_dirt. Right-click on data and choose [Set data directory]. Click [OK] to install.
|
|
|
|
|
|
XCE-Xenius Character Enhancement
|
|
Download and install the main file only. This mod is not packaged correctly. Right-click on Data and choose [Set data directory]. Click [OK] to install.
|
|
|
|
|
|
XCE-Dawnguard
|
|
This mod is not packaged correctly. Right-click on Data and choose [Set data directory]. Click [OK] to install.
|
2.J. 05-Animation and Physics
- Mods that affect animations or physics
|
|
|
|
|
Mod Name
|
Baseline
|
Instructions
|
|
|
|
|
|
Better Turn Animation
|
|
Detailed Instructions available
|
| Install both the main file and the Fix Crossed Swords and Turn with Leg move update file.
Hide the following files:
- meshes/actors/character/animations/1hm_shout_exhale.hkx
- meshes/actors/character/animations/mt_shout_exhale.hkx
- meshes/actors/character/animations/mt_shout_inhale.hkx
|
|
|
|
|
|
NoMaaM Breathing Idles
|
non-BBB
|
Download and install the Female without BBB and Male Breathing Idles V0_1 optional file.
|
|
|
|
|
|
No Spinning Death Animation
|
|
Detailed Instructions available
|
| This mod is now included in all versions of the STEP Patches: STEP Core Patch, STEP Extended Patch, and both versions of the STEP Combined Plugin.
If not using ANY of the STEP Patches:
- Users with Dragonborn should install the No Spinning Death Animation v1_3 MERGED main file.
- Users without Dragonborn should install the No Spinning Death Animation v1_3 main file.
|
|
|
|
|
|
Skyrim Performance Plus
|
|
Detailed Instructions available
|
| Recommended for all users and particularly those with lower-end systems and those with performance issues.
Use the following three Main files:
- "Pine Needles FX"
- "Rainfall FX"
- "Snowfall FX".
... and one of the following:
Higher systems: "The Rift - Aspen Leaves FX - Good Performance"
Mid systems: "The Rift - Aspen Leaves FX - Super Performance"
Low systems: "The Rift - Aspen Leaves FX - Extreme Performance"
|
2.L. 07-Sounds and Music
- Mods that affect sounds or music
|
|
|
|
|
Mod Name
|
Baseline
|
Instructions
|
|
|
|
|
|
Better Animal Footsteps
|
|
Detailed Instructions available
|
FOMOD Instructions
Better Animal Footsteps
|
- Custom
- Select one option
- ◉ Install all of the footstep sounds
- Custom
- Optional Pets of Skyrim patch
|
|
|
|
|
|
|
FSS-Better Bards
|
|
STEP recommends the "No pause between lines" option. Optional: The Nexus version will not play nicely with mod managers, so the fixed version can be used until the author can correct the issue.
|
|
|
|
|
|
Immersive Thunder
|
|
This mod is not packaged correctly. Double-click on ImmersiveSkyrimThunderV6. Right-click on Data and choose [Set data directory]. Click [OK] to install.
|
2.M. 10-Gameplay-General
- Mods that affect general or multiple gameplay mechanics
|
|
|
|
|
Mod Name
|
Baseline
|
Instructions
|
|
|
|
|
|
Auto Unequip Ammo
|
|
Detailed Instructions available
|
In the MCM settings for Auto Ammo Unequip, STEP recommends changing following settings:
- Follower Addon
- Default: unticked
- STEP: ticked
- This will add the mod's functionality to your followers as well.
|
|
|
|
|
|
No NPC Greetings
|
Sligtly Reduced
|
Included in every version of the STEP Patches, STEP Core Patch, STEP Extended Patch, and both versions of the STEP Combined Plugin.
|
Wrye Bash Realistic Crime Radius fix
Once all mods have been installed, locate Bashed Patch on your Mods tab in Wrye Bash. Follow these steps to apply the crime radius tweak:
- Right-click on Bashed Patch and select Rebuild Patch.
- (optional) You can merge your mods into Bashed Patch via Merge Patches.
- Check the box next to Tweak Settings then click on Tweak Settings.
- Check the box next to Crime: Alarm Distance.
- To change the distance, right-click on Crime: Alarm Distance and select your desired distance. STEP recommends 1000.
- Next click Build Patch at the bottom of the window and let Wrye Bash rebuild the patch.
- You can close the summary window and congratulations! You've just applied the Crime Radius fix.
Post-Installation Housekeeping
Once all mods have been installed and are ready to play, be certain to either:
- Start a brand new character, or
- load the save game generated just after character creation if it exists, or
- load an existing character after clean saving the relevant save game.
STEP 3
Tips & Troubleshooting Common Issues
3.A. Technical Tips
The following is a good place to begin, but be certain to also check the Troubleshooting Guide. Also, search the support & Troubleshooting forum on the STEP Boards,
3.A.1. Maximizing STEP
A heavily modded Skyrim can bring even a very powerful system to its knees. Maximum visual quality is highly dependent upon total on-card graphics-dedicated video memory (VRAM), the number of GPUs, and monitor resolution. The goal should be to maintain 32 or more FPS on average without any noticeable stuttering. Following are some enhancements that users with rather powerful systems might be able to take advantage of:
- Try using SSAO (using video driver settings) for better quality graphics and note the performance hit.
- Use one of the STEP-recommended ENB configurations.
- Make sure Skyrim.ini and SkyrimPrefs.ini are writable and, using the Skyrim Launcher, max out ...
- anti-aliasing
- anisotropic filtering
- view distances
- shadow quality
- texture quality
NOTE:
Starting up the Launcher will overwrite some of the INI settings previously recommended, so those will need to be reset.
3.A.2. Fix game launch crash after installing STEP
For crashes to desktop (CTDs),
- Set the Skyrim executable "TESV.exe" to run as administrator (right click TESV.exe > Properties > Compatibility > Check Run this program as administrator).
- If using RCRN or any other FXAA-Injector/ENB mod, turn off any on-screen display programs and monitoring tools such as Fraps, ATI Tray Tools, MSI Afterburner, GPU-Z, etc.
- Get the latest DirectX runtime installed.
3.A.3. Defrag the Hard Drive
For hard drives (not SSDs), this is a very important task once most/all mods are installed. The Windows defrag utility may be used, but it is sub-standard. A couple of the best free utilities are Defraggler and Auslogics Disk Defrag. Do NOT defrag an SSD as it will detrimentally affect its lifetime.
3.A.4. Semi-Invisible People & Misbehaving Walls
Be certain that ATI Antialiasing is set to Multi-Sample and NOT Adaptive. Also, remember to download the latest ATI drivers. Also be certain that bFloatPointRenderTarget=1 in the SkyrimPrefs.ini if using ENB.
3.A.5. Using Windowed Mode (ATI)
If having stuttering problems or CTDs in full screen mode, try "full screen" windowed mode by downloading Simple Borderless Window. The "Simple Borderless Window" launcher SBW.exe launches SKSE, so start the game through SBW.exe.
3.A.6. Increase Overall Performance
If after following the whole guide and installing the enhanced graphics, the game is unplayable due to low performance, try one or more of the following:
- Disable SSAO or Supersampling AA (or both) if enabled.
- Reduce shadow quality from the Skyrim Launcher.
- Install the performance-friendly versions of textures where applicable.
- Consider texture optimization.
- Reduce The [View Distance] settings in the game launcher (see 1.B.1).
3.A.7. Texture Shimmering, Etc.
Refer to the Z-Fighting Guide.
3.B. In-Game Tips
The console can be activated by pressing the tilde ([~]) key, often located just below [Escape], while in-game.
3.B.1. Optimize Field of View (FOV)
In the console enter the following using a number from 66-100, depending on resolution and screen ratio. Default is 65 (4:3 screens), but 70-75 works nicely for 16:10 screens and 75-80 works nicely for 16:9 screens:
FOV ##
This change will be permanent in the saved game. Other INI FOV tweaks don't require opening the console, but they don’t 'stick' and can corrupt the game. Also note that high FOV can cause a performance drop for some configurations.
3.B.2. BIG Frame Drops During Cell Loading
This is a likely indicator that VRAM is too often operating at or beyond capacity (see 3.A.6).
User Contributions
How YOU Can Help
STEP can only get bigger and better with help from the user community. Even simply maintaining the current STEP is too much work for the core STEP team to ensure that the highest quality is maintained. We need people to help us identify mods that are thought to improve Skyrim while adhering to the STEP Mandate. We also need ongoing reviews and updates on mods that may be causing problems or that stray from the STEP philosophy. Finally, we need help from the community in terms of testing, benchmarking and analysis. More detail is presented in the Mod Testing Guide.
In order to suggest a mod, visit the Mod Suggestions section of the STEP Forums.

NOTE
The STEP team will be beta testing a new mod-testing procedure and interface currently in final stages of development here on the STEP Wiki. Anyone interested in testing mods of any kind --whether included in STEP or not-- should
contact the STEP administrators by email or on the forums (click on the link in upper left of header).
Call for Wiki Content Editors
The STEP Community Wiki is open to editing by all registered community members; however, we need assistance maintaining and creating new supporting content. We are particularly interested in obtaining a few people with a passion for writing and editing. Familiarity with wiki markup is preferable but not necessary. Interested parties please contact one of the STEP Admin via PM on the forums (Please register on the forums and see the very bottom of the Forum Team page).
Call for STEP Mod Testers
STEP users interested in becoming testers, please contact one of the STEP Admin via PM on the forums (Please register on the forums and see the very bottom of the Forum Team page). Once registered, record your system specs by clicking on the button and filling out the form. These specs will be associated with performance data by tester.
Call for STEP Benchmarks
Users interested in helping out with the STEP Benchmarking Project, see our benchmarking guidelines and submit results on the forums (see link at upper left of site header bar).
Call for Forum Moderators
Regular STEP forum users interested in becoming moderators, please contact one of the STEP Admin via PM on the forums (Please register on the forums and see the very bottom of the Forum Team page).
Thank you for reading and enjoy the game!
Special Credits
The STEP administrators would sincerely like to thank (from the bottoms of our fuzzy little hearts):
- The authors of mods recommended in STEP
- The core STEP Community for feedback, suggestions and input
- The STEP beta testers ... for their good humor and rigorous analyses
- The Nexus community
- Bealdwine, EisDrache & Frihyland - site founders on indefinite leave (we hope you guys are well!)
- Outstanding v2.2.6 contributors - EssArrBee, gamingsrc, Omalong, Quitch, rpsgc, W3aponiz3d, Wormheart, and many others.
- Bethesda Softworks for Skyrim (and TES in general)
The core STEP team is:
- Farlo - Mediawiki developer & extraordinaire, Mod-list co-compiler, forums admin, site founder
- MontyMM - Solutions developer (Semi-Automatic STEP), site founder
- stoppingby4now - Main site developer, Semantic Mediawiki developer & extraordinaire, site founder
- TheCompiler - STEP creator, mod-list extraordinaire
- z929669 - Wiki & forums content editor, main site administrator, hosting maintenance, site founder
- STEP Forum moderators: Aiyen, EssArrBee, deathneko11, rootsrat, torminater (MO Forums - GSDfan, Tannin, Uhuru, wolverine2710)
- Kelmych (Associate administrator and significant contributor to the DDSopt wiki and support forums)
- techangel85 (Associate administrator, STEP release coordinator, Moderator and significant contributor to the wiki and support forums)
- WilliamImm (Associate administrator, BOSS Masterlist contributor and compulsive mod author/patch-BCF creator for STEP)