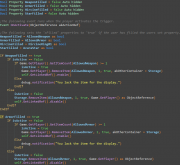Programs
7zip
Optimized Settings
- Archive format: 7z
- Compression level: Maximum (Ultra caused issues in the past for some mod managers)
- Compression method: LZMA2
- Dictionary size: 32 MB
- Word size: 64
- Solid Block size: 8 GB
- Number of CPU thread: This should be set to the maximum number available (number after / across from the drop-down). It will vary based on CPU.
Creation Kit
Mod Organizer
Mod Organizer is employed as the mod manager for this curated setup. It keeps the game folder clean, which is perfect when authoring more than one mod. For authoring, it's recommended to install MO into a separate folder location implementing the Portable option. This keeps all "authoring" assets clear and separate from any files used to actually play the game. Therefore, authors will accommodate two installations of Mod Organizer; one for playing the game and one for authoring mods.
Scripting
Papyrus, the object-oriented scripting language that Bethesda has provided to use with the Creation Kit. Make no mistake, scripting is an advanced subject and authoring skill. However, Papyrus allows authors to accomplish some brilliant things that would otherwise be impossible without it. Though as encompassing as it is, third-parties have developed extensions to the language that allow for an even broader range of control, still.
Vanilla Scripts
Creation Kit - Papyrus Manager
Notepad++
Install Notepad++
Papyrus for Notepad++
https://github.com/blu3mania/npp-papyrus/releases
- Plugins > Plugins Admin...
- Search for "Papyrus"
- Tick Papyrus Script Lexer and click [Install] button
- Close the window
- Plugins > Papyrus > Advanced > Install auto completion support...
- Plugins > Papyrus > Advanced > Install function list support...
- If this has to be done manually, copy the Papyrus Script.xml from the extras > functionList folder into the
<installPath>\Notepad++\functionListfolder. - Open overrideMap.xml and make the bottom of the file matches the code block below
- Close and save the file, restarting in Admin mode if required.
- If this has to be done manually, copy the Papyrus Script.xml from the extras > functionList folder into the
- Close and reopen Notepad++
...
<!-- ==================== User Defined Languages ============================ -->
<association id= "krl.xml" userDefinedLangName="KRL"/>
<association id= "sinumerik.xml" userDefinedLangName="Sinumerik"/>
<association id= "universe_basic.xml" userDefinedLangName="UniVerse BASIC"/>
<association id= "Papyrus Script.xml" langID="85"/>
<!-- ======================================================================== -->
</associationMap>
</functionList>
</NotepadPlus></nowiki>Papyrus Plugin Options
There should now be an option for Papyrus Script within the Language menu. There are some plugin settings that users will likely desire to change:
- Plugins > Papyrus > Settings...
- Compiler Tab
- Default output directory
- Name of the default output folder. This can be changed, but usually not needed.
<folderName>
- Default output directory
- GameName Tab
- Ensure all paths are correct
- Import directories
- This should be auto-filled to the vanilla path for the "Scripts" and "Source" folders.
- Authors modding with a mod manager, such as Mod Organizer, may have these vanilla scripts installed within their managers. In such cases, the paths should be changed to point to the install locations for their respective mod manager installations.
- Output directory
- This should be auto-filled to the vanilla path for the "Scripts" folder.
- Authors modding with a mod manager, such as Mod Organizer, may wish to change the path to point to a location within their respective mod manager directory.
Dark Mode
It's understandable that many users prefer darker themes for there apps. Notepad++ comes a Dark Mode and themes. To enable Dark Mode:
- Settings > Preferences
- Click on Dark Mode in the list
- Tick the box for Enable dark mode and click the [Close] button
It's recommended to use the default theme for Dark Mode, but to change the theme:
- Settings > Style Configurator...
- Select the desired theme from the Select theme drop-down box
- (optional) To alter any of the theme's settings, select Global Styles within the Language box
- Within the Style box, select through the list and change the Foreground colour and Background colour to better the desired result for the theme
- When finished, click the [Save & Close] button to save theme
Dark Theme for Papyrus for Notepad++
Papyrus Script Lexer is not compatible with most dark themes out-of-the-box. Luckily, it's easy, albeit time consuming, to make it compatible with most themes. To do these users will have to manually change the colors using the Style Configurator.
- Settings > Style Configurator...
- Within the Language box, select Papyrus Script
- Within the Style box, select through the list and change the Foreground colour and Background colour to better match the current theme. This is the time consuming part, since it has to be done manually.
- When finished, click the [Save & Close] button to save the edited style
- There are colors to change within the plugin's settings: Plugins > Papyrus > Settings
- Lexer, Keyword Matcher and Error Annotator tabs all have colors that can be altered
The below table are recommended settings for using with Notepad++'s Dark Mode. These color are muted to be easy on the eyes, but still distinct enough for easy editing:
All background colors are set to 63/63/63 (R/G/B).
| Style | Forgroung R/G/B |
|---|---|
| Default | 230/230/230 |
| Operator | 255/145/60 |
| Flow control | 240/200/110 |
| Type | 64/159/255 |
| Keyword | 170/255/200 |
| Keyword2 | 110/230/110 |
| All Folds | 240/200/110 |
| Comment (single & Multi) | 130/130/130 |
| Comment (document) | 170/170/170 |
| Number | 110/230/110 |
| String | 255/255/100 |
| Property | 140/213/255 |
| Class | 64/159/255 |
| Function | 219/155/238 |
Modders Resources - Scripting
- SKSE Scripts
- SkyUI SDK