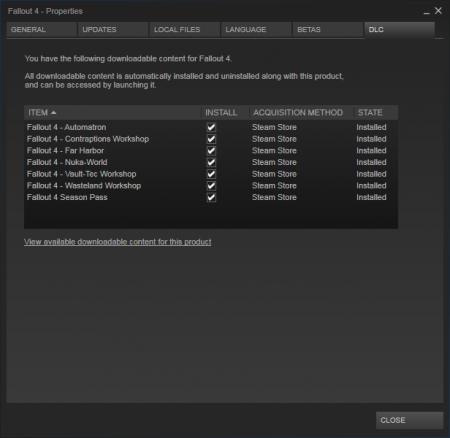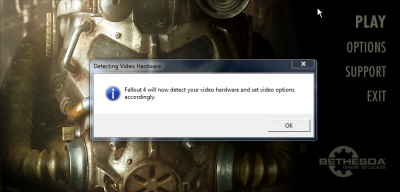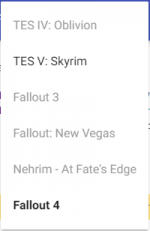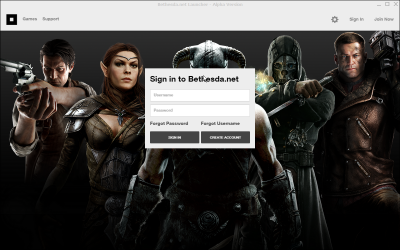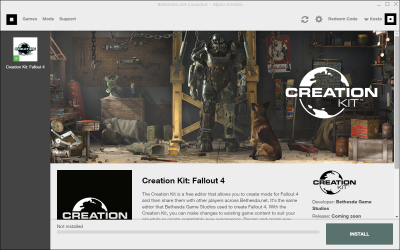WIP
BABY is a WIP. While it is usable in its current state, the most interesting sections (gameplay, crafting, settlements,...) are currently hidden.
The guide is currently being updated to revolve around MO2 features, and cooler visuals... but author's computer is starting to have a few issues and need an upgrade :P
Title : Boston Atomic Bomb Yankee
Version : 0.1.5.1 changelog
Forum thread : HERE

Help support STEP! ALL donations are applied to operating expenses.
Introduction
This guide is destined to enhance your fallout 4 experience using the extended modding possibilities made possible by both Bethesda and its awesome community. Of course, as every modding guide, it'll be down to personal preferences.
Boston Atomic Bomb Yankee doesn't mean anything... yeah, I know that. It's just some words related to the Fallout 4 universe I mashed-up together. But who care, the acronym is awesome !
While I'm trying to provide as much explanations and tips as I can, BABY isn't suited for complete beginners. If you've never modded a Bethesda's game before, you might have a hard time following the guide.
In BABY, you'll find some great visuals enhancements and retexture. That said, I consider Fallout 4 default visuals to be already decent, so I'm not aiming at "modding everything". Some things just don't need to be improved.
This means that textures and other visuals mods linked here will either be covering some critical aspects where Fallout 4 failed to be good-looking, unexpected but awesome improvements, or personals coup de coeur.
As for gameplay changes, BABY essentially aim to expand player's capabilities rather than overhauling existing ones. I haven't played the game enough yet to get bored already, and don't feel like in-depth gameplay changes balance overhaul is needed to enjoy the game. This might change in future versions though.
Finally, about overall compatibility : The current number of available mods make it rather easy to track down compatibility issues. Patches will be created specifically for this guide when they're not already available on their respective mod page, so you don't have to worry about it as long as you follow the instructions and advice properly.

The beginning
How to read this guide ?
From the top to the bottom, obviously !
General Informations
Everything but the mod list under Time to mod is pretty much mandatory for a decent modding setup, though you can skip it / skim through if you're already familiar with commons modding tools, tweaks and extenders.
All the ramble is there so the mod installation section can be streamlined in an easy-to-follow step by step flow (or should I say ftep by ftep ? ).
The mod installation part have been broken down in various categories, as you can see in the content resume on the right.
The way mods are split between categories isn't only thematic but also technical. Save for a few exceptions, there should be close to no conflicts across mods from different section. This mean that you can install categories in a non-linear order, or only those you're interested into, and still get a perfectly functional modded game.
Mods installation
Mods in each sections should be installed in the order they appear, as this is the order they'll overwrite each others if need be.
Mods are presented as a "card", providing informations about everything you need to know about the mod, from download link to mod-specific installation instructions.
Each card is preceded by a flare:
- COREThis mod is a full part of the guide and is expected to be installed.
- TOOLThis isn't a mod, but a modding utility to be used during your modding adventure.
- PerformanceThis mod improve game's performance, but might slightly decrease visual quality.
- OptionalThis mod is optional. This is an addition considered useful to the setup, but might be more of a personal preference.
- HQThis mod is to be used only for users looking for a High Quality visual experience. This doesn't necessarily means it should be avoided at all cost by low-end system users, but simply that the performance hit might not be worth the visuals improvements on weaker machines.
- NSFWThis mod contains Not safe For Work content. No childporn, I promise, but depending on where you are when browsing this guide, it's better for you to know. Of course, NSFW are still consideredCORE, because of reasons.
There is no
flare for main downloads. Obviously, a mod deserving such flare would just be downgrading Vanilla's visuals, without significant performance improvement that would win him the
flare.
We don't want this kind of mod for BABY. If you need to downgrade vanilla visuals to play the game, here is the best advice I can give you : Close this page, uninstall FO4, find a job, earn money, buy a better computer with the money, come back modding, play, loose your job, keep playing.
The files to download are listed in a similar layout than the one in Nexus. They should be installed in the same order as they appear in the list. This means that the answer to "should I overwrite ?" will always be YES between two files belonging to the same mods, except if explicitly stated otherwise.
Options and Alternatives
Listed mods may also have potentials alternatives and options, aside the main files to download.
- When there is Optional files listed, this means you have to install them along with the proposed files if you want them.
- On the contrary, Alternatives files are meant to replace the files from the main download entirely.
Options and alternative usually have flares as well, indicating why they're proposed to complement/replace the main files :
- OptionalThis is a nice feature, but falls under personal preference.
- HQThis is an higher visuals version of theCOREone, worth installing on decent machines.
- LQThis is a lower visuals version of theCOREone, in case the main file is too performance-heavy for low-end machines.
- SAFEThere is a safe for work version available, to prevent sexual or not-so-politically-correct content.
- easyThis version will make gameplay easier.
- survivalThis version will make gameplay harder.
Note that not all the files available on the nexus mod page are listed under options/alternatives. This isn't laziness, but usually means that the "lower resolution" version isn't worth installing, the "high quality" one is just overkill, or simply that other files aren't relevant in the context of BABY.
Guide versions
At the beginning of the guide, you maybe noticed the 4-digits version number. It allow you to keep track of the advancement of the guide. The current version being 0.1.5.1
More informations on the version system, along with the last update date and the complete changelog can be found on the BABY - Version page.
Interesting-looking mods planed for review to be potentially added are listed on the testing page, though It's messy. That's basically my online clipboard.
Post-installation
Records conflicts (aka conflicts due to multiple .esp altering the same set of data), and load order management are handled at the end of the guide:
- Patches tailored specifically for BABY will be provided on their own Nexus page.
- Advanced load order management, atop of what automated sorting utilities can do, will be explained in the Load Order mangement section.
- In-game configuration advice for mods are currently given in the mod's card.
Installing Fallout 4
Head to steam, buy the game if you haven't already, and download. Seriously, if you haven't done this yet, what are you even doing here ?
On a more important note : DLCs and updates expand the modding possibilities by providing new features to be used by modders. BABY is built assuming you're using :
- The latest stable version of FO4, but NOT the beta.
- All of the currently released DLCs
To make sure you have all the DLCs, check the DLC section of FO4's steam page and make sure all of them are ticked and have the installed mention, or open Fallout 4 steam's properties and check the DLC tab :
If not, right click on Fallout 4 in your game list, select properties, look under the DLC tab, and tick everything.
For easier modding support, make sure that Steam is installed OUTSIDE your program files folder.
This will prevent several modding utilities to be thwarted by windows' UAC.
Installing useful programs
If you don't have them already, there is two generic programs very usefull when modding games :
7-zip : This is an archive extractor. It'll allow you to extract archives (.zip, .rar, .7z). Since most mods and other utilities come in this format, it's critical to be able to extract them.
To make it even more convenient to use :
- Locate the 7-zip File manager : 7zFM.exe, (located by default in C:\Program Files\7-Zip, or simply type in 7-zip File Manager in windows' search bar)
- Start it with administrator privileges (right-click -> run as administrator).
- Navigate under Tools -> Options.. and look at the System tab, you'll find the file association manager.
- Associate 7zip with .7z, .zip, and .rar files by simply clicking on them.
This way, you will be able to preview the content of archives and extract what you want out of them by simply double-clicking on it.
Notepad++ : An advanced text editor. Usefull to edit various configurations files, as its layout, syntax-coloration, and other built-in search functions are by far superior to what your basic notepad can do.
Since we're going to open a lot of .ini files in this guide, it's a good idea to tell windows that you want to automatically open them with Notepad++ :
- After you've installed it, right click on any .ini file on your system (if you don't have any yet, just read a bit further, you'll discover them ;) )
- Select Open With... -> Choose default program...
- Select Notepad++. If Notepad++ is not on the list, use the Browse... button and navigate to NP++ installation path (by default C:\Program Files (x86)\Notepad++).
- Make sure that the Always use the selected program to open this kind of file check-box is ticked in.
I also recommend to follow the same procedure for regular text files, as NP++ is more convenient than Notepad anyway.
Optionally, you can also install the NP++ Compare Plugin, which is an addon for Notepad++ that allow for easy comparison between files. In BABY's context, it'll help you check various INI configurations.
Setting some things up
Make sure you have the latest drivers for your GPU. This is especially true if using an AMD video card, as some of the not-so-outdated-but-a-little-bit drivers will lead to a crash on the FO4 main menu.
- AMD users : Click here
- nVidia users : Click here
It is also recommended to clean your computer if you're not doing this regularly.
If you're not exactly an advanced PC user, there is several utilities that can take of that automatically, but free ones aren't extremely efficient. You can still have a look at CCleaner which is one of the most efficient free ones.
Once your computer is ready, the first thing to do is to initialize your game once : Simply press Play in the FO4's steam page, and this message will appear :
This will automatically detect your hardware and select a configuration preset accordingly.
It's time to have a look at two important locations on your computer you'll be visiting often :
- The game's installation folder, which depend on where Steam is installed : <Steam>\steamapps\common\Fallout 4\
- The game's document folder, created after the previous step have been completed : <Documents>\My Games\Fallout4
If you intend to dedicate some times to modding your games, it is highly recommended that you favorite those two folders in windows explorer to have a quick access to them, or put a shortcut to them wherever you like to have your shortcuts.
Tailoring your configuration
Now is the moment to configure Fallout 4 according to your preferences. This is done by modifying the INI files Fallout4.ini and Fallout4Prefs.ini located in the game documents folder we just talked about. There is several way of doing it :
- Manually editing the INI files with Notepad++
- Using configuration tools with GUI (incomplete and not always error-proof, but easier).
- Using the game's configuration tool by clicking on Option in the launcher (Very incomplete)
Starting on a good base
Before working with INI files, make sure they are valid. The default files aren't easy to work with, because they're filled with bogus settings, and aren't sorted nor exhaustive.
Files to download :
Setup :
Fallout INI Project 4 offer a convenient way to prepare your ini files. It will edit the default template used by the automatic INI generation of the launcher in a way that your ini files will be filled exhaustively, free of bogus or placebo settings, and sorted in alphabetical order, and then proceed to run the launcher. |
For additional informations on how INI files behave and affect your games, see the Fallout 4 configuration reference. For a complete review of all the settings, see the Fallout4Prefs.ini Guide.
Adjusting your settings
You can most likely skip this if you can play on Ultra without noticing even a slight drop in performances during gameplay. If you can't, two things to test before down-grading your visuals is to
- Disable Godrays
- Set Shadow Distance to Medium
If you still can't have decent FPS with it, use a lower setting that match your computer's performance. Some settings have a high quality/performance ratio, and thus should be maxed out :
- Anisotropy -> Set it to at least 8x. Performance hit is only noticeable at 16x, but 8x look 1000x time better than 0 or 2x.
- Anti-Aliasing -> TAA. There is a small performance hit, but TAA look infinitely better than FXAA (not even talking about no-AA at all).
Note that there is an issue with Godrays pixelating your character if they aren't set on Ultra. So you either use ultra godrays, or no godrays.
Shadow distance should be left to Medium, as this is handled later in the guide.
An other option for good-quality AA is too use SMAA in combinations with downsampling. Setting this is a bit more complex, so google for it if you want. The main reason for doing so instead of using TAA is to avoid the slight blurriness on edges introduced by TAA.
Further INI tweaking
Go to the game's documents folders and start tweaking your INIs
In Fallout4(Custom).ini
NOTE
It is recommended that you create Fallout4Custom.ini and make your tweaks to the Fallout4.ini settings in there instead of directly editing the original file.Put bInvalidateOlderFiles=1 and blank out sResourceDataDirsFinal in the [Archive] section, so loose files will load through the game.
[Archive] bInvalidateOlderFiles=1 sResourceDataDirsFinal=
If you've already played the game enough, you'll probably want to disable tutorials message for your future playthrough:
[Interface] bShowTutorials=0
You can improve the usability/readability of the console by expanding its size and modifying its font color and size with the following settings:
[Menu] iConsoleSizeScreenPercent=65 iConsoleTextSize=16 rConsoleHistoryTextColor=153,160,153 rConsoleTextColor=255,255,255 rDebugTextColor=255,235,222
In Fallout4Prefs.ini
Make sure iShadowMapResolution is at least 2048. Even if it cost some FPS, 1024 is way too ugly to play. 4096 is the default Ultra setting. You can even raise this setting to 8192 if you've got an ultra-powerful computer.
[Display] iShadowMapResolution=4096
External sources :
A lot of interesting settings are exposed here : Useful INI Settings, thanks to InsanePlumber.
There is especially a lot of priceless informations for UI configuration.
Nice UI colors presets can be found in the Vogue UI Colors nexus page.
Setting up your modding environment
Choose and install a mod manager
Only NMM have been properly updated for Fallout 4. This is in my opinion the best choice, since Mod Organizer 2 isn't going to see any updates to fix the various issues and annoyances it come with. An other alternative is Wrye Flash, which also have been partially updated for FO4 support, but the public version got hidden.
Resetting "Download with Manager" for NMM
If you're using Mod Organizer as mod manager for other games, and want to use NMM for now with Fallout4, here is the procedure to re-associate "Download with NMM" buttons on nexus with NMM instead of MO for Fallout 4 only :
Browse through your ModOrganizer install folder and find nxmhandlers.ini. open it with Notepad++
Make it look something like this :
[handlers] size=2 1\games="oblivion,fallout3,falloutnv,skyrim,other" 1\executable=E:\\Modding Tools\\ModOrganizer\\ModOrganizer.exe 2\games=fallout4 2\executable=E:\\Modding Tools\\Nexus Mod Manager\\NexusClient.exe
Save and close nxmhandlers.ini, and run nxmhandler.exe located in the same folder. Click "register active", and press "yes" on the prompt. Done. Fallout4 downloads will now be directed towards NMM instead of MO.
Working with NMM
Tinkering loose files
NMM isn't as convenient as MO to customize your installation, especially when you need to adjust loose files.
To access loose files from a specific mod via NMM :
- Install the mod so all the files you have to work with are in place.
- Disable the mod :
it'll avoid glitchy behavior from NMM visualization system.
- Open NMM's Mod folder :
- Browse to Nexus Mod Manager\Fallout4\Mods\VirtualInstall
- Folders here have the same name as the archive they've been installed with, not necessarily the mod's name !
- Locate the mod's folder you're looking for
- Make whatever you have to do in there
- Go back to NMM and activate the mod to use your "adjusted" version.
Conflicting files installation
When two mods try to install the same file (or should I say, in NMM's case, when a mod try to install a file already installed by an other mod), NMM will ask you to choose between the two with this dialogue :
You have 2x 4 options (4 for "YES" and 4 for "NO") :
- _ to all
- _ to folder
- _ to mod
- _
Never select "_ to all". This will deprive you from any control on your installation, as the mod will either overwrite/be overridden by any conflicting mods, without you knowing which one.
The "_ to folder" is pretty much the same, except it'll present you with the dialogue again for each different folder (folders being assailable to "category of loose files" here).
"_ to mod" is the option you will usually want to use. It allow you to check exactly with which mods the one you're installing present conflicts, and let you choose for each of them if you want to overwrite it, or let it overwrite the one you're installing.
The simplest "_" option is the most powerful, however it is extremely tedious to use as NMM will present you the dialogue for every conflicting files. This can be thousands of them in the case of large texture overhauls. Plus, if you're still reading this paragraph, this probably means you have no idea what most of the file names represent, so you can't exactly choose ^^
In this guide, conflict-resolution for loose files will be oriented towards the use of the "_ to mod" options.
If you've made a mistake when choosing yes/no, you can simply disable and re-enable the mod, NMM will ask you again for each conflicts which mod should overwrite which one.
Install and Configure LOOT
LOOT (Load Order Optimization Tool) is an utility that aim to sort your load order in the most optimized way possible. This will ensure that mods with dependencies are loaded before their masters properly without having to sort them manually.
Installation :
|
Install Advanced tools
FO4Edit
A good thing to do in those obscure time is also to grab a copy of FO4Edit so you can checks the mods you install yourself.
Some early mods have been released with a lot of errors, so checking them with FO4Edit to ensure they aren't to risky for your playthrough and savegame is a good habit.
On top of that, it will allow you to make some customisations.
Installation :
|
FO4Edit will also allow you to check conflicting records when your whole load order is analyzed. This is how you're supposed to organize priorities in your load order to fine-tune what automated tools such as LOOT offer. Indications for load order management specific to BABY are given in the Load Order management section.
More informations on how to use FO4Edit can be found on the xEdit guide
Fallout 4's Creation Kit & Co
The creation kit for fallout 4 is more than just the creation kit. It also come with various tools, especially Archive2, that we're going to use to repack .ba2 files.
The creation kit and its toolpack have to be installed through the Bethesda.net launcher.
You can download the installer by clicking here.
Once the download is complete, run BethesdaNetLauncher_Setup.exe to install it to the location of your choice.
Then, start the launcher (either from the shortcut if you chose to create one during the installation, or by launching BethesdaNetLauncher.exe ). You will be presented with this page:
If you don't already have a Bethesda.net account, you will need to create a one by clicking on CREATE ACCOUNT. If you already have one, simply enter your credentials to gain access to the launcher:
Simply select Creation Kit: Fallout 4 in the left panel, and click INSTALL on the bottom-left corner of the launcher. Accept the EULA, and leave the install options at default (except for shortcuts if you want/don't want them).
Wait for the download/installation to complete (less than 1 minute).
Congratulation ! You know have access the the FO4's creation kit and all of its toolset.
Bethesda Archive Extractor
Installation :
Description : This tool allow you to have a quick peek inside .BA2 or .BSA archive files (Bethesda's specific archive format), or even extract them to an external location. While essentially aimed at modders to extract, analyze, and edit resources, B.A.E. can allow you to better understand which files exist within the original game, and which files will be provided brand new by installed mods. More informations on how to setup and use B.A.E. are available on its dedicated guide. If you also installed the Creation Kit, you might want to use Archive2 instead, which offer way possibility. BAE is still nice to just preview .ba2 because of the visualized arborescence. |
Installing extenders and injectors
Fallout 4 Script Extender
F4SE have already become critical to your modding setup, as it will allow you to bypass the Launcher, preventing any unwanted modifications and faster gamestart.
It also come with the possibility to customize heavily your keybindings, some extended scripting functions that beta mods might require, and the possibility to load powerful .dll plugins, which you can think of as "mod written in C++ hooking directly in the game engine without the burden of the regular modding API". Those .dll basically allow more freedom on modding possibilities, such as re-enabling achievments on modded game or save/load presets/settings files independently from the original system.
| Files to download :
Fallout 4 runtime 1.9.7 Current build: 0.3.7 - 7z archive Installation : Put the following files into your installation folder :
Utilization : |
To customize keymapping (from F4SE readme) :
- Extract CustomControlMap.txt to Data\F4SE\CustomControlMap.txt
- Edit that file with Notepad++ to set your bindings.
- You have to specify what is known as Virtual-Key codes.
- A full list of VK Key is available here : MSDN Virtual-Key Codes. Note that 0xff means unbound.
- If using a non-qwerty keyboards, you will also need those official Look-Up tables : Translating Scan Codes to Virtual-Key Codes
- Do not use the space-bar when editing the file, columns have to be separated by tabulations only.
- The first column is the name of the internal keybind.
- The second column is the Virtual-Key code that should activate the bind.
- The third column is for mice.
- The fourth column is for controllers.
- The next three columns control whether or not a control should be written to the user's config file.
- The final column specifies which input layer the bind is associated with. You will probably not want to change that.
- Delete Custom_MapControl.txt from Documents\My Games\Fallout4\ if you have one here.
ENBoost and ENBSeries
Not as critical as its Skyrim counter-part, ENBoost allow you to disable fake NPC-lighting without having to enter the command manually each time you load the game.
This also fix some multi-threading issues with shaders, but fixes aren't necessarily noticeable on all configurations.
No performance hit. You also have a nice FPS counter available at will (* key on your numpad).
Download Binaries
Click on the latest binaries available, and on the next page on ![]() download.
download.
Look for the folder named WrapperVersion in the archive, and extract the following files in your installation folder
Copy the following files in your installation folder :
- d3d11.dll
- d3dcompiler_46e.dll
- enblocal.ini
Edit enblocal.ini with Notepad++ to modify the following setting :
UsePatchSpeedhackWithoutGraphics=true
This will disable the graphical part of enbseries (which require the other files from the wrapper folder we didn't install) to only leave bugfixes enabled. If you install a post-processing mod later based on enbseries, you'll need to come back to set this parameter to false. Note that such post-processing mods (known as ENB Presets) come with their own effect files, so you won't need those in the original enbseries (which are mostly here as template / examples for presets authors, though you can still use them).
If you wish to install the default effect files and tweak them by yourself (i.e. design your own preset), some help to get started is available on the STEP Forum, thanks to JawZ
NOTE
The d3dcompiler_46e.dll isn't technically required for ENBoost only.
More informations :
Official Nexus Page
There is some information and preset here regarding the ForceVideoMemorySizeparameter. Leaving it at default (disabled) is recommended for lower configuration. Only systems with a lot of RAM will take advantage of this.
More general informations about enbseries can be found around STEP, check the forum and other guides. Keep in mind that some of the content might not apply to Fallout 4 though.
ReShade
ReShade is a framework to enhance post-processing. This allow to inject shaders in games at run-time. The most known shader library now using ReShade is SweetFX.
WARNING
Do NOT install ReShade if you don't intend to install a preset.
The main download is here : ReShade
Installation :
- Extract the archive in a temporary folder
- Rename ReShade64.dll to dxgi.dll
- Move dxgi.dll, ReShade.fx, and the ReShade folder with all of its content to your Fallout 4 installation folder.
Note that some presets might require an older ReShade framework to work as intended. Always check the preset's mod page you're downloading for special instructions.
Installing a ReShade Preset
Installing a ReShade is rather straightforward.
- Go to the (nexus) page of the preset
- Download manually
- Open the archive with 7zip
- Drag and drop the files/folders so :
- They overwrite the ones installed by the framework.
- The ReShade folder merge with the one installed by the framework.
As mentioned above, if your preset require a different version than the one you currently have installed, you will first need to uninstall your current ReShade framework, install the legacy version, and only then install your preset.
Time to mod !
BugFixes & Annoyances removal
This section aim to fix game's bugs, inconsistencies and issues, as well as removing some annoyances present in the original game.
Nexus Mods
Unofficial Fallout 4 Patch
Files to download :
Description : This is the unofficial patch for Fallout 4. This fix several bugs, glitches, issues and inconsistencies not dealt with by Bethesda in the official version of the game. |
Dead Body Collision
Files to download :
Description : Enable collision physic on dead bodies. |
Realistic Death Physics
Files to download :
Description : Reduce impacts' strength to prevent NPCs from flying around the place when taking a fatal bullet, and replace odd-looking death animations by simple ragdoll to make body crumbles in a more natural fashion |
Faster terminal Display
Files to download :
Description : Increase the speed at which terminals text is displayed. |
Achievements
Files to download :
Description : Re-enable steam achievements even when playing a modded game. You obviously don't need it if you already have all of the achievements (or don't care about them). |
Unlimited Survival Action
Files to download :
Description : The original purpose of this mod is to allow the player to switch in and out of survival mode at will, which is basically a cheat to get rid off survival malus. However, this feature might come in handy if you're planing on a long play-through and need to switch survival mode off for a few hours. But the main interest is the merged file download, that re-enable regular save and quicksaves from the menu. (Quicksaves using F5 still won't work). |
Highly Customizable Survival Damages
Files to download :
Description : A collection of difficulty presets for survival mode. Recommended download will make NPC and PC damages even. |
Survival Mode Console
Files to download :
Description : Re-enable the use of the console in survival mode. The alternative optional download will also re-enable fast-travel, though using it will seriously reduce the interest of survival mode. |
Performances Improvements
Though Bethesda did way better with Fallout 4 than with their previous titles regarding stability and performances, there is still work to do to make things as smooth as possible.
External Mods
Shadow Boost
| Use the Download link Installation :
Official Shadow Boost Nexus Page Description: Remember the advice earlier about setting shadow distance to medium to drastically increase performance ? |
Nexus Mods
Optimized vanilla Textures
Files to download :
Special installation instructions:
Description : A set of optimized textures, very little quality loss for a small performance improvement. |
Resource
This section install resources mods required by others in the guide in order to function properly.
Nexus Mods
Armor and Weapon Keywords Community Resource (AWKCR)
(My understanding is that AWKCR is depreciated and should be avoided. See https://www.nexusmods.com/fallout4/articles/4504. TobyKenobi)
Files to download :
WARNING Template:FOMOD_Instructions is deprecated and should no longer be used on this wiki. Please change this template call to use the better-looking and simpler Template:Fomod. We apologize for the inconvenience.
Description : This is a community framework that create and assign a new set of keywords for armors and weapons, offering enhanced possibilities for everything related to the crafting of weapons & armors. |
User Interface
This section improve the user interface, bringing more convenience to the use of menus, while preventing a too intrusive UI that could break immersion.
Nexus Mods
Full Dialogue Interface
Files to download :
WARNING Template:FOMOD_Instructions is deprecated and should no longer be used on this wiki. Please change this template call to use the better-looking and simpler Template:Fomod. We apologize for the inconvenience.
Description : Dialogues options now display the full text. The layout is re-designed in a more classic fashion, and can be selected with 1/2/3/4 keys instead of arrow-keys |
DEF_UI
Files to download :
WARNING Template:FOMOD_Instructions is deprecated and should no longer be used on this wiki. Please change this template call to use the better-looking and simpler Template:Fomod. We apologize for the inconvenience.
Notes :
Description : This mod come with a lot of improvements to the Inventory, Pipboy and Barter menu, from bigger containers to DPS and Value/Weight indicators, with customized categories for holotapes and notes as well. Everything is configurable through .xml files. Tags in item's names can be replaced by icons. You can customize the HUD further by yourself by visiting the Data\Interface folder and drag & dropping the HUDMenuSet.swf to the flashplayer_20_sa.exe |
Valdacil's Item Sorting
Files to download :
WARNING Template:FOMOD_Instructions is deprecated and should no longer be used on this wiki. Please change this template call to use the better-looking and simpler Template:Fomod. We apologize for the inconvenience.
Note: Because ChemRedux haven't been installed yet, the automated installer won't let you pick the option for the patch. If you're going to use the full BABY Patch, the conflict resolution is already handled in it. If not, you need to either bypass the fomod to install the patch, resolve the conflict by yourself, or install ChemRedux before VIS. Description : This mod will allow to take full advantage of DEF_UI by modifying Item's names so they can be displayed with icons in the menus, and have a better item sorting in menus. Additionally, the "Not Junk" feature prevent valuable junk or collectible to be treated as such, and instead being "Misc" so they can't be scrapped automatically and can be sold or collected instead. Additional modifications : In order to keep a clear load order and reduce the number of .esp, merge manually the plugins with xEdit :
NOTE This is not an universal nor error-proof way of merging plugins. This only work because of the low-level of technicality involved in sorting mods (which only changes names). Do not attempt to use a similar technique for more advanced merges, wait for proper tools instead. For information, this work because the (deep) copy as override function in xEdit copy records only if they don't already exist in the destination plugin. |
Satellite World Map
Files to download :
Optional Alternative :
Notes :
[Pipboy] bPipboyDisableFX=1 [Display] fPipboyScreenEmitIntensityPA=1.25 fPipboyScreenDiffuseIntensityPA=0.15 Description : Improved map, easier to read and more pleasant to look at. |
LooksMenu
Files to download :
Description : Improved looksmenu for character creation/customisation. Bigger lists, possibility to select face parts from the menu, and presets import/export. |
Environment
The environment... you see it pretty much everywhere, so better make it as good looking as possible ;)
ReShade/ENB Preset
Cinematic Excellence
Files to download :
Special Instructions :
Note: With the rest of the setup, the ENB part of the mod can darken interiors a bit too much. Also, reflection seems to be somewhat glitchy (might be a GPU-related issue, not everyone seems to encounter the issue) and the eye-adaption is a bit too powerful, thus the ENB part is only optional. It's main interest is the additional bloom. Description : A high quality ReShade + ENB preset, enhancing shadows, lighting, colors, etc... Good enough for current BABY's state, though it might change in the near future if it doesn't see anymore updates (the eye-adaptation is a bit clunky) |
Nexus Mods
WET - Water Enhancement Textures
Files to download :
WARNING Template:FOMOD_Instructions is deprecated and should no longer be used on this wiki. Please change this template call to use the better-looking and simpler Template:Fomod. We apologize for the inconvenience.
Description : Improved water textures and colors, including new ripples effects. |
Radiant Clouds and Fogs
Files to download :
WARNING Template:FOMOD_Instructions is deprecated and should no longer be used on this wiki. Please change this template call to use the better-looking and simpler Template:Fomod. We apologize for the inconvenience.
Note : You can pick the MedRes version if the installer if you're worried about performances. Description : Improve clouds textures, giving them a more volumetric look. They're also designed to improve the shadows casted by sunlight/moonlight. |
True Storms
Files to download :
WARNING Template:FOMOD_Instructions is deprecated and should no longer be used on this wiki. Please change this template call to use the better-looking and simpler Template:Fomod. We apologize for the inconvenience.
Override : WET - Water Enhancement Textures Special Instruction :
Description : Overhaul the storms weathers, improving both sounds and visuals during various climatic situations, and introducing new type of storms for more variety. |
Darker Nights
Files to download :
WARNING Template:FOMOD_Instructions is deprecated and should no longer be used on this wiki. Please change this template call to use the better-looking and simpler Template:Fomod. We apologize for the inconvenience.
Notes :
Description : Increase nights darkness, and provide additional tweaks to re-adjust NPC detection and Night vision. |
Fr4nsson's Light Tweaks
Files to download :
Description : Edit interiors image-spaces (~built-in post-processing) to remove fake skylights (light from the roof) and tweak bloom effects. This result in somewhat darkers/dimmers interiors leading to an enhanced contrast in enlightened areas. |
Fallout Textures Overhaul Stars
Files to download :
HQ Alternative :Description : Densify the number of stars in the sky. |
FO4 MOON
Files to download :
HQ Alternative :Description : Bigger and better-looking moon ! |
BABY Patch
Files to download :
Note: Only use this patch if you don't install the whole guide and thus can't use the full BABY Patch. Description: Fix conflicts between Darker Nights, True Storms and Radiants Clouds and Fogs, including those between the two patches included in Darker Nights |
Textures - Landscape & Architecture
Same as for environment, landscape and architectures are seen pretty much everywhere in Fallout 4.
Nexus Mods
FAR - Faraway Area Reform
Files to download :
Description : Improved textures of the distant terrain, also improving performances, killing two pidgeys with one stone. |
Rock On
Files to download :
Description : Improved rock textures, more patterned and a bit darker then vanilla's. |
Better Quarry Sights
Files to download :
HQ Optional :
Description : Improved quarry sights with higher res textures, contributing to rectify some visual glitches/stretching. |
Vivid Fallouts - Landscapes
Files to download :
LQ Alternative :HQ Alternative :Description : Improved ground textures. Albeit those textures are higher-res and better looking than vanilla's, they still contribute to improve performances thanks to compression format magic. |
New Road Enhanced
Files to download :
Override : Vivid Fallouts - Landscapes Description : Improved road textures, a little bit more crackled than vanilla. |
Langleys HD Textures Workshop
Files to download :
Special Instructions :
Override :
Description : High quality retex of various architecture and decoration items. |
Haul'd Out
Files to download :
Description : High-quality retextures of two architecture sets, warehouses and pier. |
Prydwen 2K Textures
Files to download :
Description : Reflective and shiny textures for the Prydwen's floor ! Plus texture improvements to the overall Prydwen's textures. |
Textures - Equipment
Time to pimp up the various pieces of equipment found around the commonwealth.
Nexus Mods
Proto Vault Suit
Files to download :
Description : High quality retexture of the vaultsuit, with color alternatives. Different than vanilla though true to the original look. |
Fallout textures Overhaul PipBoy
Files to download :
Note : Do NOT override the map from Satellite World Map Description : HD retexture of the Pip-Boy. |
Immersive Wastelander's Ammunition
Files to download :
Description : Retexture of the ammo boxes, giving them a more weathered look way more plausible than the almost-shiny vanilla ones. |
Combat Armor No Star Decal
Files to download :
Description : Remove the star decal from the power armor, preventing from an undesired cap'tain america look. |
New Double Barrel Shotgun Textures
Files to download :
Description : HQ retexture for double barrels shotguns. |
New Combat Shotgun and Rifle textures
Files to download :
LQ :
Override: New Double Barrel Shotgun Textures (same files) Description : HQ retexture for shotguns and rifles. |
4K Black Suit and Tuxedo
Files to download :
Description : HQ retexture of the black suit and the tuxedo. |
Fallout Textures Overhaul Power Armors
Files to download :
LQ Alternative :
Description : HQ retexture of the Power Armor Frame, the T-45 Power Armor, and the T-60. |
.44 Magnum Retexture
Files to download :
LQ Alternative :Description : Good-looking retexture of the .44 Magnum, slightly cleaner than vanilla. |
Eyewear and mask retexture
Files to download :
Description : High quality retexture of eyewear (and masks with eye-protection) to give them a realistic look. |
Textures - Clutter
Improved visuals for various clutters items seen around the commonwealth.
Nexus Mods
Weathered First Aid Kit
Files to download :
Description : Retexture of the First Aid Kit so it match better the general atmosphere of the game, vanilla's kit being too clean and thus looking out of place in some places. |
High Resolution Pack - Valius
Files to download :
Description : Improve some furniture textures such as desks and cabinets |
Better Computer Terminals
Files to download :
Description : Improve terminals textures, with letters on the keyboard ! |
HD ReTexture 4X 2X WIP
Files to download :
LQ Optional :
WARNING Template:FOMOD_Instructions is deprecated and should no longer be used on this wiki. Please change this template call to use the better-looking and simpler Template:Fomod. We apologize for the inconvenience.
WARNING Template:FOMOD_Instructions is deprecated and should no longer be used on this wiki. Please change this template call to use the better-looking and simpler Template:Fomod. We apologize for the inconvenience.
WARNING Template:FOMOD_Instructions is deprecated and should no longer be used on this wiki. Please change this template call to use the better-looking and simpler Template:Fomod. We apologize for the inconvenience.
WARNING Template:FOMOD_Instructions is deprecated and should no longer be used on this wiki. Please change this template call to use the better-looking and simpler Template:Fomod. We apologize for the inconvenience.
Override : Langleys Workshop Description : High quality retex of various outdoors furnitures and other machines |
OJO BUENO NUKA-COLA MACHINE
Files to download :
HQ Alternative :LQ Alternative :Description : Improve Nuka-Cola distributors textures |
OJO BUENO MILK VENDING MACHINE
Files to download :
HQ Alternative :LQ Alternative :Description : Improve Milk vending machines textures |
Fallout 4 HD Reworked Project
Files to download :
LQ Alternative :Description : Upgrade several clutters elements to high quality visuals, both textures and meshes. |
FOAM - Better Locks
Files to download :
Note : The mod is wrongly packaged. NMM will install the blue screwdriver by default. That's fine if you're ok with it. Install the alternative folder if you prefer the vanilla red (recommended) or a green one. Description : Improve lock's texture seen during the lockpicking mini-game. |
Textures - Items
Nexus Mods
Improved Pre-War Money
Files to download :
Description : Improve the very low-res Pre-War money texture. |
Comics Got Back
Files to download :
Description : Give a back with an ad to collectibles magazines. |
FTO Pip-Boy - Holotape
Files to download :
Description : Part of Gorgulla's pipboy overhaul, huge improvement of the holotapes textures. |
Chem Redux
Files to download :
Description : Small retexture of chems, offering more variety between the different declination of mentats and other drugs by giving each a more unique appearance. |
Textures - Creatures
We're don't exactly want awful creatures to look sexy. but that doesn't mean we cannot make them better looking ;)
Nexus Mods
Detailled deathclaws
Files to download :
HQ Alternative :Description : Improve deathclaw's textures. |
Textures - Characters
Nexus Mods
Immersive Mouth and Teeth
Files to download :
WARNING Template:FOMOD_Instructions is deprecated and should no longer be used on this wiki. Please change this template call to use the better-looking and simpler Template:Fomod. We apologize for the inconvenience.
Description : Improve character's mouth and teeth textures. |
Med-Tek Facial Reconstruction - Eyes
Files to download :
Description : Slight improvement of character's eyes and eyelashes textures. |
Lore-Friendly Ghoul Eyes
Files to download :
Override : Med-Tek Facial Reconstruction - Eyes Description : Change ghouls' eyes to a cataract-looking style instead of the default full black one. |
deLuxe Makeup
Files to download :
Note: For now, only the lip-liner part of the mod is recommended for BABY. You can still install the eyeliners modifications if you like them but those are currently untested. Description: Improve character's lips, smoothing the weird color gradient on the contour. |
Sounds Improvements
Often left-aside, the audio setup are actually a critical part of a high-quality (modded) game.
Nexus Mods
No More Cash Register Sound
Files to download :
Description : Remove the annoying gling-gling sound played whenever you gain experience points. |
Power Armor Movement Sounds
Files to download :
Sound\FX\FST\ArmorPower\FST_ArmorPower_Dirt_Run_*.wav Sound\FX\FST\ArmorPower\FST_ArmorPower_Dirt_Walk_*.wav Sound\FX\FST\ArmorPower\FST_ArmorPower_Grass_Walk_*.wav* means all the files which start by the same path & name This is to remove the hydraulic sound from regular movement, and keep it only for special moves such as jumps. Otherwise the hydraulic sounds get very quickly annoying. Description : Improve the power armor's sounds, making it sound heavier and somewhat more robotic. |
Towbie's Realistic Weapon Sounds
Files to download :
Description : Improve firearms sounds, making them more resounding. |
Energy Weapon Sounds
Files to download :
Description : Improve energy weapon sounds, making the plasma ones sound closer to a blaster and the laser one more... "laseric" ? :) |
Visuals
Nexus Mods
Lowered Weapons
Files to download :
meshes\actors\character\_1stperson\animations\gaussrifle meshes\actors\character\_1stperson\animations\minigun meshes\actors\character\_1stperson\animations\gatlinglaser meshes\actors\character\_1stperson\animations\fatman meshes\actors\powerarmor\_1stperson\animations\gaussrifle meshes\actors\powerarmor\_1stperson\animations\minigun meshes\actors\powerarmor\_1stperson\animations\gatlinglaser meshes\actors\powerarmor\_1stperson\animations\fatman There is a glitch with the first 3 which have a warm-up time before firing. The fatman will just block your view if you keep it. Description : This mod will allow you to have your weapons lowered in 1st person view, when you are not shooting. |
Enhanced Blood Textures
Files to download :
WARNING Template:FOMOD_Instructions is deprecated and should no longer be used on this wiki. Please change this template call to use the better-looking and simpler Template:Fomod. We apologize for the inconvenience.
Description : Improvement of blood textures and modifications of various blood splashes impacts. Include a plugin for additional decal and impacts parameters. |
PipBoy Shadows
Files to download :
Note: We're only using the headlamps shadows, not the pipboy shadows, as this one look glitchy in most situations. Description: Add shadows casting to power armors and mining headlamps |
Dynamic Muzzle Shadow
Files to download :
Description : Potential FPS crusher, this mod force shadows to be cast by the light of firing weapons. |
Shell Rain
Files to download :
Description : Drastically increase the number of visible shells, as well as the time they stay visible and the distance at which they appear. |
Settlements
Nexus Mods
Longer Powerlines
Files to download :
Description : Increase the maximal length of power lines. |
Crafting
New items and paintjobs
Looting
Nexus Mods
Pre War Safes
Files to download :
Description: Remove post-apocalyptic weapons from pre-war safes, as they don't belong there. |
Dynamic Flora Harvesting
Files to download :
Description: Make plants yield a number of ingredients consistent with their visual. |
Patches
BABY Patches
Files to download :
Description : BABY-specific patch, to ensure you get the best out of the whole installation ;) |
Load Order management
Delete or ghost (change there extensions to something irrelevant such as .ghost) the files made obsolete by the BABY Patch:
- DarkerNights-TrueStorms.esp
- DarkerNights-Radiant.esp
- VIS-PatchChemRedux.esp
- chem redux.esp
Start LOOT.
Added metadata rule to BABY Patch.esp to ensure that it get loaded after all of the mods it override, even if those aren't a direct dependency (In this case, the merged VIS plugin).
Sort plugins with LOOT.
Credits and Thanks
DoubleYou - For the fallout background picture.
DoubleYou and InsanePlumber - Some great INI tweaks mentioned here, and more to come ;)
The STEP staff - For a wonderful wiki and a lot of advice for wiki-edition