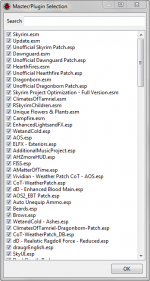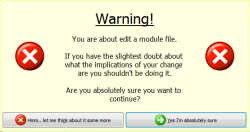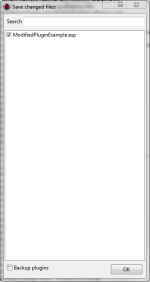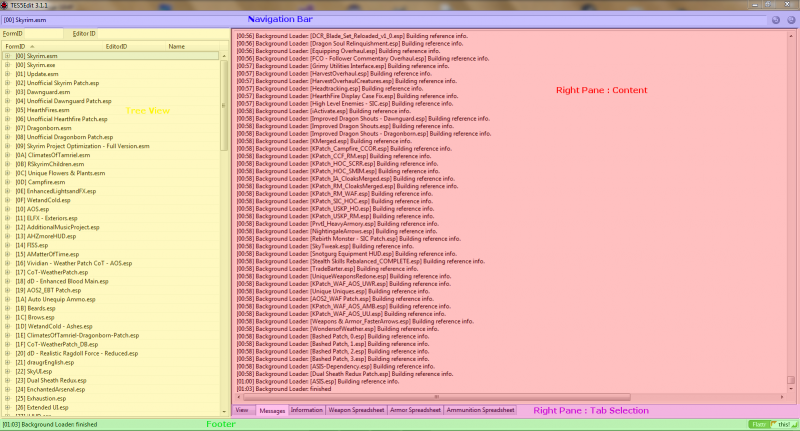Guide:XEdit: Difference between revisions
TechAngel85 (talk | contribs) No edit summary |
TechAngel85 (talk | contribs) m (TechAngel85 moved page Guide:TES5Edit to Guide:XEdit: Guide has been decided to encompass of the xEdit programs instead of just TES5Edit.) |
(No difference)
| |
Revision as of 02:16, June 20, 2015
Template:TOC right The xEdit guide -- by Kesta and the S.T.E.P. Team
GUIDE FORUM THREAD
SUPPORT FORUM

Template:Construction
Template:Construction
About TES5Edit
TES5Edit is an advanced tool for analyzing and editing Skyrim plugins. It works by loading one or multiple plugins (.esp or .esm files) with their explicit masters, and then displaying their contents in a specific user interface.
TES5Edit allows a clear layout and provide useful navigation controls to visualize the data of Skyrim plugins, as well as powerful editing functions to clean, edit, or even create mods and patches.
It was originally developed by ElminsterAU as TES4Edit, for Oblivion. It then got updated by its author to handle Fallout 3 and Fallout New Vegas. Finally, it later got updated for Skyrim by Hlp, Sharlikran and Zilav.
Those different versions of the tools led to what is currently known as xEdit. xEdit is a standard name convention to refer to the whole set: TES4Edit, FO3Edit, FNVEdit, TES5Edit.
It is important to mention that whichever version you downloaded, these are all the same executable. It is possible to switch from one to another by simply renaming the executable.
The official release of the tool is currently the 11th (on 18/06/2015), namely v3.1.1
Installing TES5Edit
Prerequisites
None, but only the latest official version of Skyrim (Version 1.9.32.0.8) is supported.
Installation
- Download either the official release on GitHub or the Nexus mod page, or the developer release on the afkmods thread.
- Extract the archive, then put this folder somewhere smart. Using a "Modding Tools" folders is a good practice.
- For Mod Organizer user, it's critical to add TES5Edit in your executable list. If not, installation is already over, but it's recommended to create a shortcut for easy access.
Launch and Basic Features
TES5Edit is launched by simply double-clicking the icon for standard users, or launching it through Mod Organizer for MO users. It will automatically detect the Skyrim folder as well as the current Load Order.
Loading Plugins
The first menu is the Master/Plugin Selection Menu. Closing this menu instead of pressing OK will close the program.
This menu is used to determine which plugins will be loaded and analyzed in TES5Edit. By default, plugins checked are plugins actives in the load order. Plugins are sorted in according to your load order.
To select which plugin to load, it's possible to:
- Check/Uncheck plugins manually.
- Use "Select All" from the contextual menu to select every plugins.
- Use "Select None" from the contextual menu to deselect every plugin.
- Use "Invert Selection" to select currently unchecked plugins and vice-versa.
On top of the selection, a "Search" field allow to highlight plugins name that contain the typed text (non case-sensitive), and set the view to the highest highlighted plugin.
This allow to quickly choose which set of mod (or which single mod) to load.
Most common uses for end-users are:
- Use the default selection to check the current load order (in order to spot/resolve conflicts)
- Use "Select None" first, then select a specific plugin to load, or double-click on it for instant-load.
It's important to note that even unselected, explicit masters of loaded plugins will be loaded as well. This imply that Skyrim.esm should always be loaded.
Once the selection is done, clicking the OK Button or pressing Enter will load the selected list.
TES5Edit will display messages both in the "Messages" tab and in the footer of the application, while running the Background Loader. Depending on the user system, the number of plugins and their content, this operation can take up to several minutes.
Once completed, this message will appear in the "Messages" tab and in the footer: [01:03] Background Loader: finished If not, it simply means that the Background Loader is still running, even if it doesn't actually add new lines to the "Messages" tab.
The user interface and available functionalities will be explained in the next sections of this guide.
First Edit Warning
At the 1st try to edit one of the loaded plugins, TES5Edit will display an explicit warning, asking if yes or no the program should actually start editing modules. Once clicked "Yes I'm absolutely sure", this warning won't appear again until you quit the current session and re-open a new one.
Exit and Save
While the common practice is to "Save and Exit", TES5Edit work as opposite : "Exit To Save"
If nothing have been modified, exiting the program by using the red cross or the Alt-F4 shortcut will simply close the application. If there is anything which have been modified, TES5Edit will brought up a Saving Menu.
The Saving Menu layout is similar to the "Master/Plugin Selection Menu", except it only display mods which have been modified during the session, and contains a "Backup Plugins" Checkbox.
To save changes made to a plugin, this plugin need to be checked in the save menu. If the "Backup Plugins" Checkbox is checked, original plugins will be saved under the "Data\TES5Edit Backup" folder. (MO users : The "TES5Edit Backup" folder will be created in the overwrite. Unchecked plugins won't be saved. It allows to avoid manipulation mistakes during the session (unwanted edit on a mod).
Pressing OK will exit the program and save/backup plugins according to your selection.
Template:Warning
Note that TES5Edit only save changed records, not the whole plugin. Records which haven't been modified are exact byte-to-byte copy of the original plugin. This avoid risks of TES5Edit corrupting data it doesn't understand.
Interface
The Navigation Bar display the location of your current selection. Note that it will only appear once something have been selected in the Tree View. The two buttons on the right of the bar allow you to move to previous/next element. Template:Notice
The location displayed in the text field is formated as follow :
[XX]PluginName.esp\GRUP\..\FormID <EditorID>
Where :
- XX is the index of the plugin currently being looked at in the session's load order
- PluginName.esp is the name of the plugin currently being looked at
- GRUP is the GRUP of records being looked at
- .. can contains additionnal sub-GRUP when relevant
- FormID is the formID of the record being looked at
- EditorID is the Editor ID of the record being looked at
What is "being looked at" is what is currently being selected in the Tree View, and displayed in the View tab of the right panel if it's a record.
Tree View
The Tree View on the left display plugin loaded in the session. There is two fields "FormID" and "EditorID" that allows to search a specific record, knowing either it's FormID or EditorID.
The Tree Itself contains 3 columns : "FormID", "EditorID" and "Name". While it's impossible for a record to have no FormID, bad manipulation in the CK can lead to Blank EditorID. "Name" is optional, some records don't have any.
It's possible to expand/collapase each plugin to see it's content. When expanding a plugin, it display a list of "records category" called GRUP. When expanding a GRUP, depending of it's type, it will either display a list of records, or a list of sub-GRUP. Records can't be expanded on the Tree View, but instead, their data are displayed in the Right Pane.
Right Pane
The right pane is divided in two parts : One for the actual content, and one to choose a tab, to choose which content to display. Available tabs are :
- View : Will be blank if a GRUP is selected in the Tree View. Will display record's data of the selected Record if one is selected in the Tree View.
- Referenced By : Only available if a pertinent record is selected in the Tree View. Display a 2 columns table listing every records referencing the one selected, and the plugin they belong to.
- Message : This is the console output for TES5Edit. This is where informations related to what is processed are displayed, and serve as log as well. See "Errors and General Informations" for more information.
- Information : This is a static page with some basic informations on how to use the application.
- Spreadsheets : There is 3 spreadsheets available : Weapons, Armor and Ammunition. They're used to list every available item from it's associated category present in a selection of mod. See "Spreadsheet" section for more informations.
"View" Tab
"Referenced" By Tab
On the left of the footer is displayed the last line of Information you can find under the "Information" tab in the right pane. On the right is a quick link to access TES4Edit's flattr page, which allow donation to ElminsterAU.
Record structure in TES5 Skyrim
Tree Panel
Details View Panel
Reference Panel
Spreadsheet Panels
Filters
Using xEdit functionnalities
Load Order functions
Plugin functions
Record functions
View Panel functions
Errors and general Informations
Using customs scripts
References
Official Links
- TES5Edit Nexus Page : Nexus Page, include official release download link.
- TES5Edit Github repository : Official repository for the project. Include download for official release, developer release, documentation, scripts, ...
Documentation
- TES5Edit CreationKit Wiki Page : Original wikipage on the CreationKit wiki. While mostly exact, the page isn't up to date.
- FO3Edit Training Manual : Nexus Page hosting Miax's guide to xEdit. While not up to date, and originally intented for the Fallout 3 version of xEdit, this is still one of the most comprehensive guide available on xEdit.
Related Forums and Threads
- STEP xEdit support forum : STEP's forum for support regarding TES5Edit.
- TES5Edit AFKMods forum Thread : Development and support thread for TES5Edit, include developer version download link.
- TES5Edit Beteshda forum Thread : Support thread for TES5Edit. Link up to date on 18-06-2015.