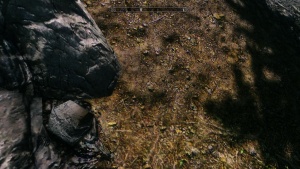Guide:ENBSeries: Difference between revisions
| Line 7: | Line 7: | ||
<br /> | <br /> | ||
STEP now has a dedicated subforum for ENB presets; [http://forum.step-project.com/forum/74-post-processor-suggestions-enb/ Post Processor Suggestions (ENB)] and a dedicated [http://forum.step-project.com/forum/57-enb-support/ ENB Support Forum] for users to find help and get answers to questions regarding ENBSeries and Presets. | |||
This | ==Introductione== | ||
'ENB' is short for 'ENBSeries', which is a general post-processing 'engine' with variants applicable to many games, including Skyrim. This Guide will help newcomers become familiar with the basics of installing and using ENBSeries and will also provide answers to many questions applicable to all users from those wishing to quickly install and configure ENBoost or full-blown ENB as well as advanced users and ENB preset developers withing to reference more of the technical or tangential information. The main guide is written to address novice and advanced users alike with 'quickstart' in mind. Links to more information and ancillary guides are included herein. | |||
===What is ENB?=== | |||
[http://enbdev.com/index_en.html ENBSeries] (ENB) is a [https://en.wikipedia.org/wiki/Video_post-processing post processor modification] (mod) created and maintained by Boris Voronstov. What this means is that ENB adds digital enhancements to Skyrim (and other games) purely by modifying perceived video output ''after'' (or 'post') the decoding process of game assets into the initial graphical result. Initial post-processing is done by the Skyrim [https://en.wikipedia.org/wiki/Shader shader program(s)], and ENB builds upon this initial image post processing using more advanced techniques that the game shader engine is incapable of implementing. This is accomplished via a custom API in the form of a dynamic link library (DLL) to the game shader engine. In addition to advanced shader post processing, ENB also implements a memory manager, 'ENBoost', that enhances the efficiency of video memory management, resulting in increased performance in addition to the increased quality bestowed by the post-processing engine. | |||
== ENBoost == | == ENBoost == | ||
Revision as of 20:03, January 18, 2015
Template:TOC right A comprehensive guide for properly installing and editing ENBs for n00bs and gurus alike -- by the S.T.E.P. Team and contributing members
STEP now has a dedicated subforum for ENB presets; Post Processor Suggestions (ENB) and a dedicated ENB Support Forum for users to find help and get answers to questions regarding ENBSeries and Presets.
Introductione
'ENB' is short for 'ENBSeries', which is a general post-processing 'engine' with variants applicable to many games, including Skyrim. This Guide will help newcomers become familiar with the basics of installing and using ENBSeries and will also provide answers to many questions applicable to all users from those wishing to quickly install and configure ENBoost or full-blown ENB as well as advanced users and ENB preset developers withing to reference more of the technical or tangential information. The main guide is written to address novice and advanced users alike with 'quickstart' in mind. Links to more information and ancillary guides are included herein.
What is ENB?
ENBSeries (ENB) is a post processor modification (mod) created and maintained by Boris Voronstov. What this means is that ENB adds digital enhancements to Skyrim (and other games) purely by modifying perceived video output after (or 'post') the decoding process of game assets into the initial graphical result. Initial post-processing is done by the Skyrim shader program(s), and ENB builds upon this initial image post processing using more advanced techniques that the game shader engine is incapable of implementing. This is accomplished via a custom API in the form of a dynamic link library (DLL) to the game shader engine. In addition to advanced shader post processing, ENB also implements a memory manager, 'ENBoost', that enhances the efficiency of video memory management, resulting in increased performance in addition to the increased quality bestowed by the post-processing engine.
ENBoost
What is ENBoost?
ENBoost is a memory management feature added to ENBSeries to address the crashes and freezes of Skyrim due to hitting the system memory (RAM) limit of a 32-bit application. ENBoost is included in the ENBSeries graphics modification and is now a part of all up-to-date ENB presets or can be used without the graphic modifications of ENBSeries which is what this section of the Guide will cover.
In order to understand how ENBoost works, it is important to first know how Skyrim manages memory. The main Skyrim game executable, TESV.exe, is a 32-bit Large-Address-Aware (LAA) application. This means that although TESV.exe can only use a maximum of 2GB of system RAM on 32-bit Windows systems, it can access up to about 3.1GB of system RAM (4GB - about 900MB of system resources) on 64-bit systems.
To drive your video card in displaying Skyrim's 3D rendered graphics, TESV.exe must store object geometry (the shapes of things in the game) and texture data cached in its memory space, which is then copied to your video card's VRAM to display. The memory limit is not a problem with an unmodded Skyrim because the cached data is dynamically loaded and unloaded to make room for new data as its needed, and it almost never completely fills up all of TESV.exe's available RAM. However, when mods are added to Skyrim, the memory needed for cached data is significantly increased, and the more mods that are used - especially higher resolution texture mods - the higher the chance that TESV.exe will run out of memory. When this happens, either the program crashes, or some objects don't get rendered.
ENBoost overcomes this memory limitation by 1), using available VRAM on your video card and 2), using system RAM outside of TESV.exe for dynamically allocated cache data. The second method is accomplished by running an executable named enbhost.exe which has up to another 4GB of memory available for ENBSeries to manage.
The effectiveness and performance of ENBoost is determined by a number of factors, such as size of system RAM / VRAM, manufacturer of video card, version of Windows OS, CPU, and even motherboard memory channel speed. Fortunately, through the evolution of ENBSeries over time, a number of ENBoost user-settings have been added to account for the enormous variety of user's PC system configurations.
Continue below with the Quickstart to jump right into using ENBoost or jump down below for more detailed information about ENBoost and how to properly set it up.
ENBoost Quickstart
→ ENBoost Quickstart Instructions
Template:Notice Small
ENB (in all its glory)
What is ENBSeries?
ENBSeries is a powerful post processing modification available for Skyrim and other games. It was developed by Boris Vorontsov, who still maintains and updates the mod. ENBSeries enables users to create custom configurations (commonly referred to as ENBs or ENB Presets) by modifying rendering functions and the application of additional effects, such as bloom, depth of field, reflections, and SSAO among others. ENBSeries has also added a memory manager known as ENBoost which assists in managing system and video memory in order to prevent crashes. ENB presets enhance the visuals of the game, including overall lighting, colors, and shadows, but comes with a performance loss of anywhere between 5% to 50% of total frames per second (FPS), depending on the user's hardware, the ENB features enabled and the extent to which those features are utilized. Most users find this loss acceptable compared to the enhancements and features gained from ENBSeries.
ENB Quickstart
- Download the latest ENB binary.
- Select and download an ENB preset from Nexus.
- There is a list of recommended presets here ENB Choices. If RealVision or Vividian ENB is the chosen ENB preset then ignore these directions. These presets use a FOMOD installer included in the download to install their ENBs. Check their Nexus pages for instructions.
- Download additional ENB mod files, if necessary.
- Many ENB presets will provide additional files to enhance the in game settings.
- Download the ENB Helper file, if necessary.
- Not all ENB presets need this file and those which do, most often, include it with the preset; therefore, check on the chosen ENB Preset's Nexus page to find out if it is needed.
- Extract the downloaded files to the correct folders as listed:
- Extract the d3d9.dll and enbhost.exe from the ENB binary archive in the WrapperVersion folder to the Skyrim game folder. NOT the DATA folder.
- Extract the ENB Preset's archive to the Skyrim game folder. NOT the DATA folder. (Example below is for Phinix Natural ENB)
- Only necessary for some ENB presets! Extract the ENB helper mod to the "enbseries" folder, which will be in the Skyrim folder.
- Install the additional ENB files, if there were any provided.
- These are usually installed like regular mods and can be installed by a mod manager. Check the ENB Preset's Nexus page for instructions.
- Setup the enblocal.ini:
- Open the Skyrim folder and then open the enblocal.ini in a text editor (Notepad++ is recommended).
- Find the section named
[GLOBAL]and ensure the line,UsePatchSpeedhackWithoutGraphics=falseis set to false.- This line if set to true will disable the graphic effects of ENBSeries and only use the memory management feature known as ENBoost.
- Find the section marked
[MEMORY]and change parameters using the recommended settings below:
- Enter total VRAM on line
VideoMemorySizeMb=- Values are in Megabytes. For 32bit systems,
VideoMemorySizeMbequals the amount of VRAM (2GB VRAM = 2048). For 64bit systems, use the formula: (VRAM + RAM) - 2048. The example below is for a 64bit system with 2GB VRAM and 8GB system RAM. (Refer to one of the photos above)
- Values are in Megabytes. For 32bit systems,
- Save enblocal.ini and close.
- Open the Skyrim Launcher and turn Antialiasing and Anisotropic Filtering to 'Off(best performance)'. MO users will need to set this manually in there INIs using the INI Editor in MO.
- Now open SkyrimPrefs.ini. (This file is usually in the Documents/My Games/Skyrim folder or use the INI editor for Mod Organizer users. Mod Organizer picture shown second.)
- Set the following lines accordingly:
bFloatPointRenderTarget=1bTreesReceiveShadows=1bDrawLandShadows=1bShadowsOnGrass=1- File:ENBINISettings.png
- File:ENBMOSettings.png
- Load Skyrim and enjoy!
Basic Preset Installation
Prior to Installation
While slightly more involved than experienced ENB users may be accustomed to, the following installation procedure ensures that there will not be any possible issues related to the installation process.
This guide assumes the completion of the STEP Guide through at least Section 1.F. If this has not been done, please do so before continuing!
- Monitor(s) Calibration: Lagom is great for LCD displays. For laptop users with limited controls use the Windows tool:
- Contol Panel >> Color Management >> Advance tab >> Calibrate display
- Make sure graphic drivers are up to date. If not, please download and install new drivers via a clean installation.
- Download and save the recommended ENBSeries version for the chosen ENB Preset here.
- If this is the first time installing and setting up ENBSeries, please read the TES documentation here.
- Back up the Skyrim INIs. These are the Skyrim.ini and SkyimPrefs.ini, located in
%USERPROFILE%\My Documents\My Games\skyrim. Mod Organizer (MO) uses will have to make backups of these files from the INI Editor within MO. - Back up game saves also located in
%USERPROFILE%\My Documents\My Games\skyrim.
- If currently using an ENB, FXAA or SMAA, do the following:
- Back up the current ENB, FXAA or SMAA post-processing injector to another folder.
- Delete ALL ENB and post-processing injector related files and folders (.DLLs, .INIs, .FXs, enbseries folder, etc) that reside in the root Skyrim directory.
- If the previously installed ENB preset included any extra mod elements, deactivate or uninstall them using the chosen mod manager.
ENBSeries Installation
Make sure the Skyrim INIs have been backed up from the previous steps above!
- Extract the file you downloaded from ENBSeries above.
- Open the WrapperVersion folder.
- Copy the d3d9.dll and enbhost.exe files into the root Skyrim folder. There is no need for any other files unless the chosen ENB Preset instructs otherwise.
- Do not extract the files to the Data folder! They must be placed in the root Skyrim folder to work.
- Now copy the ENB preset files from the chosen ENB Preset's folder into the root Skyrim folder. The same place the d3d9.dll and enbhost.exe files have been placed.
- Edit Skyrim's INI file as shown below.
SkyrimPrefs.ini ENB Edits
For ENBSeries to work as intended, modifications to SkyrimPrefs.ini is needed.
Open SkyrimPrefs.ini and set the following under the [Display] section:
bFloatPointRenderTarget=1 bTreesReceiveShadows=1 bDrawLandShadows=1 bShadowsOnGrass=1 fGamma=1.0000 // this normalizes the gamma so the ENB coloring isn't off iMultiSample=0 // turns off the game's multi-sampling AA bTransparencyMultisampling=0 // turns off the game's transparency AA
If any anti-aliasing (AA) is turned on in the video drivers, they must be set to off or Application Controlled. Neither Skyrim's AA nor the driver's AA will work with ENBSeries. Use either the ENB's AA or SMAA which are discussed further down in the guide.
Recommended ENB Presets
Before installing any ENB presets, get Boris Vorontsov's ENBSeries. Since the introduction of ENBSeries for Skyrim, there have been hundreds of ENB presets created; however, most have not been updated to use the latest version ENBSeries; therefore, please refer to the chosen ENB preset's documentation to ensure the correct version of ENBSeries is downloaded.
There are ENB presets that come in just about every style and color. As such, this section can be extremely subjective. STEP suggests browsing around to find the perfect preset to suit the user's personal preferences. There isn't an official STEP recommended ENB preset (yet), however, below are a few excellent, widely-used presets and information about them. To make a suggestion or comment on out-of-date information for the listed ENB presets, do so on the ENB Guide Thread. For general installation instructions, see the Installation tab; however, it is highly recommended to follow the author's installation instructions found on the ENB Preset's Nexus page.
ENBSeries v0.236 vs v0.265+
The latest versions of ENBSeries available to download are v0.236, v0.262, and 0.265. Most ENB Presets that are still in active development have been updated to utilize one of these versions, or have stated that they are compatible with them. The recommendations below are current for at least one of these versions. So, what's the difference?
There have been several improvements between the two releases. From v0.236 to v0.265 the following have been added:
- Parallax for terrain
- Muddiness control of water
- Cloud shadows
- Volumetric rays
- Mist effect
- Supersampling for ambient occlusion
- Edge AA on loading screens
- Optimization of ambient occlusion
- Enhanced blending of certain effects
- Lighting bug fixes
- Other performance optimizations
- Other bug fixes
ENB Presets
Vividian - Weather and Lighting Enhancment by Mangaclub and Benhat 
This template is deprecated. Please revise markup to use Template:GallerySimple instead.
WARNING
This template is deprecated. Please revise markup to use Template:GallerySimple instead.WARNING
This template is deprecated. Please revise markup to use Template:GallerySimple instead.WARNING
This template is deprecated. Please revise markup to use Template:GallerySimple instead.WARNING
This template is deprecated. Please revise markup to use Template:GallerySimple instead.WARNING
This template is deprecated. Please revise markup to use Template:GallerySimple instead.- Baseline:
- Vividian currently supports ENBSeries v0.262+.
- Description:
- Vividian is a two part Preset; an ENB and a mod. The ENB adds a more vivid character to Skyrim without completely removing the dense atmosphere from the vanilla game. Depending on the version chosen it provides either more vibrant colors and effects or simply enhances the vanilla colors. Both versions also grant more realistic shadows and weather.
- The mod part of Vividian is a weather mod called, Extended Weathers, which has three different extensions. The first is Windy Clouds which enhances the cloud speed of weathers so the clouds actually look as if they're moving and not standing still in the sky. The second is Extended Groundfogs which adds groundfogs to 62 hand selected weathers. The final extension is Diverse Weathers which adds more weathers to all regions of Skyrim and raises the chance of rainy/snowy/stormy/foggy weathers.
- Vividian is one of the most compatible ENB Profiles available and is currently compatible with vanilla Skyrim and the DLCs, Climates of Tamriel, Pure Weather, RCRN, ELFX, ELE, Relighting Skyrim, NLA, Extended Snow System, Real Shelter, Falskaar and Maids II.
- Versions
- Vividian comes in two versions:
- The "Vivid" version has more saturation and vivid colors compared to vanilla Skyrim.
- The "Vanilla" version maintains vanilla Skyrim colors and saturation; simply enhancing them by making them deeper and richer.
- Vividian comes in two versions:
- Performance
- Vividian has three performance versions available.
- Performance: is a version which has had some effects lightened or completely turned off. This version is recommended for less powerful systems.
- Normal: is the main version which most users will be using. This version has all the effects enabled, yet is balanced between performance and quality.
- High Quality - is the extreme version. Use this with caution! It will be crippling on all but the most powerful systems.
- Vividian has three performance versions available.
- Features
- Some of the features of Vividian include:
- 6 Depth of Field (DOF) options
- Real-time cloud shadows
- Volumetric Sunrays
- Enhanced and customized sunrises and sunsets
- Custom sunflares/glares
- Realistic and dynamic night lighting
- Some of the features of Vividian include:
Skylight ENB by Aiyen 
This template is deprecated. Please revise markup to use Template:GallerySimple instead.
WARNING
This template is deprecated. Please revise markup to use Template:GallerySimple instead.WARNING
This template is deprecated. Please revise markup to use Template:GallerySimple instead.WARNING
This template is deprecated. Please revise markup to use Template:GallerySimple instead.WARNING
This template is deprecated. Please revise markup to use Template:GallerySimple instead.WARNING
This template is deprecated. Please revise markup to use Template:GallerySimple instead.- Baseline:
- Skylight currently supports ENBSeries v0.264.
- Description:
- Skylight ENB is the result of the hard work from our own Moderate, Aiyen. Skylight provides a balance between cinematic, fantasy and realism styles without adding too much of any one style. As a result, you get a unique ENB Profile that isn't overly saturated or too heavy on the Bloom which can wash out the visuals with a hazy light. The skies are blue as they should be and the dusks are a sight to behold. Nights in Skylight aren't aimed to be realistic but rather provide an immersive yet subtle atmosphere to explore in. Interiors; however, are designed to be realistic to a point; they aren't pitch black but the player will still benefit from using a torch.
- Skylight is currently compatible with vanilla Skyrim and the DLCs, Climates of Tamriel, Pure Weather, ELFX, ELE, Supreme Storms, and Extended Snow System.
- Skylight Features
- Some of the features of Skylight include:
- A custom Depth of Field (DoF) which is light on performance and designed with gameplay in mind
- A unique set of shaders
- Completely rewritten and highly customized ENB files
- Real-time cloud shadows
- Volumetric Sunrays
- Enhanced and customized sunrises and sunsets
- Lantern and Torch light options
- Some of the features of Skylight include:
RealVision ENB by SkyrimTuner 
This template is deprecated. Please revise markup to use Template:GallerySimple instead.
WARNING
This template is deprecated. Please revise markup to use Template:GallerySimple instead.WARNING
This template is deprecated. Please revise markup to use Template:GallerySimple instead.WARNING
This template is deprecated. Please revise markup to use Template:GallerySimple instead.WARNING
This template is deprecated. Please revise markup to use Template:GallerySimple instead.WARNING
This template is deprecated. Please revise markup to use Template:GallerySimple instead.- Baseline:
- RealVision currently supports ENBSeries v0.262.
- Description:
- RealVision is an ENB Preset aimed nearly entirely towards realism. It will be realistic and atmospheric. The author has posted showcase videos on the Nexus page as well as on YouTube to give potential users a better sense of what the profile does. In short, the graphics are brighter and more vibrant, the shadows are darker and have more depth, and sky is bluer and the atmosphere of the game is more rich than vanilla. RealVision is stunningly beautiful and one of the most popular realism style ENBs available.
- The RealVision Nexus page is a dream come true for detailed oriented users. The author has gone above and beyond in offering a mountain of details including system requirements, installation, list of mods in order to mod the game to look exactly like the videos, ENB setup, FAQs, uninstallation, a list of recommended mods and more!
- Each version of RealVision requires Project Reality - Climates of Tamriel with the combination of a lighting mod in order to look correct. Currently the lighting mod choices are Enhanced Lights and FX or Realistic Lighting Overhaul.
- Versions
- RealVision comes in three versions:
- The "Option A" version is for a Climates of Tamriel and Realistic Lighting Overhaul combination.
- The "Option B" version is for a Climates of Tamriel and Enhanced Lights and FX combination.
- The "Option C" version is for fantasy lovers. This version boast a more fantasy look and uses a Climates of Tamriel and Enhanced Lights and FX combination along with other special tweaks.
- RealVision comes in three versions:
- Performance
- Each RealVision version has two performance versions available.
- Full: is the main version which most users will be using. This version has all the effects enabled, yet is balanced between performance and quality.
- Performance: is a version which has had some effects lightened or completely turned off. This version is recommended for less powerful systems.
- Each RealVision version has two performance versions available.
- RealVision Features
- Some of the features of RealVision include:
- A realistic atmosphere and style
- Real-time cloud shadows
- Volumetric Sunrays
- Enhanced and customized sunrises and sunsets
- Alternative color options
- Several Depth of Field (DoF) options
- A custom installer to install via mod managers
- Some of the features of RealVision include:
Phinix Natural ENB by Phinix 
This template is deprecated. Please revise markup to use Template:GallerySimple instead.
WARNING
This template is deprecated. Please revise markup to use Template:GallerySimple instead.WARNING
This template is deprecated. Please revise markup to use Template:GallerySimple instead.WARNING
This template is deprecated. Please revise markup to use Template:GallerySimple instead.WARNING
This template is deprecated. Please revise markup to use Template:GallerySimple instead.WARNING
This template is deprecated. Please revise markup to use Template:GallerySimple instead.- Baseline:
- Phinix Natural ENB currently supports ENBSeries v0.265.
- Description:
- Phinix Natural is an ENB Preset for Skyrim purist. The atmosphere and environment of the vanilla game is one that is Nordic which is cold and wintery. Phinix Natural emphasizes on being natural to the vanilla atmosphere and; thus, provides an enhanced cold and wintery feel. Colors will not be overly saturated; however, will have more depth. The sky is slightly washed out as you would see in colder regions and the sun gives off more glare. Phinix Natural can also be described as being a subtle ENB profile simply because it enhances the vanilla atmosphere. It is one of the few ENB profiles that can be installed and forgotten that an ENB is even running due to its subtlety. Nights and interiors are more or less the same levels as vanilla; however, dungeons are just slightly darker. If you're looking for the true Skyrim experience as Bethesda meant it to be, then this ENB is for you!
- Phinix Natural is compatible with Enhanced Lights and FX and Realistic Lighting Overhaul, as well as Climates of Tamriel; however, not all of the CoT weathers are customized for Phinix.
- Performance
- Although Phinix Natural does not come with different performance options, the author does discuss how to lessen the performance impact on his Nexus page.
- Phinix Natural Features
- Some of the features of Phinix Natural include:
- A true-to-Skyrim atmosphere and style
- A special fixes file which fixes various issues that arise when using ENBs
- An alternative DoF style (optional)
- A custom night sky mod (optional)
- Custom Lens Sunsprite Shaders
- Fully compatible with Night Eye effects
- Some of the features of Phinix Natural include:
Seasons of Skyrim ENB by Bronze316 
This template is deprecated. Please revise markup to use Template:GallerySimple instead.
WARNING
This template is deprecated. Please revise markup to use Template:GallerySimple instead.WARNING
This template is deprecated. Please revise markup to use Template:GallerySimple instead.WARNING
This template is deprecated. Please revise markup to use Template:GallerySimple instead.WARNING
This template is deprecated. Please revise markup to use Template:GallerySimple instead.WARNING
This template is deprecated. Please revise markup to use Template:GallerySimple instead.- Baseline:
- Seasons of Skyrym currently supports ENBSeries v0.236.
- Description:
- Seasons of Skyrim aims to be a blend of fantasy and realism. It provides a unique atmosphere to Skryim. One that isn't so far towards realism that it would feel as if you're taking a walked across the Netherlands, but also one that isn't too far into the fantasy realm that it could never be real. Seasons of Skyrim has found this balance and does it well! The visuals are stunning and vibrant but never over-the-top like many other fantasy-like ENB Profiles. Many forget this setup so to mention it here; it is recommended by the author to turn the in-game brightness all the down! Don't forget!
- Though Seasons of Skyrim isn't designed around any specific weather of lighting overhaul mods, the author claims most of them should be compatible; however, the look and feel of the ENB Preset will change depending on the overhaul. Feel free to experiment and test different options; although, Climates of Tamriel users are recommended by the author to use his other ENB Preset, Project ENB as it is designed for CoT.
- Versions
- Seasons of Skyrim comes in two versions:
- The "True HDR" version is the main version of Seasons of Skyrim and is the one most used.
- The "HD6 Tribute" version is pushed more into the fantasy realm with more bloom and other effects tweaks toward that end.
- Seasons of Skyrim comes in two versions:
- Performance
- Each Season of Skyrim version has six performance options to choose from:
- Full Graphics Mode: is the main version with all the effects enabled and turned up. This will be the most performance heavy option.
- Option A: has SSAO-SSIL and DoF turned down to be slightly lighter on performance.
- Option B: is the same as Option A but with DoF turned off.
- Option C: is the same as Option A but with SSAO-SSIL turned off.
- Option D: has both SSAO-SSIL and DoF turned off.
- Option E: is the extreme performance edition with most of the effects turned down or off. This will be the lightest option on performance.
- Each Season of Skyrim version has six performance options to choose from:
- Season of Skyrim Features
- Some of the features of Season of Skyrim include:
- A perfect blend of realism and fantasy
- Six optional effects to choose from
- Optional Data folder which includes: Dark Dungeons for ENB, Revamped Exterior Fog, waterfoam fix and paper textures
- Some of the features of Season of Skyrim include:
Other ENB Options
- The above mentioned ENB Presets are a very small sample of the presets available on Nexus. They are both popular and up-to-date; however, users are encouraged to explore other options to find the ENB preset that fits their style. Users can search Nexus and browse through the 100+ ENB presets available.
ENB Complimenting Mods
Below are a few mods which normally work well when combined with ENB presets; however, be sure to view the chosen ENB preset's documentation for mod compatibility before using one of these mods.
- Darkness
- Dark Dungeons for ENB - This tells ENB to render dungeons as though its night (otherwise it lights them as though its daylight)
- Many ENBs include optional files for darker caves, dungeons, and nights. Check with the ENB Profile for these options before using a third party mod for this. Some lighting mods may not be compatible.
- Fixes
- Skyrim Particle Patch for ENB - This fixes shaders or blending properties on some object meshes which have their parameters set incorrectly.
- Some ENB Profiles include this patch during installation or provide it in as an optional file in the download section.
- Fog
- Remove Interior Fog V2 - This removes the ambient interior fog that is found indoors in many locations. It has support of all DLCs.
- Interior and Dungeon Fog Remover - Completely removes fog meshes from most dungeon and indoor locations. This mod is compatible with Removed Interior Fog V2 above, the two can be used together.
- Revamped Exterior Fog - This reduces the density of exterior fog and increases the distance that it starts becoming opaque. If using RCRN, there is a compatibility version which should be used instead.
- Some mods that are often combined with ENBs are not compatible with the mods mentioned here (i.e. Climates of Tamriel, Realistic Colors and Real Nights, etc). As good modding practice, please review the Readme of any mod being used.
- Utilities
- ENB FXAA SweetFX Manager and Remover - Removes ENB and FXAA installations and provides slots to load different ENB configurations for quick and painless switching.
- ENB Manager and Changer - Utility which allows the switching between ENB configurations and presets. Useful when testing various ENBs.
- IMAGINATOR - Visual Control Device for Skyrim - In-game tool that allows adjustment of color and lighting setting such as brightness, tint, contrast, saturation, etc. This has been helpful to many user for adjusting ENB colors and lighting without having to mess with the ENB preset itself.
- Imaginator MCMenu - Here is a very helpful MCM addon for Imaginator as to not have to deal with the dialogue-type menu to adjust the settings.
- DYNAVISION - Dynamic Depth of Field - adds a controllable dynamic Depth of Field and Auto-Focus to Skyrim.
Enblocal INI
This INI file is used to manage the higher-level functionality of ENB and includes all of the controls to implement ENBoost as well as enable/disable ENB lighting enhancements (ENB 'proper').
→ INI Settings & Descriptions
Template:Notice Small
Enbseries INI
The ENBseries INI (enbseries.ini) contains all of the user-configurable parameters that dictate the behavior and result of the ENB post-processing engine. There are many configurable parameters, and documenting (or correctly implementing) them all is challenging to say the least. Therefore, the following is a quickstart guide to editing some of the most impactful and relevant parameters common to all ENB implementations (aka, ENB presets). This is a resource for end-users of ENB. ENB preset developers will be interested in all of the available configurable parameters, which are available in the ENBseries INI Guide.
Editing Basics
The parameters below are considered the basics in modifying the quality of the effects in the enbseries.ini file. Not all presets will use all of the effects below; therefore, some effects may already be disabled in the chosen preset. Certain effects such as, bloom, lens, and DoF require additional files before they can be utilized. If these effects are disabled by default, enabling them may not have any affect since the required files may missing from the preset. For more advanced editing of the enbseries.ini file, see the Advanced Editing section.
To edit the parameters below, open the enbseries.ini file in a text editor such as Notepad or Notepad++ (recommended). Be sure when saving any changes to save the file with the .ini file extension. It is highly recommended to make a backup of the original file before doing any form of editing. Here is how to understand the format of the settings listed in this section:
- parameterName=value
For example when you see this:
- EnableAmbientOcclusion=(false, true)
EnableAmbientOcclusion is the name of the parameter. (false, true) are the two value options for the parameter; meaning the parameter can be set to either false or true. Setting the parameter to false will disable it. In turn, setting the parameter to true will enable it. The parameter is set by dropping the "( )" and defining one of the available values.
- EnableAmbientOcclusion=false
Global (enbseries)
The [GLOBAL] parameter rarely need to be changed unless you are using an external file to store your parameters.
This will enable or disable the ENB graphical effects. In almost versions of ENBSeries, this can be switched on or off in-game by holding the Shift key and pressing F12 (Shift+F12). Enabling or disabling this will only effect the graphical part of ENBSeries and will have no effect on other features such as ENBoost. This is enabled by default.
UseEffect=(false, true)
Editing the ENB Effects
The [EFFECT] section is where users can enable or disable the ENB effects such as depth of field and SSAO. Different ENB presets use different values for these parameters so not all of them will remain the same from preset to preset. Many presets also have different performance versions which are various optimizations to these effects and others so users would not have to manually edit any parameters and potentially mess up the quality or the "look and feel" of the preset. Disabling some of these effects will provide better performance; however, before doing so manually, please check to see if the preset used has a performance version available. This option is better than simply turning off effects below which could affect the intended visuals of the preset used. All of the effects below are disabled by default unless otherwise indicated.
This parameter will enable Bethesda's vanilla game post-processing algorithm by bypassing the enbeffect.fx file. This will render the game with the vanilla color palette. This is useful for users who like the vanilla look of Skyrim, but would like to use some of the ENBSeries effects and fixes. Enabling this parameter may not work with all presets. Some preset authors have created their own effect files with the code necessary for this parameter to work properly either removed or altered in a way which would negate its purpose.
UseOriginalPostProcessing=(false, true)
This parameter has the same effect as the above parameter, but only affects objects.
UseOriginalObjectsProcessing=(false, true)
This will enable or disable the bloom effect of the ENB preset, if applicable, which is higher quality than that of Vanilla Skyrim. Bloom is a computer graphics effect used to reproduce the imaging of real-world cameras. When a bright light shines on an object or when there is a light source behind an object, the object's edges become feathered and the object itself can sometimes appear hazing from the light. It is also responsible for the overall "hazy" effect in some ENB mods. This can be disabled for a small performance increase. The quality of bloom can also be configured later down in the file.
EnableBloom=(false, true)
The parameter will enable or disable the lens effect, if applicable. This effect replicates the effect of a camera lens looking into a bright light without a filter. In Skyrim, this effect is seen when looking at the sun in the form of halos. This is a great effect for screenarchers; however, many disable it due to it being unrealistic since this effect can only be seen when looking through a lens and not with natural eyes.
EnableLens=(false, true)
This enables or disables the ENB's method of eye adaptation to the screen brightness. This effect mimics the duration it takes for the eyes to adjust to bright lights. Vanilla Skyrim has this feature; however, it happens unnaturally quick. Many ENB presets modify this duration; making it longer to provide a more natural feel.
EnableAdaptation=(false, true)
This parameter will enable or disable the depth of field (DoF) effect, if applicable. DoF is a blurring effect which focuses on the point at which you are looking and blurs the surroundings and background. This is a cinematic effect and most presets provide several options; each behaving differently. Disabling this also provides a performance increase. DoF can have up to a 12% FPS impact, depending on the type of DoF used.
EnableDepthOfField=(false, true)
This parameter enables or disables the screen space ambient occlusion (SSAO) and indirect lighting (SSIL) effects. Disabling this provides a performance increase. It is; however, configurable to different levels which can be found below. Each level provides a different quality/performance ratio. This setting can have up to 25% FPS impact.
EnableAmbientOcclusion=(false, true)
As the name suggests, this feature adjusts the games shadow rendering; making them more detailed and slightly blurrier than Vanilla. This also fixes the shadow striping issue of the vanilla game. Disabling this provides a small performance increase. This parameter only has an average of a 2-5% FPS impact. It is recommended to leave enabled.
EnableDetailedShadow=(false, true)
Sun rays are the bright rays of light you see when looking towards the sun through trees and clouds; also referred to as Godrays. Sunrays only have an average of a 2-5% FPS impact.
EnableSunRays=(false, true)
This parameter will enable or disable the enbsunsprite.fx shader. This is recommended to be left set to whatever value the ENB preset's author uses unless having trouble with sun sprites.
EnableSunGlare=(false, true)
This will enable or disable the sky lighting. This feature mimics the real world shadowing fade; making shadows darker in the middle and gradually lightening them while moving out towards the edge. This setting can have up to a 15% FPS impact. Other effects also rely on this to be enabled; therefore, it is not recommended to disable it.
EnableSkyLighting=(false, true)
This setting enables an effect that enhances SkyLighting by adding a simulated real world indirect lighting created by the atmosphere to most exterior surfaces.
EnableImageBasedLighting=(false, true)
This will enable or disable the dynamic reflections effects that are added to surfaces.
EnableReflection=(false, true)
This will enable or disable softening or smoothing of particle effects, like fires and fire sprites.
EnableSoftParticles=(false, true)
This will enable or disable glow effects that can be found around light sources such as candles, lanterns, and fireplaces. This also enables light sprites to cast light. This does not affect performance and is, therefore, recommended to be enabled.
EnableParticleLights=(false, true)
Subsurface scattering (SSS) is an effect to give objects, like skin, candle wax and some vegetation a more transparent look. Light can pass through objects to light the back side or return to the surface to help give off a glow or make them look more natural and realistic.
EnableSubSurfaceScattering=(false, true)
This will enable or disable the water effects of ENB which include light dispersion, caustics (light reflection), parallax, shadows, displacement and other lighting effects that are seen on the surface of the water.
EnableWater=(false, true)
This will enable or disable underwater effects including dispersion, parallax, silhouettes, blurring, and shadows among other effects which are seen while under the water.
EnableUnderwater=(false, true)
Cloud shadows are shadows seen on the ground caused by clouds in the sky. This effect brings a great deal of realism into Skyrim and is highly recommended! It is enabled by default.
EnableCloudShadows=(false, true)
Volumetric rays are rays of light which past through a texture such as clouds, fog and mist. In Skyrim these rays can be seen around clouds in the sky and through fog while looking in the sun's direction.
EnableVolumetricRays=(false, true)
Procedural Sun was added to ENB as a fix for the Vanilla sun. It tends to have issues with some sun retextures; however, provides more control such as size, intensity and curves that you could never have with a simple retexture. It is enabled by default.
EnableProceduralSun=(false, true)
Mist is a combination of the fog and haze effects and was previously called Haze in older ENBSeries versions. In Skyrim this basically boils down to effects on the fog. ENB preset authors also have the ability to place fog in the worldspce via anchors with this effect; therefore, if it is originally enabled, it is highly recommended to keep it enabled. It is enabled by default.
EnableMist=(false, true)
Using ENB Weathers
There is a weather system which allows edits to parameters for each specific weather in Skyrim. All weather configurations are placed in a folder named enbseries which, in turn, is placed within the root Skyrim directory.
To use the weather system, users must download the ENB helper mod and install it to the Data folder just like any other normal mod is installed.
If using an ENB preset with custom weathers, then this parameter found under the [WEATHER] section must be enabled to use the customized weathers.
EnableMultipleWeathers=(false, true)
Adjusting the SSAO Quality
You can adjust the quality of SSAO in the [SSAO_SSIL] section. Screen resolution has a direct effect on SSAO performance; the higher the resolution, the greater the SSAO performance impact is. In general, SSAO can have up to a 25% performance impact. The other parameters are discussed on the Advanced Editing tab.
This parameter enables more detailed indirect lighting (IL), and will place IL better into the scene. Disabling this will provide a slight performance improvement at the cost of quality.
UseComplexIndirectLighting=(false, true)
This parameter enables more detailed AO, and will place AO better into the scene. Disabling this will provide a slight performance improvement at the cost of quality.
UseComplexAmbientOcclusion=(false, true)
Modifying this parameter will adjust the quality of SSAO. -1 is extreme quality; whereas, 2 is the lowest. Recommended setting is either 0 or 1. Using a setting of 2 can negate some of the AO and Indirect Lighting effects, result in poor shadow placement and cause a loss of shadow definition.
SamplingQuality=(-1, 1, 0, 2)
This is the size scale of the rendered texture in relation to the screen resolution. Lower values result in better performance but less quality due to the rendered texture being lower than that of the screen resolution. Higher values will result in better quality but less performance. Default value is 1.0. Setting this parameter too low can result in flickering so we've defined a minimum value of 0.5 below.
SizeScale=(0.5...2.0)
This parameter determines the resolution of textures that SSAO effect reads data. Using 0.5 to 1.0 is better for low resolution display mode. Default value is 1.0.
SourceTexturesScale=(0.5...2.0)
Editing SkyLighting Quality
The [SKYLIGHTING] section is for creating more depth in shadows. Skylighting is an effect that makes shadows darker at the center of the shadow where less light would reach, and the shadows are less dark farther from the center. There is a bug with Skylighting that can occur depending on overall lighting settings that appear when moving the camera view at certain viewing angles.
This parameter adjusts the overall quality of Skylighting. The values are 0, 1, and 2. 0 is the highest quality, and 2 is the highest performance.
Quality=(0, 1, 2)
This parameter adjusts the quality of the skylighting effect on textures. Values are 0, 1, and 2. 0 is the highest quality, and 2 is the highest performance.
FilterQuality=(0, 1, 2)
Editing Depth of Field
Depth of Field (DoF) is an effect that allows the scene to be focused on the center of the screen to mimic the way a camera or human eye might view the scene. Most ENB Profiles will use only one DoF algorithm and make it an option that can be turned on or off, so check with the Profile author. The most common algorithm is Matso's Fast DoF.
This parameter adjusts the quality of the DoF effect, if it is setup to do so in the enbeffectprepss.fx file. The different quality settings will depend on the DoF implemented, so check with the preset author if modifying this parameter. Lower values are higher quality and higher values are higher performance.
Quality=(0...2)
This parameter will affect the speed that DoF focuses while looking from one place to another.
FadeTime=(0.0...10.0)
Editing Shadow Quality
The [SHADOW] section will allow changes to the quality of shadows, which can have a high performance it in Skyrim.
This parameter adjusts the overall quality of the detailed shadows. Values are 0, 1, or 2. 0 is the higher quality while 2 is the highest performance.
DetailedShadowQuality=(0, 1, 2)
This parameter will decrease the amount of noise from shadows. The values are 0, 1, and 2 with 0 being the highest quality and 2 being the highest performance.
ShadowFilterQuality=(0, 1, 2)
Adjusting Reflection Quality
The following section will adjust reflections effects from the blur to Supersampling AA of reflections. These parameters are going to be balanced for the ENB prest in use, so changing them may change the look of reflections in game. This section is also quite performance heavy.
This parameter adjusts the quality of the reflection effects. Values are 0, 1, or 2. 0 is the highest quality and 2 is the highest performance.
Quality=(0, 1, 2)
This parameter will reduce the noise of the reflections in the scene Values are 0, 1, or 2. 0 is the highest quality and 2 is the highest performance.
FilterQuality=(0, 1, 2)
This is the size scale of the rendered texture in relation to the screen resolution. Lower values result in better performance but less quality due to the rendered reflection being lower than that of the screen resolution. Higher values will result in better quality but less performance. Default value is 1.0.
SizeScale=(0.5...2.5)
Relative resolution of textures from which the effect reads data. Lower values are better performance but less quality and higher values are better quality but less performance. Default value is 1.0. Values above default can be set but not recommended.
SourceTexturesScale=(0.5...2.0)
This parameter activates x4 supersampling for reflections with an impact to performance that is 4 times slower! This is a very performance heavy parameter, so it is recommended to use with caution. If it is enabled, disabling it will provide a good performance increase.
EnableSupersampling=(false, true)
Advanced Editing
ENBseries INI Guide
Advanced editing of the enbseries.ini file is just that, advanced. As such, it is beyond the scope of this Guide. Users who wish to get involved and dive deeper into the editing and tweaking of ENBSeries can do so on our ENBseries INI Guide. The ENBseries INI Guide is for users who have found their favorite ENB preset and want to learn to tweak the one or two small things that annoy them about it. Users who are building a new ENB preset from the ground up will find the Guide just as valuable, if not more so than the tinkerers will.
The goal of the ENBseries INI Guide is to provide a modder's resource to authors and tinkerers alike. It will provide users with detailed explanations of all the parameters found in the enbseries.ini file along with comparisons of the different values for each of these parameters. This guide is not for the faint of heart.
ENB Add-ons
The following components and tweaks are optional and NOT required for a successful ENB implementation.
SMAA (Highly Recommended)
For ENB users, any version of ENBSeries after v0.119, hardware AA is no longer supported. Therefor, ENB users only have the following options available to them; ENB EdgeAA, SMAA or SweetFX using an injector. For users on low-end systems, the ENB's EdgeAA is probably the best choice because it comes with almost no performance loss. SubPixel Morphological Anti-Aliasing (SMAA) is a fantastic post-processing anti-aliasing method. SMAA is processed after the ENBSeries process which provides nearly equal quality of MSAA, at a faction of the performance hit. Users can also use SMAA injector with EdgeAA enabled to possibly gain an even better image quality. SMAA is a great replacement for driver AA or the game engine's AA for users on mid to high-end machines. So for these users, SMAA will be the best option. It's also worth noting that SMAA injector can be used without ENB as a standalone replacement for the game's or driver's AA.
Even though some ENB presets may not include SMAA in their packaged files, it's still possible to use SMAA with any preset as long as there is not an additional d3d9.dll already in us in the [PROXY] section of the enbseries.ini file. To install SMAA, do the following:
- If SMAA is not supplied by the ENB preset, users can download it from here.
- Extract the file downloaded to a desired location
- In the d3d9 folder (do not use the files from the d9d10 folder!!!) rename d3d9.dll to d3d9_smaa.dll. Non-ENB users do not need to rename this file.
- Now copy the following files into the root Skyrim directory (not the Data directory):
- d3d9_smaa.dll
- injector.ini
- SMAA.h
- SMAA.fx
To enable SMAA with ENBSeries, set the following in the [PROXY] section of the enblocal.ini file:
EnableProxyLibrary=true InitProxyFunctions=true ProxyLibrary=d3d9_smaa.dll
To change the quality of SMAA, open the injector.ini file in a text editor (such as Notepad++) and change the preset parameter:
preset = SMAA_PRESET_HIGH
- The available quality presets are listed above the parameter. The standard presets are: Low is 60% quality, Medium is 80%, High is 95%, and Ultra is 99% quality. This is similar to 2xAA, 4xAA, etc and each step higher comes with more of a performance loss. Additionally, a custom preset can be created in the SMAA.h file as seen in the image below for the Uber preset; however, this is a very advanced process, as such, it is not recommend for most users and will not be discussed here.

For users wanting to learn more about SMAA, there is a very in-depth and technical PDF available here.
ELE (Enhanced Lighting for ENB)
Enhanced Lighting for ENB (ELE) is a set of mods, by the author JawZ, aimed toward balancing the lighting of Skyrim. It adjusts every type of lighting in the game to both make Skyrim look better with ENBSeries and to make it easier for preset authors to customize and balance their presets without having to sacrifice one area of lighting over another. There are currently six modules to ELE, each of which balances a separate area of lighting in the game. These are Exterior Lighting and Weathers, Interior Lighting, Light Bulbs, FX Effects, Spell and Torch Lighting, and Plugins. These modules are still a work in progress; however, of these modules, Interior Lighting is the most complete and the most used most by ENB preset authors to date. Each of these modules are discussed further below.
Exterior Lighting and Weather
In this module, weathers have been given more natural colors and they will no longer be dependent on imagespaces. Weathers also have been given better night/day detection during the daytime, nighttime, sunrise, and sunset. Sunlight has been balanced throughout all weathers as well and shadows have been edited to better enhance the visual appearance of the SkyLighting effect. Sky banding has also been reduced significantly with this module. Some visual bugs such as dark horizons during certain weathers have been fixed. Finally, a new sun texture is included to go along with the weather changes. It enhances the Sun Rays feature, has no grain/noise, zero banding, and will not overexpose most of the sky as the vanilla sun texture does.
Interior Lighting
The Interior Lighting module covers changes in the imagespaces and LightingTemplates which have been balanced for more natural occurring colors. The imagespaces and LightingTemplates have also been named based on what type of interior cell they affect. This has been done for preset authors so they can simply edit a particular interior cell type without affecting anything else. Interior shadows have also been edited so they are properly lit and placed based on the exterior light that shines in from cracks in the walls or based on the amount of windows in the interior cell. Interior DirectLighting has been tweaked to be better used as an indirect lighting which the author believes serves as a good character lighting; therefore, the direction and color of DirectLighting have both been tweaked towards that end. The visual "bug" with dungeons looking bright as daylight as also been corrected. Finally, all of the interior classed cells have been fixed so they look more natural based on location. For example, the Temple of Kynareth is a "bright" classed interior while the Dragonsreach Basement is a "dark" classed interior; therefore, the lighting will now match the interior class.
Light Bulbs
The Light Bulbs module covers light bulbs for both interiors and exteriors. Light Bulbs are the light that emit from fireplaces, candles and chandeliers among other things. Light Bulb placement has been corrected and new new coloring assigned to them based on "real life" sources. The Light Bulbs has also been named based on what type of light source they are placed at so preset authors can edit a particular Light Bulb type without affecting any of the other Light Bulb types.
FX Effects
The FX Effects module handles all FX changes introduced by the ELE suite. It makes changes to the "windows dynamic changes" so ENBSeries, itself, can have full control of those changes. This module will also adjust the placement of FX effects, as well as, add or remove some FX effects based on the authors judgement.
Spell and Torch Lighting
Spell and Torch Lighting module changes the color, radius and intensities of all the spell Light Bulbs while doing the same for the Torch light as well. As with the other modules this one edits the lighting to have a more natural color and specifically alters the spell lighting to fit the different types of spells more accurately.
Plugins
There are three ELE plugins: RS Light Color, Falskaar, and FX Emittance. Each one is explained below:
- ELE Plugin - RS Light Color
- This plugin was created for Relighting Skyrim and is, thus, fully compatible with it; however, it is also compatible with any other lighting mods that doesn't alter the ParentLight Bulb found in the Object window in the Creation Kit. It makes changes to the ParentLight Bulbs by altering the colors so they emit a more natural color based on their placement in Skyrim. For example, all light bulbs placed at fire type light sources will give off a natural "fire light".
- ELE Plugin - Falskaar
- This plugin was created for Falskaar. It alters some interior cell menu values to allow the ELE - Interior Lighting module to take full control of the Falskaar interior cells. This plugin is necessary for Falskaar users who want ELE - Interior Lighting to have any affect in the Falskaar interiors. Due to changes the Falskaar mod makes, without this plugin Falskaar interiors will have the vanilla lighting.
- ELE Plugin - FX Emittance
- In vanilla Skyrim and the Relighting Skyrim mod, the sun-lit Light Bulbs in the interiors uses an effect called Exterior Emittance to make the Light Bulbs change their color based on the time of the day such as during sunset and sunrise. In vanilla, these colors are plain white and grey mainly. This plugin changes those colors more to more natural colors for a more realistic feel.
Using ELE with ENB
Although ELE sounds wonderful, users can't simply install the modules and expect them to look great with their ENB preset choice. ENB presets must be designed to work with ELE or the results from installing it might not be desirable. Most often, if an ENB author does design their preset around ELE it will be the Interior module because it is the most complete of all the modules and provides authors better control over interior spaces than without it.
- Installing ELE
- Installing ELE is as simple as installing any other mod. Simply download the desired module(s) below and install them using a mod manager such as Mod Organizer. The load order is so important here. The author has kindly provided several load order examples designed around various setups that should provide a point of reference for most users. He has also provided a list of popular lighting mods that are and aren't compatible with the individual modules. This list is not only helpful for end users, but to preset authors as well. Authors can use the compatibility list when determining which lighting overhauls to support with their presets if they choose to also use any of the ELE modules.
- Download Enhanced Lighting for ENB
- You can download ELE from the ENB Dev Forums. Or download an ENB preset created by JawZ which uses a lightweight ELE setup: Enhanced Lighting for ENB (ELE) - LITE. This ENB preset was created as a modder's resource; however, can be used as a standalone preset. It is very lightweight on performance, provides vanilla-like colors, and also provides the basic enhancements of ENBseries such as improved shadows. Modders can use it to enhance/fix some vanilla issues. Authors can use it to create their own ENB presets.
Troubleshooting
Performance Tips
While ENB greatly enhance the visual of Skyrim, these additional effects also take a toll on performance. How much of an FPS decrease users experience depends on their system hardware, INI settings, texture mod resolutions, and a host of other variables. This is why it's virtually impossible to estimate how much any ENB will affect a user's personal system. That being said, there are some things users can do to improve their performance.
First and foremost it's important for users to keep their systems in top gaming condition. Like anything else, "if you take care of it, then it will take care of you". Some simple ways to do this:
- Defragment the hard drives which games are installed on. Do not defrag solid state drives (SSDs)! These should NEVER be defragmented and doing so could reduce their lifespan. However, defragging hard disk drives (HDDs) will not only help improve performance while gaming, but can also decrease load times in games and other applications as well. Although Windows comes with a simple defragging program, STEP recommends either Auslogics Disk Defrag or Puran Defrag Free Edition. If using Auslogics, use the "Defrag & Optimize" option since this will also move the most frequently accessed files closer to the front of the drive. Defragment hard drives at least once a month or any time the fragmentation is 10% or over.
- Disable all unnecessary programs running in the background while gaming, to free up more resources. Anti-virus programs disk access usage can cause slowdowns in save and loading, and any files scanned. Instead of turning it off, setting it to ignore your game directories and any mod directories you use will prevent your antivirus from occupying the files in use. It also limits your viral exposure to a trusted folder (trusted if it came from legitimate sources.)
- Keep Steam in offline mode. This is just one more thing depleting resources that really isn't needed.
- GPU settings play a tremendous role in determining quality and performance. Striking the right balance in these settings is essential in achieving a beautiful game with smooth, playable frame rates. Use the guides provided in the STEP guide as a starting point. Adjust and test the settings until the right balance with smooth game-play is achieved. The thing to remember here is to be realistic with what the hardware is capable of.
- Be realistic with the INI settings, as well. Over-tweaking can and will cause performance issues if the system is not capable of handling the additional strain.
- High resolution texture and mesh mods also affect performance. Careful consideration should be used when adding higher resolution textures and meshes with ENB enabled. Experimentation and testing might be required to find the right balance of quality and performance that best fits the system hardware capabilities.
- Some of the more FPS-intensive ENB effects can also be disabled in the ENB .ini files to improve performance at the cost of some quality. Instructions on how to disable these effects can be found in the INI sections of this Guide. Changing to the performance version of some ENBs (where available) will essentially do the same thing so users are encouraged to explore that route before disabling ENB effects.
If after following these performance tips users are still unable to achieve playable frame rates, the system hardware may not be capable of running ENBSeries or the chosen preset might be too intensive to for it. At this point users may want to consider either using other presets which may not be as demanding on hardware, upgrading their hardware, or not using ENBSeries altogether. One preset which will provide a fantasy look with minimal performance loss is, EWIs Performance ENB by ewi65.
Shadow Striping
One of the great things about ENBSeries is that it usually fixes shadow striping. Some users, however, will still experience this issue if they've edited their Skyrim INIs. In the screenshots below it's hard to tell from their reduced size in the gallery, but notice the fuzziness along the edges of the shadows and the lines across some of the textures like the post and rock; this is shadow striping.
-
- (To view the full sized images, click on the image to open the gallery, then right click on image and click "View Image".)
If this is preset, adjust the iBlurDeferredShadowMask parameter in the SkyrimPrefs.ini file (MO users will have to adjust it in the INI Editor in MO). It will be set to its default from when the INI files where created by the game launcher, unless users have manually adjusted it. Turning this parameter down to a lower usually results in sharper shadow detail; however, turning it down too low can result in striping. Users can adjust this setting from 0-7. If striping occurs while ENBSeries is enabled, increase this parameter's value by one, save the change, and test the new setting in-game. Continue to repeat this process until the shadow striping is gone. Usually between 3 and 5 are the best values.
If the above is not helping or making the shadows too blurry, adjusting the fShadowDistance parameter may also help. This is the distance at which shadows are drawn from the object. Decreasing this will make these shadows less elongated and help to eliminate striping at lower iBlurDeferredShadowMask values; however, adjusting this value too long can also result in unnatural looking shadows.
AMD/ATI Users
Set the following in enbseries.ini.
In the [SHADOW] section:
UseBilateralShadowFilter=false
- When updating drivers be sure to uninstall your current drivers before installing your new drivers. It is also not recommended to use Beta drivers. The current stable drivers can be found here.
- If you must use anisotropic filtering (AF), then either ENB-enabled or CCC-enabled is fine, but this depends entirely on the capability of your CPU since Skyrim is more CPU-intensive than GPU. ENB-enabled is better, but up to 8x is recommended unless you have at least 2GB of VRAM (generally the 69xx, 78xx, and 79xx series).
Possible Crossfire Fix
Please apply the following process to ensure Crossfire compatibility:
- Right-click on your desktop and open the Catalyst Control Center.
- Enter the 3D Applications Profiles.
- Choose "Use AMD Pre-defined profile" in the list at the bottom
- Select the "Assassin's Creed Brotherhood profile" (acp?b.exe)
- Go back to the top, select "New application" and press the "Save" button.
- Choose the "TESV.exe" application (in the root Skyrim folder) when the browser window pops up.
- Answer "Yes" when CCC asks if you want to override the default TESV profile.
For users using 13.x drivers
- Open up the AMD Vision Engine Control Center (or the Catalyst Control Center).
- Make sure your are in Advanced View mode by clicking Preferences.
- Select "Gaming" and choose "3D Applications Profiles".
- Select "Add" and browse to and select "TESV.exe".
- "TESV.exe" should now show up on that page. Select it and scroll down to "CrossfireX Mode"
- Select "Use AMD Pre-defined profile" and locate the "Assassin's Creed Brotherhood profile" (acp?b.exe)
- Overwrite the default profile when prompted.
Disable ENB In-game
A common issue with DOF is that it is difficult to see your character while in the creation menu. There is a very simple solution for this. While playing, just press Shift+F12 to disable ENB. This can be quite useful when creating your character or modifying it later via the showracemenu console command. When finished, just press Shift+F12 again to enable ENB.
Long Loading Times
Some people may experience long loading times while using ENB. An easy way to greatly decrease your wait is by pressing Shift+F12 before or just after entering the loading screen to disable ENB. When the screen is loaded press Shift+F12 again to enable ENB.
Although this still works, it's and old trick for those with v0.119 or older. Starting with ENBSeries v0.265, Boris has fixed the framerate to 60FPS in order to help eliminate this issue.
ENB Support Forum
If the above troubleshooting did not help, please refer to our ENB Support Forum for assistance.