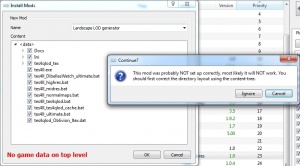Guide:Mod Organizer Oblivion
Overview
Oblivion, while using largely the same format of plugins that Skyrim does, still has a number of 'features' that make things work a bit differently. Therefore some things that "work out of the box" with Skyrim may need a bit of coaxing with Oblivion.
Recommendations
To avoid any potential issues with tools or mods that are run inside the MO VFS, it is recommended that you, where possible, install anything you can away from Windows controlled folders. ie Windows, Program Files & Program Files (x86). It is also a good idea to keep those folder names and paths to as short as possible to avoid Windows reaching the path limit when MO calls one tool to access a file or mod in another path. Lastly, as with MO and Skyrim, no 64bit programs should be used.
Extenders and DLL enhancements
OBSE and OBSE Plugins
Installing OBSE requires the manual installation of the actual obse_*.* files into the Oblivion folder to work. The Oblivion engine refuses to see these extensions if they are loaded into the MO VFS. The easiest way to install OBSE is to install the archive in MO as you would with any other mod and afterward, using explorer or any other file manager, MOVE these files to the real Oblivion folder.
- obse_1_2_416.dll
- obse_editor_1_2.dll
- obse_loader.exe
- obse_steam_loader.dll
4GB Patch
Construction Kit
Construction Kit Extender
This is tricky. Need a lot of fiddling to work it with any ENB that is installed and the batch file to start it is needed to be added to the executables. Also I think it may still be looking for an out-of-date obse_editor. I'll need to check more on this.
Oblivion Stutter Remover
One Tweak
TES4LODGen
This tool is a renamed variant of the xEdit program. (TES5Edit, TES4Edit, FO3Edit & FNVEdit) Simply get the latest version of the executable, make a copy and name it 'TES4LODGen.exe' Add this as another tool into MO and in the 'Arguments' field add the following:
-O:<path to LOD folder>
where <path to LOD folder> points to a location outside the MO directory and is not part of its VFS. e.g. C:/Games/Utils/DistantLOD This step is necessary to avoid a potential memory leak caused by MO reading/writing files to the output folder in the VFS. Not taking this step results in the tool taking forever to work and/or eventually crashing in an 'out-of-memory' crash. After the tool has finished simply make a mod from the 'Overwrite' folder or drag-drop the files to a previously made mod.
Landscape LOD Generator
This tool, otherwise known as TES4LL, generates the LODs to be used by the Oblivion engine based on the installed mods.
Three batch files (*.bat) are used to call the various tools that comprise this mod. After downloading this file from the Nexus page, double-click the file in the Downloads tab and choose Manual. Set the correct data folder and let MO install the mod. When MO presents you with the warning at the right, just click Ignore and proceed.
This guide will assume you have named this mod Landscape LOD generator. Activate it in the Left Pane. It should appear greyed out and the tooltip will prompt you that no assets are found. Disregard this as it isn't a mod that is loaded into the Oblivion game.
Creating the TES4LL mod
- Step 1 Navigate to your Oblivion/Mod Organizer/mods/ and create a new folder called TES4LL.
- Step 2 Under this folder add the following folder structure:
Meshes/Landscape/LOD
Textures/LandscapeLOD/Generated
The resultant file structure will look like this:
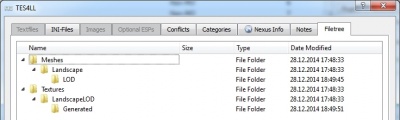
Setting up the batch files correctly
- In Windows Explorer open the:
Mod Organizer/mods/Landscape LOD generator/Ini/tes4ll/
folder and find a file called: tes4ll_all.mpb.
- Open this file with your favourite text editor and replace all the instances of $_gamedir/Data/ with the full path name that points to the TES4LL folder. e.g.
C:/Games/Oblivion/Mod Organizer/mods/TES4LL/
- Next find all instances of mods/TES4LL/Textures/landscapelod/generated and change it to match the case-sensitive folder structure we created in Step 2.
ie. mods/TES4LL/Textures/LandscapeLOD/Generated
Add the batch files to MO
- Using the Gears button
 , add the three batch files, tes4ll_ultimate.bat, tes4ll_tes4qlod.bat & tes4ll_normalmaps.bat.
, add the three batch files, tes4ll_ultimate.bat, tes4ll_tes4qlod.bat & tes4ll_normalmaps.bat. - Ensure both Landscape LOD generator as well as our TES4LL mod are active, ie. checked, in the Left Pane.
- Run these batch files and after they have completed their work drag/drop the contents from the overwrite folder into the TES4LL mod in the Left Pane.
- All future runs of the batch tools will now update these files in the mod, TES4LL.