User talk:Diana TES GotH/Morroblivion Overhaul/Prepare for Modding: Difference between revisions
No edit summary |
|||
| Line 1: | Line 1: | ||
[http://wiki.step-project.com/User_talk:Diana_TES_GotH/Morroblivion_Overhaul Morroblivion Overhaul] Home | [http://wiki.step-project.com/User_talk:Diana_TES_GotH/Morroblivion_Overhaul Morroblivion Overhaul] Home | ||
=Morroblivion Overhaul | =Morroblivion Overhaul: <span style="color: #9eb8ee">Prepare for Modding</span>= | ||
==<span style="color: #9eb8ee">Pre-Installation Setup</span>== | ==<span style="color: #9eb8ee">Pre-Installation Setup</span>== | ||
Revision as of 08:32, April 20, 2018
Morroblivion Overhaul: Prepare for Modding
Pre-Installation Setup
Related Video: Morrowind: Installation & Settings by GamerPoets Related Video: Oblivion: Installation & Settings by GamerPoets
Clean Install of Morrowind & Oblivion
UNINSTALL Morrowind and Oblivion
1. Backup any data you may wish to save for reference or use later. 2. Deactivate all mods using your choice of mod manager. 3. Open Steam, right-click Oblivion in your Library → Delete Local Content → Delete. Wait until the game has been uninstalled. 4. Navigate to C:\Users\YourUsername\AppData\Local\Oblivion and delete the Oblivion folder. 5. Navigate to C:\Users\YourUsername\Documents\My Games and delete the Oblivion folder. 6. Uninstall your previous Mod Manager(s) and other installed game files from the Control Panel → Programs. 7. Browse to your Morrowind and Oblivion directories and delete all files and sub-directories that were not uninstalled by Steam or through the Control Panel Programs. 8. If you used any other mod manager, find and delete their mod directories also. 9. If you previously used Wrye Bash, navigate to the Oblivion Mods folder it created and delete it as well. Notice: If you do not wish to lose previously installed mods make certain to back them up.
It is recommended to install Morrowind and Oblivion to an SSD, if available, and preferably on a separate drive/partition than the Operating System (i.e. instead of installing to the C: drive, install it to D: or E: etc.). If a separate drive/partition is unavailable, avoid installing Steam and Oblivion in "C:\Program Files" or "C:\Program Files (x86)" folders since Windows User Account Control [UAC] will cause issues with a modded Morroblivion.
Morrowind and Oblivion can be installed one of three ways: 1. Purchase the physical DVD from a retailer. Insert the disk, select Run "Setup.exe," and follow the on-screen instructions. 2. Install STEAM and purchase the digital media from the Steam Store. Navigate to the Steam website, download the installer, and launch "SteamSetup.exe". Once Steam is installed, use the Steam search bar to search for "Morrowind" and “Oblivion” to purchase and install the game. NOTICE: Make certain to disable Steam Overlay for all games. Steam Overlay is known to cause issues with modded setups. 3. Purchase the games from GOG. Elder Scrolls III: Morrowind GOTY Edition setup_tes_morrowind_goty_2.0.0.7.exe Elder Scrolls IV: Oblivion - Game of the Year Edition Deluxe install setup_oblivion_1.2.0416_cs_(12732).exe
Security Settings Since User Account Control can prevent some tools from working correctly, it is recommended to edit the security settings of your game directories to give users full control. To do this:
• Locate your game directory. • Right-click the folder and select Properties. • Go to the Security tab and click Edit... • Highlight Users (<username>\Users) in the top panel. • In the bottom panel, under the Allow column for Full Control, check the check box and click Apply. • Click OK and OK again.
Windows Folder Options Use the following settings for Windows "Folder and Search Options" while modding Morroblivion. These settings can be reverted at any time.
Windows Folder Options should be adjusted as follows: • Check Show hidden files, folders, or drives. • Uncheck Hide extensions for known file types.
Downloads
Some Windows systems or antivirus programs will block unrecognized downloads. Simply right click on the file, select properties, select unblock, select Apply and exit.
Oblivion Launcher Options
It is recommended to launch Morrowind and choose the preferred launcher options and in-game options to initialize the auto-detection process. While the main game engine is that of Oblivion, and only Oblivion is launched for playing Morroblivion, Morrowind is still accessed during the installation of Morroblivion through the Morroblivion Installer executable file.
As a quick-start to installing utilities, simply launch Oblivion from the Oblivion.exe to initialize the auto-detection process, and adjust the settings according to your system setup and preference.
Launcher Options
• Adapter: Make certain to choose your video adapter. • Screen Resolution: Select your screen resolution. • Video Quality Presets: User’s Preference (Ultra is recommended). • Mode: User Preference • VSync: User Preference • Screen Effects: Keep set to HDR - this is required for TES4LodGen used later in this guide. Note that anti-aliasing must remain at none for HDR to be enabled. • Click [OK] when you are sure your settings match those above.
In-game Options &Controls
Click [Play] in the Oblivion launcher and once the menu loads click [Options] to set [Gameplay] and [Video] preferences.
• Difficulty: User Preference • General Subtitles: On • Dialogue Subtitles: On • Crosshair: User Preference • Save on Rest/Wait/Travel: Set all to Off
REQUIRED AND RECOMMENDED IN GAME VIDEO OPTIONS for Oblivion Reloaded
Resolution = User Preference (Choose your Monitor Resolution) Brightness = 50% (Choose your Desired Setting) Texture Size = Large (Recommended for OR) Tree Fade = 100% (managed by the OR's frame rate manager) Actor Fade = 76% (managed by the OR's frame rate manager) Item Fade = 60% (managed by the OR's frame rate manager) Object Fade = 60% (managed by the OR's frame rate manager) Grass Distance = 100% (managed by the OR's frame rate manager) View Distance = 100% (managed by the OR's frame rate manager) Distant Land = On (managed by the OR's frame rate manager) Distant Buildings = On (managed by the OR's frame rate manager) Distant Trees = On (managed by the OR's frame rate manager) Int. Shadows = 5 (User's Preference) (Minimal Recommended) Ext. Shadows = 5 (User's Preference) (Minimal Recommended) Self Shadows = Off (Recommended for OR, also Self-Shadows draw a line between the head and body with Seamless - OCOv2 Edition.) Shadows on Grass = Off (Recommended for OR) Tree Canopy Shadows = On (Recommended for OR) Shadow Filtering = High (Recommended for OR) Specular Dist = %50 (MIN 10% REQUIRED FOR POM SHADERS) HDR Lighting = On (REQUIRED FOR HDR SHADERS) Bloom Lighting = Off (Recommended for OR) Water Detail = High (REQUIRED FOR WATER SHADERS) Water Reflections = On (REQUIRED FOR WATER SHADERS) Water Ripples = Off (REQUIRED FOR WATER SHADERS) Window Reflections = On (Recommended for OR) Blood Decals = High (REQUIRED FOR BLOOD SHADERS) Anti-aliasing= Off (Recommended for OR)
Working Folder
Suggested “Working Folder” structure for repackaging archives into “BAIN Simple Structure” for proper manual installation:
Create a new folder on your desktop naming it Working Folder. Move any downloaded archives that need to be repackaged into this "Working Folder". Read the developer’s informational documents. Make any necessary changes to the folder structure and files that are recommended. Any documentation that is not relevant to the installation simply create a new folder with the name of the mod it represents and move this folder into the Docs folder.
Notice: Saving a mod’s documents is mandatory for the hard core modder as the hard core modder will be tweaking things and will need the information contained in the documents. The more casual modder may have no intention of doing any tweaking except what is covered in this guide. Therefore, the casual modder will not need these documents and if they are needed the mod can usually be downloaded again. Therefore, the casual modder can, at their own risk, delete document folders, text files .txt, screenshots .jpg, .bsl files, and any other files that is not an active part of the mod. Do not delete files such as .esp, .esm, meshes, scripts, textures, etc. Deleting files can also be helpful if your SSD is running out of space. When the files are structured properly, create a new folder and name it as the original file is named + add _BAIN at the end of the file name in order to distinguish that it has been repackaged properly. We will do this later in the guide.
Notice: This is a simple structure recommended for all mods. Wrye Bash and Mod Organizer have the ability to allow the user to structure the mod within the utility before performing the installation. It is therefore a personal preference to create a Working Folder to restructure and repackage mods. Take the time to learn the abilities of the mod manager chosen. Inside your Working Folder create a Data subfolder, inside the Data subfolder create a Docs subfolder and an OBSE subfolder, and inside the OBSE subfolder, create a Plugins subfolder: 1. Create a Data folder. 2. Create a Docs folder and move it into the Data folder. 3. Create an OBSE folder. 4. Create a Plugins folder and move it into the OBSE folder. 5. Move the OBSE folder into the Data folder. See examples below:
This is the original folder structure of the vanilla Oblivion\Data folder with an explanation of the added folders.
This is the original folder structure of the vanilla Oblivion\Data folder with an explanation of the added folders.
It is recommended that you create a new folder for downloads and repackaged files: 1. Navigate to the directory the games are stored in (for most users this will be \Steam\steamapps\common). 2. Create a New Folder naming it Oblivion Mods. This will be where you will store your downloads and repackaged mods for future retrieval, if needed, saving time and effort later. This will also be where Wrye Bash will retain mod files. Wrye Bash mod files will be located in the \Oblivion Mods\Bash Installers.
Backing Up Morrowind and Oblivion
Archiving the Data Folder and installing it as the first mod in Mod Organizer will be beneficial to correct any issues that may arise from certain utilities not recognizing the Unmanaged Oblivion.esm and other vanilla data files.
To archive your Data folder with Windows: 1. Navigate to your Oblivion\Data directory. 2. Select all folders and files. 3. De-select all files with a .bsa extension. 4. Right-Click and select "Add to archive…" naming it Oblivion Vanilla Assets. 5. Wait for the file to finish compressing, which may take a few minutes as it is a large file.
The Oblivion Vanilla Assets folder should look like the example below.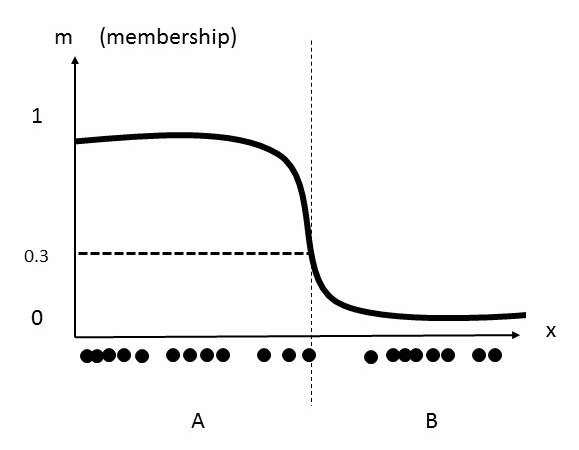
Install Utilities
Applications and utilities that aid in Morrowind and Oblivion mod management.
A mod-management utility is REQUIRED in order to easily keep track of a complex mod setup like Morroblivion Overhaul. These utilities also make it far simpler to deconstruct a complex install in order to update to a new version and to update to newer versions of the mods. This is impossible to do simply or efficiently without a mod manager.
There are two mod managers that can be used to manage this setup; however, to simplify Morroblivion Overhaul maintenance/support for me and mod management for users, Morroblivion Overhaul only officially supports Mod Organizer. Although Wrye Bash is also a mod manager, Morroblivion Overhaul will only be using it for the functionality of creating the Bashed Patch. The reason for the limited support of Wrye Bash is, again, due to simplifying this Guide. Users who wish to use Wrye Bash may do so to install and maintain Morroblivion Overhual, however, unless these users are experienced in modding, these users may find it difficult to install this Guide. Wrye Bash users can use the Wrye Bash Guide for detailed instructions on setting it up as a modding utility package. Wrye Bash users should also be aware that support may be limited when seeking help on the forums due to Wrye Bash not being the officially supported mod manager.
| Legend Tag | Link with Name & Description | Filename (may include separate link) | Additional Notes |
|---|---|---|---|
TOOL
|
Mod Name Description | File Name | Special Instructions |
TOOL
|
Mod Name Description | File Name | Special Instructions |
INI Tweaks
Display & Video Card Settings
Final Pre-Installation Notes
Suggestions for In-Game Testing
Use the following Console Command to Enter Testing Cells:
For Morrowind: type coc mwToddTest; to leave type coc SeydaSNeen00 For Oblivion: type coc testinghall; to leave simply exit through the door labeled “to Hawkhaven”
Testing Morroblivion: Performance and Stability
Wait for all mods to load. From the main menu open the console with ~ key and type in the commands.
First Test - Explore Interior and Exterior Cells.
1. tgm; player.setav speed 255; player.setav athletics 255; tcl (turns collision on or off); tdt (toggle the debugging text and show FPS) 2. Testing Cells: • coc mwToddTest (Morrowind) • coc TestingHall (Oblivion) Also try: • coc CharacterSStuffSWonderland (Morrowind) • coc MarkAsSVampireSTestSCell (Morrowind) • coc ClutterSWarehouseSTSEverythingSMustSGoX (Morrowind) 3. "tmm 1" will toggle the map markers on and can be used to fast travel if it is enabled. Explore Open World Spaces, as well as Interior and Exterior Cells. Morrowind Places: • Ald'ruhn (Test Fast Travel) • Balmora (Test Fast Travel) • Sadrith Mora (Test Fast Travel) • Vivec (Test Fast Travel) Mournhold Places: • coc MournholdSTemple Bloodmoon Places: • coc FortSFrostmoth00 • Test fast travel to other Settlements. 4. Oblivion Places: • Test Portal Spell to Cyrodil • Test Fast travel to Cities, Towns, and Villages. Sheograth: • coc SEHighcrossExterior01 • Test Fast Travel to other Settlements. 5. Tamriel Rebuilt Test Fast Travel to locations South East and South West of Vvardenfell. • coc FireWatch00 • coc BaanSmalur00
BOSS Sorting
Next Section: Extenders and DLL Enhancements
Previous Section: Morroblivion Overhaul Home


