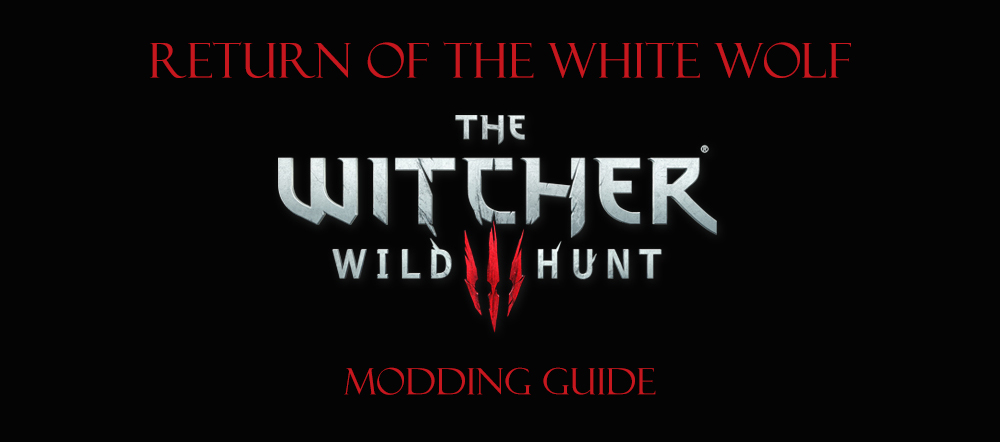User:Rootsrat/TheWitcher3 Return Of The White Wolf Test: Difference between revisions
No edit summary |
No edit summary |
||
| Line 178: | Line 178: | ||
Alternative Look For Yennefer | Alternative Look For Yennefer | ||
The alternate look for Triss will be activated in game during a certain quest, where it's most fitting from the story point of view. Otherwise it doesn't make sense for Triss to wear the posh dress, as she is a fugitive and on the run. | The alternate look for Triss will be activated in game during a certain quest, where it's most fitting from the story point of view. Otherwise it doesn't make sense for Triss to wear the posh dress, as she is a fugitive and on the run. | ||
The alternative look for Yennefer is not lore friendly, as she always, no exceptions, wore black and white clothes (and obsidian star pendant). | The alternative look for Yennefer is not lore friendly, as she always, no exceptions, wore black and white clothes (and obsidian star pendant). | ||
The other DLCs can be activated as you please. | |||
Don't exit the game yet. | Don't exit the game yet. | ||
| Line 192: | Line 194: | ||
{{Fc|#FFFFFF|'''MANDATORY CHANGES'''}} | {{Fc|#FFFFFF|'''MANDATORY CHANGES'''}} | ||
Before modifying the file launch the game and set all the graphical options according to your PC capabilities | Before modifying the file launch the game and set all the graphical options according to your PC capabilities. Now exit the game and navigate to your "Documents\The Witcher 3" directory. Right click the user.settings file and select Open With, then select a text editor of your choice (I recommend [https://notepad-plus-plus.org/ Notepad++]). | ||
Now exit the game and navigate to your "Documents\The Witcher 3" directory. Right click the user.settings file and select Open With, then select a text editor of your choice (I recommend [https://notepad-plus-plus.org/ Notepad++]). | |||
{{Fc|#E41C28|Ignore the red text below and don't input it. It's commentary only and should not be entered.}} | {{Fc|#E41C28|Ignore the red text below and don't input it. It's commentary only and should not be entered.}} | ||
| Line 425: | Line 422: | ||
The mods will be downloaded to the directory of your choice and installed into your \The Witcher 3 Wild Hunt\Mods directory, which needs to be manually created. | The mods will be downloaded to the directory of your choice and installed into your \The Witcher 3 Wild Hunt\Mods directory, which needs to be manually created. | ||
{{Warning|text=Please be aware | {{Warning|text=Please be aware thjat if you modify contents of any files witing the mods installed with NMM or manually add any new files to the mod directory, the application won't be able to automatically uninstall that mod and all the modified/added files will be leftover. Every time you UNINSTALL such a mod in NMM you need to go to your Mods folder and manually delete the leftover files. }} | ||
Revision as of 18:28, June 25, 2016
FEEDBACK THREAD ON THE STEP FORUMS
CURRENTLY SUPPORTED GAME VERSION:
1.22
REQUIRED EXPANSIONS:
Hearts of Stone
Blood and Wine
LATEST UPDATES:
- XX/06/2016
- MAJOR UPDATE. Full re-write of the guide.
- Purge your game, start from scratch
Introduction[edit | edit source]
This guide's main aim is to make the game a better experience, improving all of the game aspects and focusing specifically on the following areas:
- Graphics - improved textures and models
- Realism and immersion - introducing mods that enhance the gaming experience
- Challenge and balance - making the game more difficult and demanding, but still fun and entertaining
- Lore - remaining friendly to The Witcher universe lore, including the previous games and the books
This last part is very important to me, so you can rest assured that if you follow this guide, you'll get The Witcher experience as close to the books as possible and the one that will be serious and realistic.
The guide is using step-by-step method to instruct users how to install the mods. It's listed from top down and it is advised to install the mods in that order to make sure that all directions are followed correctly and no steps are missed.
Without the support of STEP, this guide would not be possible. If you would like to make a donation, that would be awesome! Do so with Paypal.
System requirements[edit | edit source]
The below is taken from The Witcher 3 Support website.
Please note that the game is both graphics- and processor-intensive and it’s the graphics card and the processor not meeting the minimum requirements that will often be responsible for performance problems with the game.
Minimum requirements:
OS: 64-bit Windows 7 or 64-bit Windows 8 (8.1). DirectX 11 is necessary to run the game. Processor: Intel CPU Core i5-2500K 3.3GHz, AMD CPU Phenom II X4 940 Finding a Gaming CPUs performance chart and comparing one’s CPU with our minimum is suggested. Graphics: Nvidia GPU GeForce GTX 660 or AMD GPU Radeon HD 7870 Please mind that we only officially support full-size desktop graphics cards. Finding a graphics card performance hierarchy chart online and comparing one’s video card with our minimum is suggested. RAM: 6GB Disk space: 40 GB
Recommended requirements:
OS: 64-bit Windows 7 or 64-bit Windows 8 (8.1). DirectX 11 is necessary to run the game. Processor: Intel CPU Core i7 3770 3,4 GHz, AMD CPU AMD FX-8350 4 GHz Graphics: Nvidia GPU GeForce GTX 770 or AMD GPU Radeon R9 290 RAM: 6GB Disk space: 40 GB
The graphic settings can be adjusted to go BEYOND the in-game Ultra settings, which are already quite demanding. Please be aware of your hardware limitations when introducing graphical changes. I play on the following system, so if you have similar or better machine, you don't have to worry.
Windows 10 Intel Core i5 4590 @ 3.30 GHz Corsair Vengeance 8.00 GB @ 1600 MHz (9-9-9-24) MSI Z87-G45 GAMING (MS-7821) NVIDIA GeForce GTX 1080 ASUS Strix
The Witcher 3 modding[edit | edit source]
I. Overview[edit | edit source]
Witcher 3 supports mods created with help of the official ModKit tool. It allows for easy access to the game files and also for modifying game scripts. The mods are installed into
\The Witcher 3 Wild Hunt\Mods
directory which needs to be manually created.
The Nexus Mod Manager application, which is being used as the mod manager of choice for this guide, allows for automated download, installation and management of the mods, which makes the whole process very easy.
Some of the mods that will be used in this guide were created before Mod Kit was released. Nexus Mod Manager does not support these older mods and they need to be installed manually. Detailed step by step installation instructions are provided for each mod.
A few points to note
- The Witcher and GOG Galaxy in general should not be installed in the Program Files or Program Files (x86) directory on your system drive.
- Make sure The Witcher 3 directory is clean from any other modding previously done. You can achieve that by deleting Mods folder and then verifying the game files using built-in GOG or Steam functionality.
- Delete the user.settings, input.settings and mods.settings files from your Documents\The Witcher 3 directory and then launch the game. Exit the game when main menu is displayed. This will allow for all the config files to revert back to default before starting.
- Remember to make a backup of every file that you modify. This will save you time reinstalling the game should things go south.
II. Pre-modding hardware and software configuration[edit | edit source]
Monitor Calibration[edit | edit source]
This is a crucial step in the process, please DON'T SKIP THIS STEP.
Correct monitor calibration will ensure your monitor has correctly calibrated colours, contrast, white/black balance etc. This is required for the weather mod and ReShade preset to work correctly. If you skip this step you may experience the game being too dark, too bright, washed out/exaggerated colours etc.
Navigate to Control Panel (Win8/10 users: right click Start menu and select Control Panel) Select View by: Large Icons Select Display Select Calibrate Colour Follow on screen instructions
nVidia Control Panel settings[edit | edit source]
For nVidia users only
Open nVidia Control Panel (you can access it from your PC Control Panel or - if you use GeForce Experience - from this application's icon in the tray). Follow these instructions:
Select "Manage 3D Settings" from the left hand side menu Go to "Global Settings" tab Expand DSR Factors setting and activate all multipliers Leave DSR Smoothness at 33% Select Apply and close the application
DSR allows for rendering a game at a higher, more detailed resolution and then downscaling the result back down to the resolution of your monitor, giving you up to 4K (3840x2160) quality graphics on any screen. You will be now able to select these high display resolutions in your game options.
nVidia Inspector settings[edit | edit source]
For nVidia users only
Download the file if you don't have this program. It's a portable application, so extract it wherever you want to store it on your disk.
Run the application Select "The Witcher 3" from the Profiles drop down list Force Anisotropic filtering mode by setting Anisotropic filtering to "User-defined / Off". Set Anisotropic filtering setting to 16x. Set Texture Filtering - Quality to High Quality. Click Apply changes twice and then close, accepting any overwrite when prompted.
GOG Galaxy[edit | edit source]
For GOG Galaxy users only
Navigate to GOG Galaxy and select The Witcher 3 game Select "More" buttton Select "Configure" In the "Install Updates" section change Automatically to Manually
This allows to keep the game at a specific version if required and also allows rolling back to a previous version if required.
DLC[edit | edit source]
Navigate to GOG Galaxy and install all the DLC, expansions and extra content. For GOG Galaxy users the process is as follows:
Navigate to GOG Galaxy and select The Witcher 3 game Select "More" buttton Select "Configure" Under "Game > "DLCS INSTALLED" select Free DLC Program Under "Game > "DLCS INSTALLED" select Hearts of Stone Under "Game > "DLCS INSTALLED" select Blood and Wine
Now launch the game, navigate to Downloadable Content in the main menu and select Options. Turn off the following:
Alternative Look For Triss Alternative Look For Yennefer
The alternate look for Triss will be activated in game during a certain quest, where it's most fitting from the story point of view. Otherwise it doesn't make sense for Triss to wear the posh dress, as she is a fugitive and on the run.
The alternative look for Yennefer is not lore friendly, as she always, no exceptions, wore black and white clothes (and obsidian star pendant).
The other DLCs can be activated as you please.
Don't exit the game yet.
III. Game and Configuration File Edits[edit | edit source]
user.settings
MANDATORY CHANGES
Before modifying the file launch the game and set all the graphical options according to your PC capabilities. Now exit the game and navigate to your "Documents\The Witcher 3" directory. Right click the user.settings file and select Open With, then select a text editor of your choice (I recommend Notepad++).
Ignore the red text below and don't input it. It's commentary only and should not be entered.
The below changes are required for the purpose of this guide, for various reasons, from technical to gameplay. Note that some settings won't be in your file if they're left on default in the game options. If something's not in your file, simply add it in to the relevant section.
First Search for the below individual values and ensure they are set as follows:
GammaValue=1 TextureMipBias=-0.7 ShowCompatWarning=false
Now find [Hud] section, delete all the entries from it and replace them with the below ones:
[Hud] MinimapRotation=false NPCNames=true Minimap2Module=false MessageModule=true OnelinersModule=false BossFocusModule=false ItemInfoModule=false TimeLapseModule=true HudSize=0 QuestsModule=false BuffsModule=false DamagedItemsModule=true HorsePanicBarModule=false ConsoleModule=true MiminapPoiQuestionMarks=true WolfMedalion=false OxygenBarModule=true EnemyFocusModule=false EnemyHitEffects=false HorseStaminaBarModule=false CompanionModule=true MinimapTracksWaypoints=false ControlsFeedbackModule=false BoatHealthModule=false
Now find [PostProcess] section, delete all the entries from it and replace them with the below ones:
[PostProcess] AllowChromaticAberration=true SharpenAmount=1 MotionBlurPositionTreshold=0.05 AllowVignette=false AllowBloom=true MotionBlurRotationTreshold=1 AllowShafts=true AllowMotionBlur=true AllowAntialias=true AllowDOF=true SSAOSolution=2 AllowBlur=true
Now find [Gameplay] section, delete all the entries from it and replace them with the below ones:
[Gameplay] Difficulty=4 EnableUberMovement=1
Now find [LevelOfDetail] section, delete all the entries from it and replace them with the below ones. These settings control Level Of Detail (trees in the far distance etc.). Setting them to the below values will greatly increase the distant detail at a very low performance cost:
[LevelOfDetail] SwarmHideDistance=800 DecalsHideDistance=400 DimmerHideDistance=400 DynamicDecalsHideDistance=400 StripeHideDistance=400
Now find [Audio] section, delete all the entries from it and replace them with the below ones:
MusicVolume=80 Default music volume is too loud and you'll want it lowered down because of a certain mod we'll install later on. Subtitles=false This controls the subtitles in the retrospective slides shows during loading a game.
Now add the following to the end of the file (directly below MaxVisibilityDepth)
[Streaming/Textures] UseMipRefiner=true CinematicModeMipBias=-0.3
OPTIONAL SETTINGS
The following modifications are purely optional and you need to decide whether you want to introduce them. Some of them will have significant impact on your performance and some just minimal. The FPS hit varies per user and seems to depends on the individual PC build, so the best thing is to introduce the change one by one and check in game what performance impact the modifications have on your game. You can go with even higher values than the ones below, but beware of the performance hit!
Under [Gameplay/EntityPool] section:
SpawnedLimit=300 This controls how many actors can be active on the scene at any given time. Ultra setting value: 150
Under [Hidden] section:
These two entries control the location of HUD on the screen. These values will move them HUD more towards the edges of the screen. WARNING - APPLIES TO 16:9 aspect ration only! For other aspect ratios experiment with the values.
uiVerticalFrameScale=1.065
uiHorizontalFrameScale=1.0375
Under [Budget] section
This section controls how much system resource will be spared to run the game.
TerrainTileMipDataBudget=300
TerrainTileMinTimeout=2
TerrainTileTimeout=10
OcclusionQueryAdditionalMemory=5
TerrainTileLoadingTimeout=5
Under [Rendering] section:
Note the values in this section can have significant performance hit. Try the below ones and experiment with different values to get the best performance vs quality. GrassDensity=3600 Self explanatory. Density of grass. Ultra setting value: 2400. Settings above 3600 look messy and not natural. DecalsSpawnDistanceCutoff=10 TextureStreamingHeadsDistanceLimitSq=200 Ultra setting value: 100 GlobalOceanTesselationFactor=128 This controls the water quality. Ultra setting value: 64 WaterGeometryQuality=10 This a new entry, you need to add it. It also controls the water quality. TextureStreamingCharacterDistanceLimitSq=400 Ultra setting value: 200 CascadeShadowFadeTreshold=1 HairWorksGlobalWidthLimit=10 Ultra setting value: 5. CascadeShadowDistanceScale2=4 Best quality vs performance setting for this shadow type: 4. Change it to 2 or 1 if you want. MaxTextureAnizotropy=16 TextureStreamingDistanceLimitSq=80000 Ultra setting value: 40000 HairWorksGlobalDensityQuality=1 TextureMemoryBudget=2000 Ultra setting value: 800. CascadeShadowDistanceScale3=2 Best quality vs performance setting for this shadow type: 2. Change it to 1 if you want. HairWorkstGlobalDensityLimit=2 MeshLODDistanceScale=8 ScaleformTextureUnstreamDelay=2.5 DecalsChance=1 TerrainReadAheadDistance=1200 Ultra setting value: 800. HairWorksLevel=2 TerrainScreenSpaceErrorThreshold=1.6 TerrainScreenSpaceErrorThresholdFar=3.5 MaxTerrainShadowAtlasCount=4 HairWorksGlobalDetailLODFactor=1 TextureMipBias=-0.7 HardwareCursor=true TextureInFlightCountBudget=12 TerrainErrorMetricMultiplier=2 CascadeShadowmapSize=3072 Shadows resolution. Ultra setting value: 3072. Feel free to try other settings: 2048,3072,4096,8192. CascadeShadowDistanceScale0=16 Best quality vs performance setting for this shadow type: 16. Change it to 8 or 4 if you want. MeshRenderingDistanceScale=4 Ultra setting value: 2 CascadeShadowQuality=4 HairWorksAALevel=2 HairWorks AA. Best quality vs performance setting: 2 or 4, depending on your rig. Input 8 if you want, but it's no visible quality improvement vs performance drop. CascadeShadowDistanceScale1=8 Best quality vs performance setting for this shadow type: 8. Change it to 4 or 2 if you want.
Under [Rendering/SpeedTree] section:
These settings control drawing range of grass and foliage. They hit performance heavily so you need to experiment with what is best for you. I have them set up as follows. They cause my game to stutter if I set them any higher than that, but feel free to experiment. GrassDistanceScale=1 High and Ultra setting values, respectively: 1.0, 1.5 FoliageDistanceScale=1 High and Ultra setting values, respectively: 1.0, 1.8 FoliageShadowDistanceScale=32 High and Ultra setting values, respectively: 16, 54 GrassRingSize=4194304 High and Ultra setting values, respectively: 4194304, 16777216. IMPORTANT! If you want to increase this setting ensure the value is a multiplication of 4194304
Under [Foliage] section:
Again, this depth of grass and foliage. This setting also can have performance it, so - again - experiment with what's best for you. Ultra setting: 24.
MaxVisibilityDepth=36
When you're finished editing, Save the file and exit. Now, set the file to Read Only (right-click the file, select Properties, place a tick in Read-Only box, select Apply and then OK).
gameplay.ini
This change will disable blurred edges when using Witcher Senses (foucs) mode. The screen will still dim and sounds will be muffled. This is not required and is only a personal preference.
Navigate to \The Witcher 3 Wild Hunt\bin\config\base directory Edit gameplay.ini file Change MotionSicknessFocusMode=false to MotionSicknessFocusMode=true Save the file and exit Set the file to Read Only (right-click the file, select Properties, place a tick in Read-Only box, select Apply and then OK).
mods.settings
This file controls mod load order and it is used to ensure the mod are loaded into the game in the correct order, to achieve all the required effects and changes. It can also be used to check for mod conflicts (more on that later). Follow these instructions:
Navigate to your \Documents\The Witcher 3 folder Create a new text file Name it "mods.settings" and remove the .txt extension Edit the file Add the following contents: [mod] Enabled=0 Priority=0 [modAMP] Enabled=1 Priority=1 [modSilverSwords] Enabled=1 Priority=2 [modBear] Enabled=1 Priority=3 [modRelicWeaponsRedone] Enabled=1 Priority=4 [modFSRestoredIcons] Enabled=0 Priority=5 [modCiriHair] Enabled=1 Priority=6 [modHairLodMainNpc] Enabled=1 Priority=7 Save the file and exit
IV. Modding the game[edit | edit source]
Tools and Utilities[edit | edit source]
Nexus Mod Manager[edit | edit source]
- Author: Nexus
- Version: Always Latest
- Installation: Click on the relevant Download button. Follow these instructions:
Run the installation program and follow on-screen instructions Run the program Wait until scan for all the compatible games is finished and confirm Select Witcher 3 from the menu Select Mod Downloads location and leave the other paths in the default location Navigate to your The Witcher 3 Wild Hunt directory and create a new directory in there called Mods
The Nexus Mod Manager (NMM) is a free and open source piece of software that allows you to download, install, update and manage your files through an easy to use interface. It integrates with the Nexus sites allowing you to download the compatible mods using Download With Manager button on the mod pages. When you will use this functionality for the first time you'll be required to log in, using your Nexus credentials.
The mods will be downloaded to the directory of your choice and installed into your \The Witcher 3 Wild Hunt\Mods directory, which needs to be manually created.
Debug Console Enabler Updated[edit | edit source]
- Author: Skomski
- Version: 1.10
- Installation: Download "debug-console-enabler-default_repack" file. Follow these instructions:
Unzip the file directly into \The Witcher 3 Wild Hunt\ folder overwriting all the files when prompted
This mod adds a developers' console (similar to the one in Skyrim) and also enables the free camera.
Enable free camera ingame with "F1". Enable debug console ingame with "~" or "F2".
PhotoMode 2inOne[edit | edit source]
- Version: 2.5.1
- Installation: Download Photomode2inOne v2.5.1 file by clicking on the Download with Manager button. Then manually download the Input Key Settings file and save it somewhere on your disk. Follow these instructions:
In Nexus Mod Manger install Photomode2inOne mod by double clicking on it. Unzip the Input Key Settings archive somewhere on your drive Copy the contents of inputxml.txt file Navigate to \The Witcher 3 Wild Hunt\bin\config\r4game\user_config_matrix\pc Edit input.xml file Make a new line below line 4 (which says <VisibleVars>) Paste the copied content into the new empty line 5 (directly below <VisibleVars>) Save the file and exit Navigate to \Documents\The Witcher 3 folder Edit input.settings file Copy and paste this block of data into the first line of input.settings file Save the file and exit Set the file to be read-only
The main purpose of this mod is to capture action scenes, which becomes very difficult when you have to bring the console down and type the commands. It also come handy when testing mods.
The main function is to "hide hud and pause" with one button and "unhide hud and unpause" using the same button. Then you can use the Freecam solution of the Debug Console Enabler to take some nice action Screenshots.
It's also possible to:
- Change Weather (by area)
- Select and Toggle Visual Effects like Sepia, Cat, Toxicity, Low Health, Drunk, etc.
- Control Time: SlowMo or FastForward and reset to default
Tweaks and Fixes[edit | edit source]
Alchemy side effects cat removal[edit | edit source]
- Author: Kurtney
- Version: 1.10
- Installation: Download the main file by clicking on Download with Manager button. Follow these instructions:
In Nexus Mod Manager activate the mod by double clicking on it.
This mod removes Cat from the list of random potions applied by Side Effects alchemy perk. It was very annoying for Cat to randomly kick in in the middle of the fight during the day.
Gear Enhancement Fade Tweak[edit | edit source]
- Author: ghostneedle
- Version: 1.0
- Installation: Download "GearEnhancementFadeImproved" main file only by clicking on Download with Manager button. Follow these instructions:
In Nexus Mod Manager activate the mod by double clicking on it.
This game fixes the animation and sound when you're improving your gear (both weapons and armours) by smoothing the fade-out and -in transitions.
Gear Improvements Last Longer[edit | edit source]
- Author: Elenear
- Version: 1.1
- Installation: Download "Gear Improvements Last Longer (GILL)" main file by clicking on Download with Manager button. Follow these instructions:
In Nexus Mod Manager activate the mod by double clicking on it.
This simple mod changes the duration that armour and weapon improvements last to more realistic, not exaggerated values. Both improvements now last for a full in game day (roughly 96 minutes) after which they wear off. The vanilla 15 mins was 3h 45 min in game time. Sharpening your sword and improving the armour should last longer than that! A full day makes them more useful and actually worth getting, but also short enough to actively look for the places where we can make improvements when they wear off.
Geralt is Smart[edit | edit source]
- Author: SheepDarklord
- Version: 1.04
- Installation: Download the main file by clicking on Download with Manager button. Follow these instructions:
In Nexus Mod Manager activate the mod by double clicking on it.
Did you ever wonder why in Witcher 3 Geralt of Rivia, the famous monster slayer also known as The Butcher of Blaviken, doesn't know any potion recipes and why his bestiary is empty, despite his now nearly fully recovered memory, despite learning all this stuff about potions and monsters anew in the 2 previous games and spending loads of recent time (between Witcher 2 and Witcher 3) in Kaer Morhen with the other witchers? It doesn't make sense! Did he forget all this stuff yet again?
This mod changes this aspect of the game by adding all the basic recipes into the Alchemy and all basic monsters entries into the Bestiary. This will only add the first level recipes of the alchemy items to your inventory, and does not include any of the entries for the unique Witcher Contract monsters in the bestiary, so there is still plenty of things to search for and discover.
This also balances the ridiculously high difficulty level at the beginning of the game, allowing you to have more support in the shape of potions, but not making you overpowered.
More Realistic Food And Drink[edit | edit source]
- Author: Elenear
- Version: 1.2
- Installation: Download the main file only by clicking on Download with Manager button. Follow these instructions:
In Nexus Mod Manager activate the mod by double clicking on it.
This mod changes how food and drink items work to a semi-realistic way. Now the food and drink will heal you slowly over long period of time, which is supposed to simulate satiation and hydration. Both duration and healing rate are randomised to simulate various quality of food within it's in game tier.
No Infinite Horse Galloping[edit | edit source]
- Author: Alexander Dikanchukov
- Version: 1.0
- Installation: Download the main file by clicking on Download with Manager button. Follow these instructions:
In Nexus Mod Manager activate the mod by double clicking on it.
This mod restores normal stamina draining while following road on the horse.
No More Rolling Down Stairs[edit | edit source]
- Author: KCS
- Version: 1.1
- Installation: Download the main file by clicking on Download with Manager button. Follow these instructions:
In Nexus Mod Manager activate the mod by double clicking on it.
This mod fixes the silly rolling down the stairs bug by replacing it with stuttering animation, which looks much more natural.
Random Gameplay Tweaks[edit | edit source]
- Author: pMarK
- Version: 1.0
- Installation: Download "(Stamina) 10 Sec No Cost Sprint" optional file only by clicking on Download with Manager button. Follow these instructions:
In Nexus Mod Manager activate the mod by double clicking on it.
With this mod the Stamina consumption from sprinting starts after 10 seconds when exploring. If in combat it starts after 3 secs (which is vanilla default).
Refill Alcohol Selection[edit | edit source]
- Author: aquisitor
- Version: 1.10
- Installation: Download the main file by clicking on Download with Manager button. Follow these instructions:
In Nexus Mod Manager activate the mod by double clicking on it.
Drowning in Dwarven Spirit while Alcohest is drying up? No more! This mod changes the way of selecting alcohol for replenishing potions when meditating. Instead of choosing the cheapest, which happens to be Alcohest, refill now picks the alcohol you have the most of.
Unseen Monsters[edit | edit source]
- Author: DJ_Kovrik
- Version: 0.2
- Installation: Download the main file by clicking on Download with Manager button. Follow these instructions:
In Nexus Mod Manager activate the mod by double clicking on it.
This mod make the game more challenging by removing highlighted circles from monsters while using witcher sense. Now you need to really pay attention when using witcher sense!
HUD and UI[edit | edit source]
AutoLoot - AutoLoot the items you want[edit | edit source]
- Author: JupiterTheGod
- Version: 1.6.5
- Installation: Download the main "AutoLoot - Herbs Only" file only by clicking on Download with Manager button. Follow these instructions:
In Nexus Mod Manager activate the mod by double clicking on it.
This mod eliminates the looting pop up for herbs only.
Even Smaller HUD and Lower Opacity[edit | edit source]
- Author: TheLastWitcher
- Version: 1.1
- Installation: Download the main "modHUD" file by clicking on Download with Manager button. Follow these instructions:
In Nexus Mod Manager activate the mod by double clicking on it.
A tweak to the HUD that makes it even smaller and lowers the opacity.
Friendly HUD[edit | edit source]
- Author: wghost81 aka Wasteland Ghost
- Version: 8.2
- Installation: Download both main files. Use NMM for modFriendlyHUD and save the other one manually. Follow these instructions:
Activate the mod in Nexus Mod Manager Extract modFriendlyHUD hotkeys definition somewhere on your disk Navigate to "\The Witcher 3 Wild Hunt\bin\config\r4game\user_config_matrix\pc" folder Make a backup of "input.xml" file Copy over "input.xml" file from "modFriendlyHUD hotkeys definition" to this folder Now open both "input.xml" and the backup files in Notepad++ Copy "Photomode2inOne" block (Lines 5-19) from the backup and Paste into "input.xml" file at line 41 - directly below <VisibleVars> Save the file and exit Navigate to \Documents\The Witcher 3 and edit "input.settings" file Insert this block of text at the beginning of the file Save the file, exit and set it to read only Navigate to \The Witcher 3 Wild Hunt\Mods\modFriendlyHUD\content\scripts\game folder and edit "modFriendlyHUDConfig.ws" file Change these records accordingly Save the file and exit Make sure you have copied [HUD] section over from user.settings file from the beginning of this guide
Switching some parts of the HUD off allows for more immersive gameplay. But playing without minimap or healthbar can be as painful under certain circumstances as it's fantastic while just exploring the world. This mod offers a lot of options to configure HUD modules appearance and also adds some new features for quest tracking and meditating without a menu.
Please read the mod description carefully!
No Automatic Camera Centering[edit | edit source]
- Author: Keelhauled
- Version: 1.3
- Installation: Download only the main file by clicking on Download with Manager button. Follow these instructions:
In Nexus Mod Manager activate the mod by double clicking on it.
This mod disables the automatic camera centering when you ride a horse and sail in a boat.
No Talk Icon[edit | edit source]
- Author: AnotherSymbiote
- Version: 1.0.3
- Installation: Download only the Main file by clicking on Download with Manager button. Follow these instructions:
In Nexus Mod Manager activate the mod by double clicking on it.
This small edit hides the speech bubble icon that appear over NPCs who are far away.
Toxicity - Clean Face and Screen[edit | edit source]
- Author: DJ_Kovrik
- Version: 0.4
- Installation: Download only the "Toxicity - Clean Screen" file by clicking on Download with Manager button. Follow these instructions:
In Nexus Mod Manager activate the mod by double clicking on it.
This mod removes toxicity green swirls from screen corners.
Lighting and Weather[edit | edit source]
Models and Textures[edit | edit source]
Black and Grey Mare Roach[edit | edit source]
- Author: Stairz
- Version: 0.2
- Installation: Download the "GreyRoach" main file by clicking on Download with Manager button. Follow these instructions:
In Nexus Mod Manager activate the mod by double clicking on it.
This mod changes Geralt's horse textures. Note this mod stopped working in my game as of latest patch. Even when it's the only mod installed it doesn't work. I have also tried other hose texture mods and they don't work either. Hopefully this will be fixed soon. There is no harm in installing this mod.
Ciri Ashen Hair[edit | edit source]
- Author: Rustine
- Version: 1.02
- Installation: Download the main file by clicking on Download with Manager button. Follow these instructions:
In Nexus Mod Manager activate the mod by double clicking on it.
This is a mod that will change the colour of Ciri's hair to better match the lore.
Concept Art Bear Armor[edit | edit source]
- Author: Rustine
- Version: 1.01
- Installation: Download the Concept Art Bear Armor file by clicking on Download with Manager button. Follow these instructions:
In Nexus Mod Manager activate the mod by double clicking on it.
This mod brings back the design from the 2014 artwork for the Bear Armor. There is also an optional no-bandana version if you prefer that one.
Concept Art Cat Armor[edit | edit source]
- Author: Rustine
- Version: 1.1
- Installation: Download the main file by clicking on Download with Manager button. Follow these instructions:
In Nexus Mod Manager activate the mod by double clicking on it.
This mod brings back the design from the 2014 artwork for the Cat Armor.
Dearg Ruadhri - The Wild Hunt Redesign[edit | edit source]
- Author: Rustine & PATROL
- Version: 1.00
- Installation: Download the main file by clicking on Download with Manager button. Follow these instructions:
In Nexus Mod Manager activate the mod by double clicking on it.
The Wild Hunt was also called Dearg Ruadhri - The Red Riders. We wanted to make them darker, more unnatural and out of the world. People were terrified by the sight of the Hunt. They were scared of the riders in skeleton armors, scared of red color of blood, black and dark armors and old, white bones. The mod changes the appearance of the king, the generals the troops of the Hunt and their horses. It also erases Eredin's eyeliner and makes his eyes green, as they were in the books.
Griffin Set Redesign[edit | edit source]
- Author: Rustine & Holgar96
- Version: 1.0
- Installation: Download the main file by clicking on Download with Manager button. Follow these instructions:
In Nexus Mod Manager activate the mod by double clicking on it.
This is a redesign and retexture of the whole set of Griffin Armor.
Hair - increase LOD distance shift[edit | edit source]
- Author: Rivianbleidd
- Version: 1.2
- Installation: Download "Hair Lod Increase all-in-one-1.2" main file and "Geralt Hair Lod-1.0" optional file. Follow these instructions:
In Nexus Mod Manager activate each file by double clicking on it.
This mod increases the distance at which the main (high poly) hair mesh, shifts to medium and low LODs. It seems originally this change occurred at 3 meters, for the majority, and 5 meters for some other few. So unless you got within 3m, you were looking at very low poly meshes, since it’s so close no wonder it also occurred during some cut scenes. This mod changes this to 20 meters.
Horse DLC equipment fix[edit | edit source]
- Author: Rivianbleidd
- Version: 1.0
- Installation: Download the main file. Follow these instructions:
In Nexus Mod Manager activate each mod by double clicking on it.
This mod fixes some mesh visibility issues with the dlc horse equipment. There was a problem with some empty meshes meant for the Nilfgaard saddle bags, as for the rest, their LOD and visibility settings were way more conservative than the non-DLC equipment.
Lore-friendly Silver Swords[edit | edit source]
- Author: ErdnussSpass
- Version: 0.4.1
- Installation: Download the main file by clicking on Download with Manager button. Follow these instructions:
In Nexus Mod Manager activate the mod by double clicking on it.
This mod enhances the appearance of silver swords in the game. The books of Andrzej Sapkowski describe silver swords as very special and unique weapons. The game degrades the silver sword to being the second sword on your back, so it is my aim to add more remarkable optics to it.
The newest version of this mod includes
- All silver swords of the game
- Wolven Silver Sword, Lvl 1-4 (Wolf School Gear) (DLC)
The mod does not interfere with or change the optical effects of runes.
Lore-friendly Witchers[edit | edit source]
- Author: DazzlingDjango
- Version: 0.6 and 0.7
- Installation: Download the 4 main files by clicking on Download with Manager button. Follow these instructions:
In Nexus Mod Manager activate each mod by double clicking on it.
This modification series aims for a more lore-friendly appearance of Geralt and the other witchers. By "lore" I mean the previous games, references in the current game itself and Andrzej Sapkowski's books. So far, three mods have been realized:
- Real Witcher Eyes - Makes the witchers' ordinary eyes from the main game look more extraordinary and cat-like as it can be seen on earlier artworks or in the first game.
- True Mutantism - Turns Geralt into the sickly-looking mutant he should be.
- White Wolf - According to the books and games, Geralt has lost all his hair pigmentation giving him the name "White Wolf". However, as many of my supporters correctly remarked, his hair and beard are too grey in the vanilla game. That's why this mod turns them completely white.
Naked Ciri is Naked[edit | edit source]
- Author: HartXIII
- Version: 1.0
- Installation: Download "Naked Ciri is Naked v1.0" file. Follow these instructions:
Navigate to your game installation directory: \The Witcher 3 Wild Hunt\content\content0\bundles Unzip and copy everything to the above directory Run the "Install.bat" file Press Enter to exit the installer
Note THIS IS NOT A NUDE MOD.
This mod will make Ciri wear no bandages during the bath scene, which makes it more realistic. Note Ciri isn't actually naked, it's just her bandages gone. The model was already in game, but wasn't used.
New Djinni Face[edit | edit source]
- Author: Rustine
- Version: 1.0
- Installation: Download the main file by clicking on Download with Manager button. Follow these instructions:
In Nexus Mod Manager activate the mod by double clicking on it.
This mod give Djinni a face taken from the cover of Polish edition of "The Last Wish".
Equipment[edit | edit source]
Crow's Saddle Overhaul[edit | edit source]
- Author: Crow
- Version: 1.2
- Installation: Download only the main "Crow's Saddle Overhaul Pack" file by clicking on Download with Manager button. Follow these instructions:
In Nexus Mod Manager activate the mod.
Saddle Overhaul allows players to choose between four different saddle and saddlebag types, each of them having distinct style and uses. You'll be able to immediately tell the difference between the racing saddle and a cavalry one. Each saddle type is divided into four tiers, and you should get new tiers as the game progresses. Now each of those types is a viable option and is best for doing certain things.
Relic Weapons Redone[edit | edit source]
- Author: Mangekyoumadara1987
- Version: Recommended
- Installation: Download only the main "Relic Weapons Redone with Improved Witcher set crossbows and swords" (version: Recommended) file by clicking on Download with Manager button. Follow these instructions:
In Nexus Mod Manager activate the mod.
Vanilla Relic Weapons are not really useful. Let`s face it, in this moment you got access to your first complete Witcher tier set, you`ll never ever use an ancient relic weapon again. They`re just good for selling, even after you risked your life to got it. Relic Weapons Redone tries to fix this, by bringing diverse more useful and interesting abilities to the blades.
Gameplay[edit | edit source]
Combat[edit | edit source]
No Auto Sword Sheath - Unsheath[edit | edit source]
- Author: skyrayfox
- Version: 1.2
- Installation: Download all 3 files by clicking on Download with Manager button. Follow these instructions:
Activate all the files in Nexus Mod Manager.
A real Witcher has also full control over his weapons! This mod will prevent auto unsheathing your sword when before the fight and sheathing it when you get out of enemy's aggro zone. It will also allow to exit the combat stance by pressing the sheathe button and deflect arrows from a greater distance than vanilla game.
Miscellaneous[edit | edit source]
Explore everywhere - map bounds disabled[edit | edit source]
- Author: SkacikPL
- Version: 1.01
- Installation: Download the main file by clicking on Download with Manager button. Follow these instructions:
In Nexus Mod Manager activate the file.
This mod allows you to explore everywhere by disabling the teleportation when you go beyond the map. Please note that it can cause glitches if you wander off too far (you will fall off the ground into the void or go under invisible and infinite water). The main reason for installing this mod is to allow access to some treasures and chests that are right on the border of allowed areas and are not accessible in the vanilla game because Geralt is being teleported away when he goes near.
Face them[edit | edit source]
- Author: SkacikPL
- Version: 1.02
- Installation: Download the main file by clicking on Download with Manager button. Follow these instructions:
In Nexus Mod Manager activate the file.
This mod makes Geralt and Ciri look at the nearest NPC when they're walking past them.
FS Restored Icons[edit | edit source]
- Author: FreeSergey
- Version: 1.2
- Installation: Download the main file by clicking on Download with Manager button. Follow these instructions:
In Nexus Mod Manager activate the file.
This mod restores some missing equipment icons (boots, gloves etc.). They were in the game, but were never used.
Hide Readables from Dismantle Screen[edit | edit source]
- Author: TheLastWitcher
- Version: 1.1
- Installation: Download the main file by clicking on Download with Manager button. Follow these instructions:
In Nexus Mod Manager activate the file.
This mod hides all readable items like books and notes from the Dismantle Item screen.
No Dirty Lens Effect[edit | edit source]
- Author: RumenWest
- Version: 1.0
- Installation: Download the main file by clicking on Download with Manager button. Follow these instructions:
In Nexus Mod Manager activate the file.
This mod removes the dirty lens effect from the camera.
No or Permanent Rune Glow Effect[edit | edit source]
- Author: Gismogin
- Version: 1.10
- Installation: Download only the "Permanent Rune Glow" file by clicking on Download with Manager button. Follow these instructions:
In Nexus Mod Manager activate the file.
In the vanilla game the runes that Geralt enhances his swords with were visible only when in combat. This mod makes the rune glow effect on swords permanent even when out of combat.
No Sword Swing Trails Effect[edit | edit source]
- Author: FPSRazR
- Version: 1.1
- Installation: Download only the "No Sword Swing Trails" main file by clicking on Download with Manager button. Follow these instructions:
In Nexus Mod Manager activate the file.
This mod removes the cartoonish trails/tracer effect you get when you swing a sword/axe.
Remove Screen Water Droplets Effect[edit | edit source]
- Author: FPSRazR
- Version: 1.0
- Installation: Download only the "No Water Droplets on Screen" main file by clicking on Download with Manager button. Follow these instructions:
In Nexus Mod Manager activate the file.
This mod removes the water droplets effect that appear on the screen while its raining.
Witcher 3 Witcher Sense Color Customizer[edit | edit source]
- Author: Tomwa Lee Ivory
- Version: 1.04
- Installation: Manually download only the "Sense Customizer 1.04" main file by clicking on download manually link. Follow these instructions:
Unpack the archive into a location of your choice Navigate to that location Run "Witcher 3 Witcher Sense Customizer.exe" file Select "Browse" button and select your Witcher 3 root installation directory Input "#ff0002" in the Quest Color field Input 0.3 in the Opacity field next to Quest Color Input "#ff6600" in the Interact Color field Input 0.2 in the Opacity field next to Interact Color Select "Save" button Press Enter when the mod finished installation (you will be prompted in the pop up window) Close the program
This mod reduces the opacity of the outline of quest and interaction targets when using witcher sense, so they are more subtle, but still visible. Note you can change the actual colours to your liking by entering the relevant HEX code. The codes used during the installation are the default ones used in vanilla game.
Patches[edit | edit source]
Assorted Mod Patches[edit | edit source]
- Author: Elenear
- Version: always the latest
- Installation: Download the main file by clicking on Download with Manager button and follow these instructions:
In Nexus Mod Manager activate the mod by double clicking on it. Navigate to your \My Documents\The Witcher 3 folder Ensure the following entry is present in the "mods.settings" file (it should already be there if you followed the guide correctly) [modAMP] Enabled=1 Priority=1
This mod provides patches that resolve mod conflicts in this guide. Note there should be other entries in the mods.settings file apart from the modAMP if you followed the guide correctly.
Post Processing[edit | edit source]
ReShade[edit | edit source]
- Author: Crosire
- Version: Framework
- Installation: Download "Framework" version and fllow these instructions:
Navigate to \The Witcher 3 Wild Hunt\bin\config\base\ReShade directory Create a new directory called "Fantasy Ultimate 3.4" Unzip the archive to this new directory. Delete Reshade32.dll file Rename Reshade64.dll to d3d11.dll
Crosire's ReShade is an advanced, fully generic post-processing injector for games or alike. Imagine your favorite game with ambient occlusion, real high quality bokeh depth of field, color correction and more ... No more waiting: ReShade provides a generic way to access both color and depth information (latter is automatically disabled during multiplayer to prevent exploitation) and all the tools to make your dreams come true.
Fantasy v3.4 Ultimate[edit | edit source]
- Author: CooliSushi
- Version: 3.4
- Installation: Manually download the main file only. Follow these instructions:
Extract the archive directly into E:\Program Files (x86)\The Witcher 3 Wild Hunt\bin\config\base\ReShade\Fanstasy Ultimate 3.4\ReShade directory overwriting all the files Run Witcher 3 Hunter's Config tool that we've installed earlier Select "Install SweetFX" button and choose the Fantasy Ultimate 3.4 preset The button will change to "Uninstall SweetFX" following successful installation Close the application and DO NOT save the changes (the changes are for configuration files only and we don't want to change those)
You can turn the preset on and off in game using the ScrollLock key. PrintScreen takes a screenshot which is saved in \The Witcher 3 Wild Hunt\bin\x64 directory.
V. New Game Configuration[edit | edit source]
Please read this section fully before starting a new game.
There is some final in-game configuration that needs to be done after starting the game before we can start playing.
I strongly recommend playing the game on Death March difficulty level. That's what was set in the settings file initially. It will provide quite challenging experience at the first few levels to then balance out and be accordingly demanding. The lower difficulty levels get really trivial from mid-game and the opponents pose no real challenge. By learning how to survive at the early levels you will get the necessary skills to play the game comfortably later on.
Once you start the game, fully play through the initial Kaer Morhen introduction scene until you get the access to the alchemy menu and the inventory (when you'll be back on the road with Vesemir), as that's where we'll need to follow a few extra steps.
Follow these instructions
1. Run the game 2. From the main menu select New Game 3. Select Death March (read the notes below regarding the difficulty level) 4. Select Tutorials On or Off (I recommend to turn them on if it's your first playthrough) 5. If you have The Witcher 2 finished game save, select "Import The Witcher 2 Save". Skip to step 6. 5a. Otherwise select On for simulating W2 story choices 6. Select the relevant Witcher 2 finished game save file. 7. Select New Game or New Game+ (only if you've already finished Witcher 3) 8. Watch the starting cinematics 9. Play the game
The game will now start. Watch the cinematics and play the game until you're back on the road with Vesemir. Once you gain control over your character follow these instructions:
Press the hotkey for Alchemy menu, default "L" Press the hotkey for Bestiary menu, default "B"
These two actions will activate Geralt Is Smart mod. You can now continue playing. With progressing the game additional markers will be added to the map. You'll eventually get notification about Points Of Interests. I strongly recommend turning the following ones OFF (open the map and press F for filters):
Hidden Treasure Dungeon Monster Nest Place of Power Person In Distress Spoils of War Smugglers' Cache Guarded Treasure Abandoned Site Bandit Camp Monster Den
By turning all these markers off you will ensure realistic experience. Geralt doesn't know where all the stuff is in the world. I can assure you that this is a massive game changer. Your game experience will be greatly enhanced by allowing you to just explore the world and discover all these places by yourself. Note that once you discover them you'll get on screen notification and they'll be shown on the minimap. It's awesome to just stumble upon POIs randomly while exploring the world and I really can't recommend this enough. I encourage you to give it a go! You can always turn the filters back on if you don't like it.
CONGRATULATIONS![edit | edit source]
This is it! Well done for completing the whole process! Now you can fully enjoy your heavily modded Witcher 3 game. It is a very different experience to the unmodded vanilla game and I hope you will find at as engaging and immersive as I did. Stay vigilant, Witcher. The danger lurks out there and remember that there is a hidden monster in a lot of people. Good luck!
Additional Information[edit | edit source]
Mod Hotkeys[edit | edit source]
If you have followed the guide to the letter, here is a list of all the new hotkeys from the mods we've installed:
F1 - activate/deactivate Free Camera mode F2/Tilde - open/close Console F3 - turn the whole HUD on/off F4 - toggle between bomb and crossbow NumPad0 - activate/deactivate Photo Mode for screenshots (usable at any time, including cutscenes). Enable Free Camera after activate this mode to take some nice screenshots. NumPad1 - decrease game speed NumPad2 - increase game speed NumPad3 - activate Slo-Mo mode NumPad4/5 - cycle weather NumPad6 - activate weather NumPad7/8 - cycle visual FX NumPad9 - activate visual FX ScrollLock - turn ReShade processing on/off PrintScreen - take a screenshot (saved into the \The Witcher 3 Wild Hunt\bin\x64 directory)
Hold keys (defaults)
N - active meditation K - show health M - show minimap + essential HUD Enter - show all HUD
While in Radial Menu:
Q - switch between buffs and potions 1 - consume potion / equip bomb 1 2 - consume potion / equip bomb 2 3 - consume potion / equip bomb 3 4 - consume potion / equip bomb 4 5 - consume potion / equip bomb 5 6 - consume potion / equip bomb 6 7 - consume potion / equip bomb 7 8 - consume potion / equip bomb 8 9 - consume potion 9 0 - consume potion 10 - (minus) - consume potion 11 = (equal) - consume potion 12
Mod Conflicts[edit | edit source]
This part is for information only and serves as a learning experience.
To check your mods for compatibility follow these instructions:
Navigate to your \My Documents\The Witcher 3 folder Make a backup of "mods.settings" file Edit "mods.settings" file If you have any patches installed, change their priority to something like 99 Input the following lines: [modName_Of_Confliting_Mod_1] Enabled=1 Priority=0 [modName_Of_Confliting_Mod_2] Enabled=1 Priority=1 Save the file
Now run the game and check if Mod 1 and Mod 2 are working.
- Both mods working correctly = No Mod Conflict.
- Mod 1 YES and Mod 2 NO = Mod Conflict. Follow these instructions to double check
Navigate to your \My Documents\The Witcher 3 folder Edit "mods.settings" file Swap the mod priority: [modName_Of_Confliting_Mod_2] Enabled=1 Priority=0 [modName_Of_Confliting_Mod_1] Enabled=1 Priority=1 Save the file
Now run the game and check if Mod 1 and Mod 2 are working.
- Mod 1 NO and Mod 2 YES = Mod Conflict Confirmed. Most likely outcome. You can either use only one of the mods or nicely ask mod authors for a patch.
- None of the mods work = Mod Conflict Confirmed. Same as above.
- Both are working correctly = Magic? Change the patch priority to 0, and move both mods up 1 priority and pray that the magic lasts forever.
After troubleshooting your mods don't forget to restore the mods.settings backup file and introduce any changes if necessary.
Support & Feedback[edit | edit source]
Support is provided via a forum thread on STEP Community forums, so if you have any questions, suggestions or any feedback in general please post there and I'll get back to you as soon as I can.
Credits[edit | edit source]
rootsrat aka Elenear - Master Witcher
EssArrBee and Neovalen - the guide style sheet.
STEP for being one the best communities on the internet, gaming or not
A.l.e.x. for the configuration files guide
The Nexus for hosting all the mods
SkacikPL for providing a lot of information about Witcher 3 scripting
Countless modders for making their excellent contributions, this one goes without saying, we wouldn't be here if not for them!
{{#css:User:Rootsrat/TheWitcher3_.css}}
Template:PageBackground