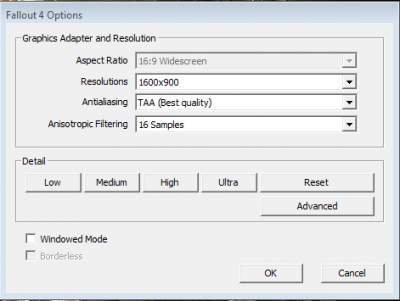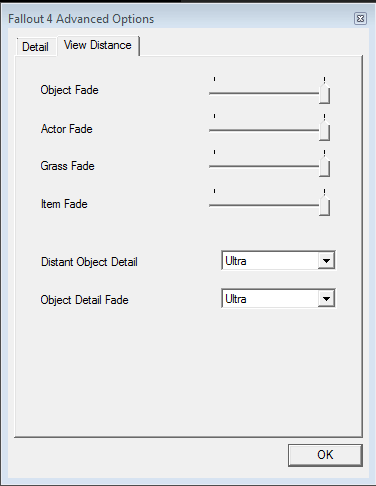User:Kesta/FO4Configuration: Difference between revisions
| Line 60: | Line 60: | ||
# Settings from the selected preset (Low, Medium, High or Ultra) are read from Low.ini/Medium.ini/High.ini/Ultra.ini and override the settings in Fallout4Prefs.ini | # Settings from the selected preset (Low, Medium, High or Ultra) are read from Low.ini/Medium.ini/High.ini/Ultra.ini and override the settings in Fallout4Prefs.ini | ||
{{ | {{Warning_Small|text=It appears that some settings aren't read from the Low/Medium/High/Ultra ini files and thus can't override those in Fallout4Prefs.ini}} | ||
This process have several impacts on your INI files : | This process have several impacts on your INI files : | ||
Revision as of 20:55, December 12, 2015
Introduction
This page aim to provide both basics and advanced informations on how to configure Fallout 4 with the launcher options, in-game configuration menu, and INI modifications.
It is critical to understand that ALL the external configuration of the game is handled through the INI parameters. The options menu in the launcher, the in-game configuration menu, and various third-party tools to alter the settings are only graphical interface to edit them in a convenient manner.
Settings non exposed through the INI files are handled inside plugins (.esp and .esm files) in the form of "Game Settings - GMST" records, and need a plugin active in the load order to be altered.
Files relevant to the actual configuration are located in ...\My Documents\My Games\Fallout4 and are :
- Fallout4.ini
- Fallout4Prefs.ini
- Fallout4Custom.ini
- ControlMap_Custom.txt
Other INI files located in the game's installation folder are only used as presets by the launcher to generate pre-defined configurations (see Launcher's Initialization section).
Fallout4.ini
Fallout4.ini handle general settings. This file is created once by the launcher's initialisation process (see Launcher's Initialization section), and never altered again by launcher's options menu nor the in-game configuration menu. Note that by default, very few of the available settings are actually present in the file.
Fallout4Prefs.ini
Fallout4Prefs.ini handle most of the configurable settings. This is the file altered by the launcher's options and the in-game configuration menu, and allow the user to customize their experience.
Fallout4Custom.ini
Fallout4Custom.ini is used atop of Fallout4.ini.
Settings present in Fallout4Custom.ini will override their equivalent in Fallout4.ini (and only fallout4.ini, it is impossible to use this file to override Fallout4Prefs.ini).
ControlMap_Custom.txt
ControlMap_Custom.txt is the file altered by the "Controls" section of the in-game configuration menu. This file isn't created by default, but only if the user modify at least one binding through the menu. Note that because of the very limited possibilities of rebinding in Fallout 4, the use of this file and the configuration menu is deprecated, in favor of the Fallout 4 Script Extender rebinding feature. Thus, this file should be deleted if present to let F4SE rebinding take precedence.
Additional INIs modifications
It is also possible for a mod to override an INI setting from Fallout4.ini (exactly like Fallout4Custom.ini do), and by extension those from fallout4Custom.ini. This is done by supplying an INI file along with a plugin, under the following conditions :
- PluginName.esp is active in the load order.
- PluginName.ini is present in the Data folder, and its name match exactly the plugin's name.
- PluginName.ini contains valid settings.
- If two mods use this method to override the same setting, the one associated with the higher's priority plugin take precedence.
There is a way to alter the configuration in-game, by using the setini command in the console. Other notable commands related to INI onfiguration are :
- refreshini
- saveini
The Fallout 4 Launcher
This chapter describe the behavior of the official launcher configuration tool, and its interaction with the INI parameters.
Initialization process
INI files will be created when you first run the launcher and get this message
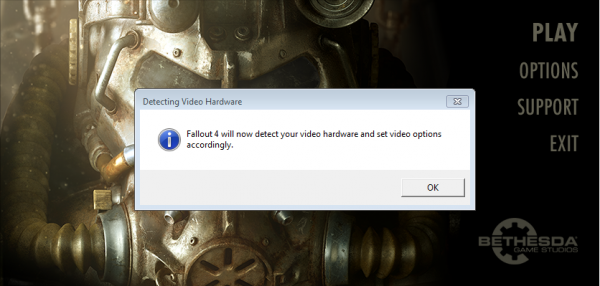
The initialisation process compare your hardware and choose a preset between "Low", "Medium", "High", and "Ultra", and generate Fallout4.ini and Fallout4Prefs.ini with the following protocol :
- Fallout4_Default.ini is copied and renamed as Fallout4.ini
- Fallout4Prefs.ini located in the Fallout4 folder is copied and renamed Fallout4Prefs.ini
- The sD3DDevice is added to Fallout4Prefs.ini under the [Display] section and contains the name of your identified GPU.
- Settings from the selected preset (Low, Medium, High or Ultra) are read from Low.ini/Medium.ini/High.ini/Ultra.ini and override the settings in Fallout4Prefs.ini
This process have several impacts on your INI files :
- Each time the initialization process run both Fallout4.ini et Fallout4Prefs.ini are completely replaced. Fallout4Custom.ini, if present, will remain unaffected.
- It is possible to modify the default values used to generate Fallout4.ini and Fallout4Prefs.ini by modifying the Fallout4_Defaults.ini and Fallout4\Fallout4Prefs.ini files in the installation folder.
- Irrelevant settings (usually typo errors from Bethesda or artifacts from previous games) that can be found in those files will be carried over your INI files despite being bogus.
The sD3DDevice parameter contains a value representing the name of your GPU. If your GPU is unrecognized (most likely because it is below the official Bethesda's specifications), this setting can default to "AMD Radeon HD 8950", which is the official minimal requirement to run the game. Note that this setting isn't used by the game itself and having it set to a value which doesn't match your actual configuration only affect the launcher's behavior.
Everytime the launcher is run, it scan the hardware and compare it against the sD3DDevice parameter from Fallout4Prefs.ini. If it doesn't match, it will update the INIs using one of the preset according to the detected hardware, repeating steps 3 and 4 of the initialization process.
Options configuration
The launcher's options configuration menu is accessed by clicking on "Options" in the launcher.
The impact of the various options on the INI configuration files is described below.
Using this menu to alter the configuration will only modify the related parameters in the INI files, without completely replacing it. Each setting configurable here affect one or several INI parameters in a pre-defined way as described below.
Graphics Adapter and Resolution
Resolutions
[Display] iSize H=XXXX iSize W=XXXX
Match selected value.
Antialiasing
Off
[Display] sAntiAliasing=
FXAA
[Display] sAntiAliasing=FXAA
TAA
[Display] sAntiAliasing=TAA
Anisotropic Filtering
Off
[Display] iMaxAnisotropy=1
2 Samples
[Display] iMaxAnisotropy=2
4 Samples
[Display] iMaxAnisotropy=4
8 Samples
[Display] iMaxAnisotropy=8
12 Samples
[Display] iMaxAnisotropy=12
16 Samples
[Display] iMaxAnisotropy=16
Other
Windowed Mode
Off
[Display] bFullScreen=1 iSize H=XXXX iSize W=XXXX
On
[Display] bFullScreen=0 iSize H=XXXX iSize W=XXXX
Borderless
Off
[Display] bBorderless=0
On
[Display] bBorderless=1
Advanced - Details
Texture Quality
Medium
[Display] iTexMipMapSkip=2
High
[Display] iTexMipMapSkip=1
Ultra
[Display] iTexMipMapSkip=0
Shadow Quality
Low
[Display] uiOrthoShadowFilter=1 uiShadowFilter=1 iShadowMapResolution=1024 iMaxFocusShadows=1 fBlendSplitDirShadow=0
Medium
[Display] uiOrthoShadowFilter=2 uiShadowFilter=2 iShadowMapResolution=2048 iMaxFocusShadows=2 fBlendSplitDirShadow=48
High
[Display] uiOrthoShadowFilter=3 uiShadowFilter=3 iShadowMapResolution=2048 iMaxFocusShadows=4 fBlendSplitDirShadow=48
Ultra
[Display] uiOrthoShadowFilter=3 uiShadowFilter=3 iShadowMapResolution=4096 iMaxFocusShadows=4 fBlendSplitDirShadow=48
Shadow Distance
Medium
[Display] fDirShadowDistance=3000 fShadowDistance=3000 iDirShadowSplits=2
Note : It'd seem that increasing only fShadowDistance to 6000 from the medium preset give acceptable results, without the tremendous performance hit. The other workaround is to use Shadow Boost.
High
[Display] fDirShadowDistance=14000 fShadowDistance=14000 iDirShadowSplits=3
Ultra
[Display] fDirShadowDistance=20000 fShadowDistance=20000 iDirShadowSplits=3
Decal Quantity
None
[Display] iMaxSkinDecalsPerFrame=0 iMaxDecalsPerFrame=0 [Decals] uMaxDecals=0 bDecals=0 bSkinnedDecals=0 uMaxSkinDecals=0 uMaxSkinDecalsPerActor=0
Medium
[Display] iMaxSkinDecalsPerFrame=3 iMaxDecalsPerFrame=10 [Decals] uMaxDecals=100 bDecals=1 bSkinnedDecals=1 uMaxSkinDecals=35 uMaxSkinDecalsPerActor=20
High
[Display] iMaxSkinDecalsPerFrame=25 iMaxDecalsPerFrame=100 [Decals] uMaxDecals=250 bDecals=1 bSkinnedDecals=1 uMaxSkinDecals=50 uMaxSkinDecalsPerActor=40
Ultra
[Display] iMaxSkinDecalsPerFrame=25 iMaxDecalsPerFrame=100 [Decals] uMaxDecals=1000 bDecals=1 bSkinnedDecals=1 uMaxSkinDecals=100 uMaxSkinDecalsPerActor=40
Lighting Quality
Medium
[Display] bForceIgnoreSmoothness=1 [LightingShader] bScreenSpaceSubsurfaceScattering=0
High
[Display] bForceIgnoreSmoothness=0 [LightingShader] bScreenSpaceSubsurfaceScattering=0
Ultra
[Display] bForceIgnoreSmoothness=0 [LightingShader] bScreenSpaceSubsurfaceScattering=1
Godrays Quality
None
[Display] iVolumetricLightingQuality=0 bVolumetricLightingEnable=0
Low
[Display] iVolumetricLightingQuality=0 bVolumetricLightingEnable=1
Medium
[Display] iVolumetricLightingQuality=1 bVolumetricLightingEnable=1
High
[Display] iVolumetricLightingQuality=2 bVolumetricLightingEnable=1
Ultra
[Display] iVolumetricLightingQuality=3 bVolumetricLightingEnable=1
Depth of Field
Standard
[Imagespace] bDoDepthOfField=1 bScreenSpaceBokeh=0
Bokeh
[Imagespace] bDoDepthOfField=1 bScreenSpaceBokeh=1
Ambient Occlusion
Off
[Display] bSAOEnable=0
SSAO
[Display] bSAOEnable=1
Screen Space Reflection
On
[Display] bScreenSpaceReflections=0
Off
[Display] bScreenSpaceReflections=1
Wetness
Off
[Display] bEnableWetnessMaterials=0
On
[Display] bEnableWetnessMaterials=1
Rain Occlusion
Off
[Display] bEnableRainOcclusion=0
On
[Display] bEnableRainOcclusion=1
Motion Blur
Off
[Imagespace] bMBEnable=0
On
[Imagespace] bMBEnable=1
Lens Flare
Off
[Imagespace] bLensFlare=0
On
[Imagespace] bLensFlare=1
Advanced - View Distance
Object Fade
Minimum
[LOD] fLODFadeOutMultObjects=5
Maximum
[LOD] fLODFadeOutMultObjects=5
Actor Fade
Minimum
[LOD] fLODFadeOutMultActors=5
Maximum
[LOD] fLODFadeOutMultActors=15
Grass Fade
Minimum
[Grass] fGrassStartFadeDistance=1000
Maximum
[Grass] fGrassStartFadeDistance=7000
Item Fade
Minimum
[LOD] fLODFadeOutMultItems=1.5
Maximum
[LOD] fLODFadeOutMultItems=10
Distant Object Detail
Low
[TerrainManager] fTreeLoadDistance=12500 fBlockMaximumDistance=100000 fBlockLevel2Distance=75000 fBlockLevel1Distance=25000 fBlockLevel0Distance=15000 fSplitDistanceMult=0.5
Medium
[TerrainManager] fTreeLoadDistance=75000 fBlockMaximumDistance=100000 fBlockLevel2Distance=80000 fBlockLevel1Distance=32000 fBlockLevel0Distance=20000 fSplitDistanceMult=1.1
High
[TerrainManager] fTreeLoadDistance=75000 fBlockMaximumDistance=180000 fBlockLevel2Distance=110000 fBlockLevel1Distance=60000 fBlockLevel0Distance=30000 fSplitDistanceMult=1.1
Ultra
[TerrainManager] fTreeLoadDistance=75000 fBlockMaximumDistance=250000 fBlockLevel2Distance=110000 fBlockLevel1Distance=90000 fBlockLevel0Distance=60000 fSplitDistanceMult=1.5
Object Detail Fade
Note : While lower values exists in presets, all 4 settings Low, Medium, High and Ultra will save the same value in the INI file. Thus, the values below are related to the presets, and not the actual setting, which always set the two parameters to 999999.
Low
[Display] fMeshLODLevel2FadeDist=1600 fMeshLODLevel1FadeDist=4000
Medium
[Display] fMeshLODLevel2FadeDist=3000 fMeshLODLevel1FadeDist=6000
High
[Display] fMeshLODLevel2FadeDist=4000 fMeshLODLevel1FadeDist=8000
Ultra
[Display] fMeshLODLevel2FadeDist=999999 fMeshLODLevel1FadeDist=999999
In-Game Settings
Gameplay
Difficulty
Easy
iDifficulty=1
Normal
iDifficulty=2
Hard
iDifficulty=3
Very Hard
iDifficulty=4
Survival
iDifficulty=5
Invert Y
Off
[Controls] bInvertYValues=0
On
[Controls] bInvertYValues=1
Look sensitivity
Minimum
[Controls] fMouseHeadingSensitivity=
Maximum
[Controls] fMouseHeadingSensitivity=
Vibration
On
[Controls] bGamepadRumble=1
Off
[Controls] bGamepadRumble=0
Controller
On
[General] bGamepadEnable=1
Off
[General] bGamepadEnable=0
Save On Rest
On
[MAIN] bSaveOnRest=1
Off
[MAIN] bSaveOnRest=0
Save On Wait
On
[MAIN] bSaveOnWait=1
Off
[MAIN] bSaveOnWait=0
Save On Travel
On
[MAIN] bSaveOnTravel=1
Off
[MAIN] bSaveOnTravel=0
Save On Pip-Boy
Minimum
[SaveGame] fAutosaveEveryXMins=5.0000 bSaveOnPause=1
Maximum
[SaveGame] fAutosaveEveryXMins=60.0000 bSaveOnPause=1
Disabled
[SaveGame] fAutosaveEveryXMins= bSaveOnPause=0
Pip-Boy App Enabled
Off
[General] bPipboyCompanionEnabled=0
On
[General] bPipboyCompanionEnabled=1
Visuals
Actor Fade
[LOD] fLODFadeOutMultActors=5.0000
Item Fade
[LOD] fLODFadeOutMultItems=1.5000
Object Fade
Minimum
[LOD] fLODFadeOutMultObjects=5.0000 fMeshLODFadeScalar=1.0000
Maximum
[LOD] fLODFadeOutMultObjects=30.0000 fMeshLODFadeScalar=3.0000
Grass Fade
[Grass] fGrassStartFadeDistance=400.0000
Crosshair
[MAIN] bCrosshairEnabled=0
Dialogue Camera
[Interface] bDialogueCameraEnable=0
Dialogue Subtitles
[Interface] bDialogueSubtitles=1
General Subtitles
Off
[Interface] bGeneralSubtitles=0
On
[Interface] bGeneralSubtitles=1
Show Floating Markers
On
[Gameplay] bShowFloatingQuestMarkers=1
Off
[Gameplay] bShowFloatingQuestMarkers=0
HUD Opacity
Minimum
[MAIN] fHUDOpacity=0.0000
Maximum
[MAIN] fHUDOpacity=1.0000
HUD Color *
- is either R, G or B depending on the color.
Minimum
[VATS] fModMenuEffectHighlightColor*=0.0050 fModMenuEffectColor*=0.0050 [Interface] iHUDColor*=1
Maximum
[VATS] fModMenuEffectHighlightColor*=1.0000 fModMenuEffectColor*=1.0000 [Interface] iHUDColor*=255
Pip-Boy Color *
Minimum
[Pipboy] fPipboyEffectColor*=0.0050
Maximum
[Pipboy] fPipboyEffectColor*=0.0050
Audio
Master
Minimum
[AudioMenu] fAudioMasterVolume=0.0000
Maximum
[AudioMenu] fAudioMasterVolume=1.0000
Voice
Minimum
[AudioMenu] fVal0=0.0000
Maximum
[AudioMenu] fVal0=1.0000
Music
Minimum
[AudioMenu] fVal1=0.0000
Maximum
[AudioMenu] fVal1=1.0000
Effects
Minimum
[AudioMenu] fVal2=0.0000
Maximum
[AudioMenu] fVal2=1.0000
Footstep
Minimum
[AudioMenu] fVal3=0.0000
Maximum
[AudioMenu] fVal3=1.0000
Radio
Minimum
[AudioMenu] fVal4=0.0000
Maximum
[AudioMenu] fVal4=1.0000