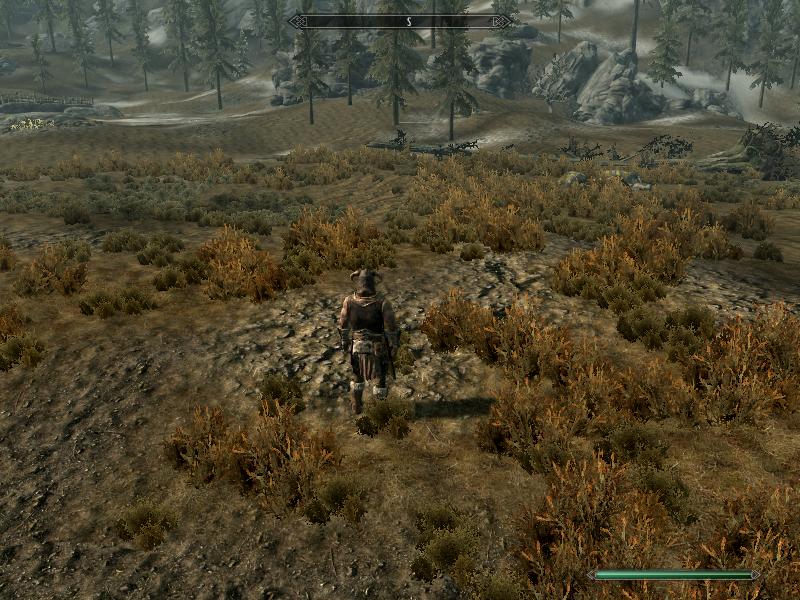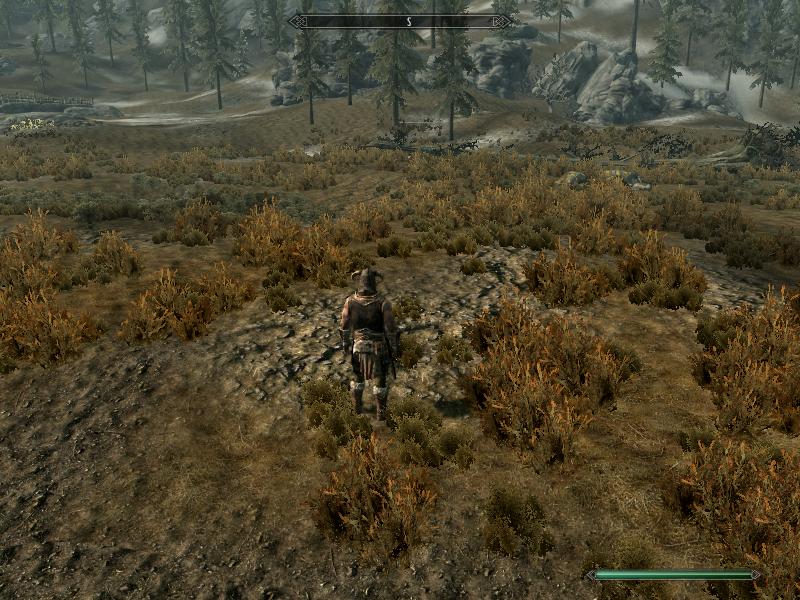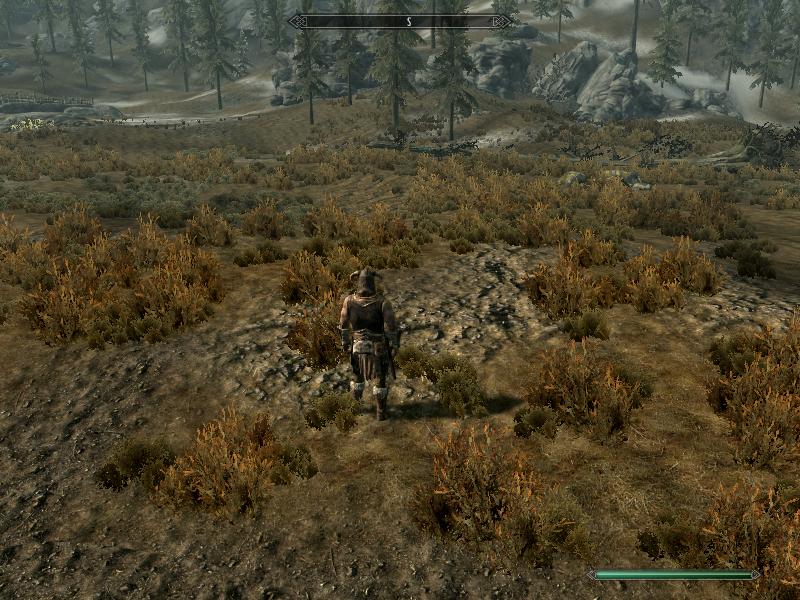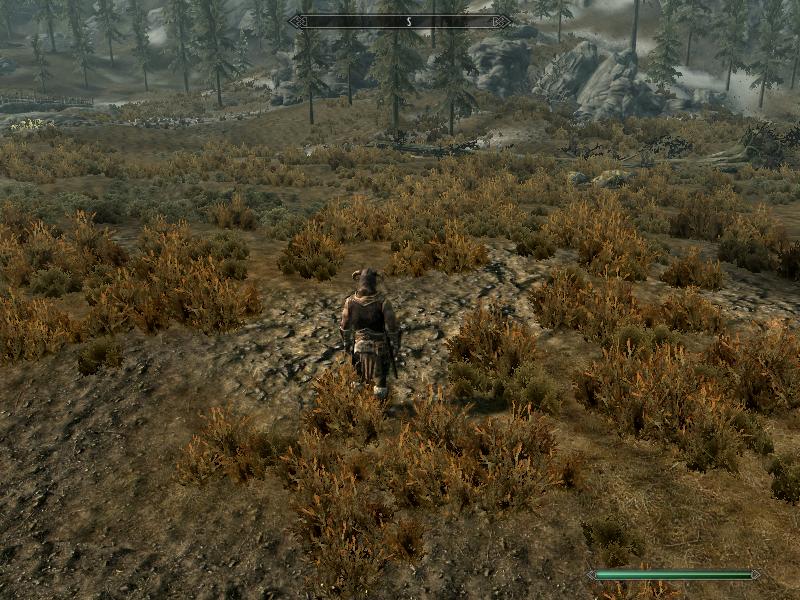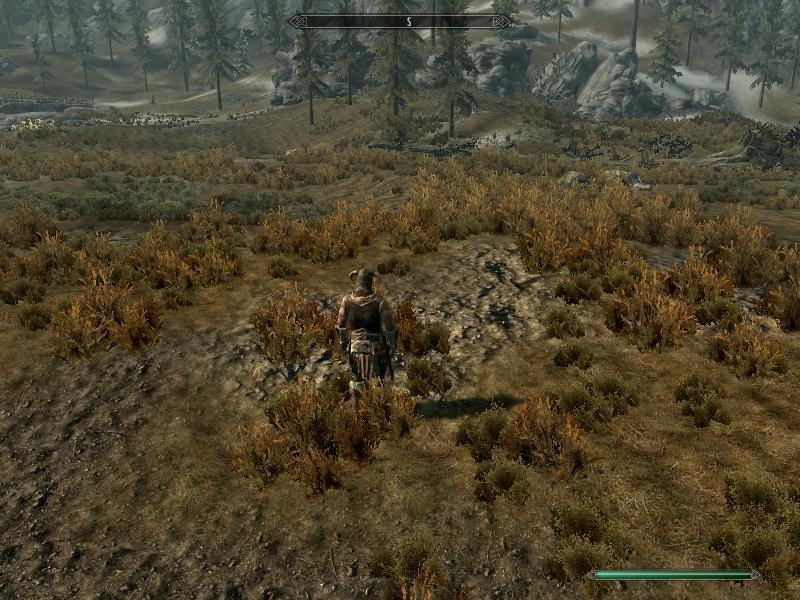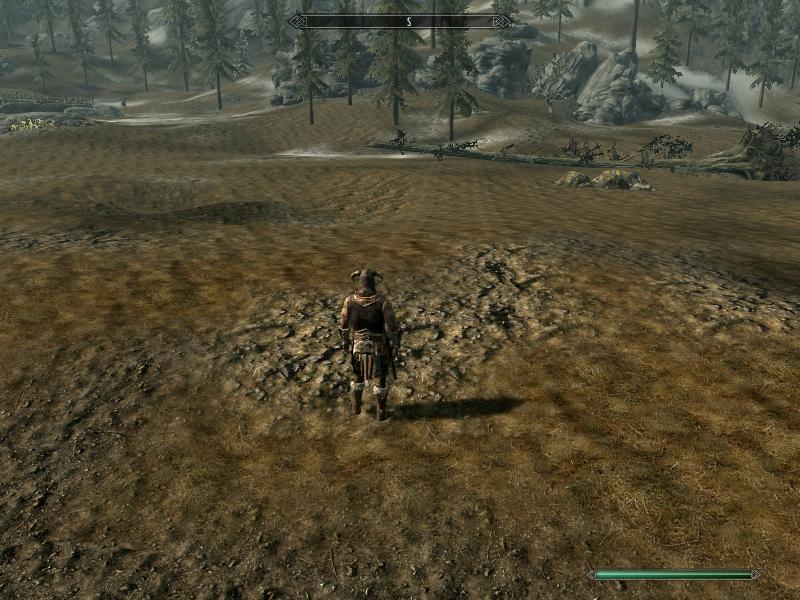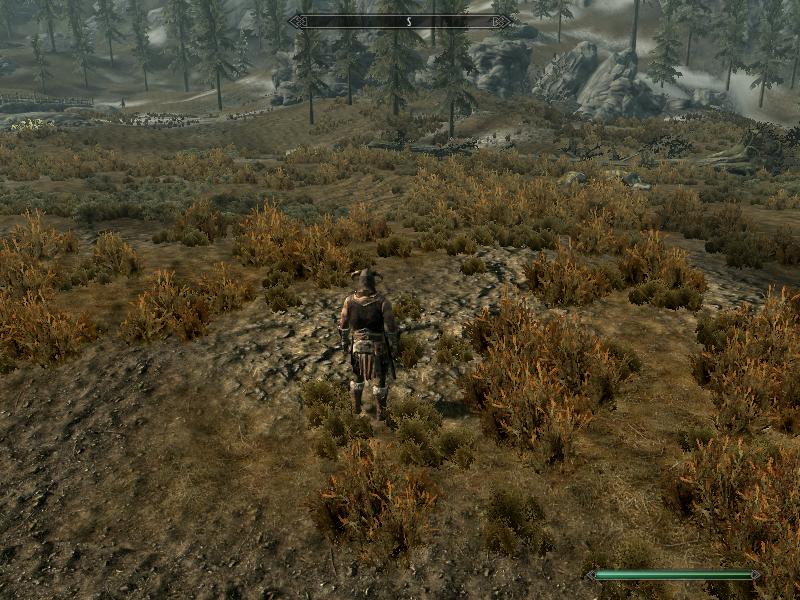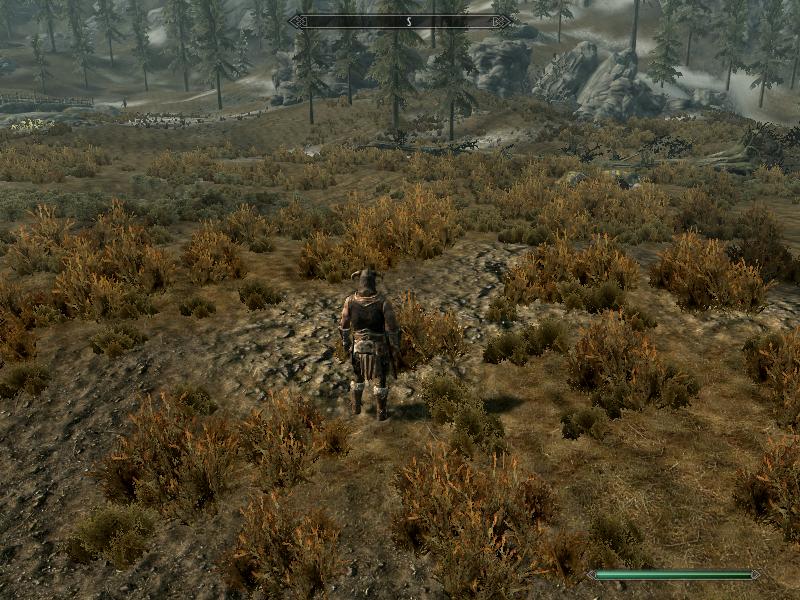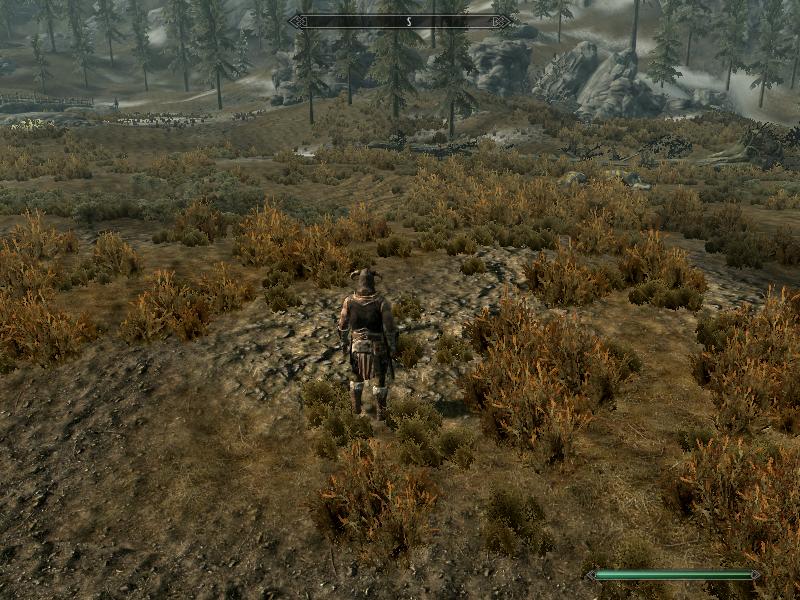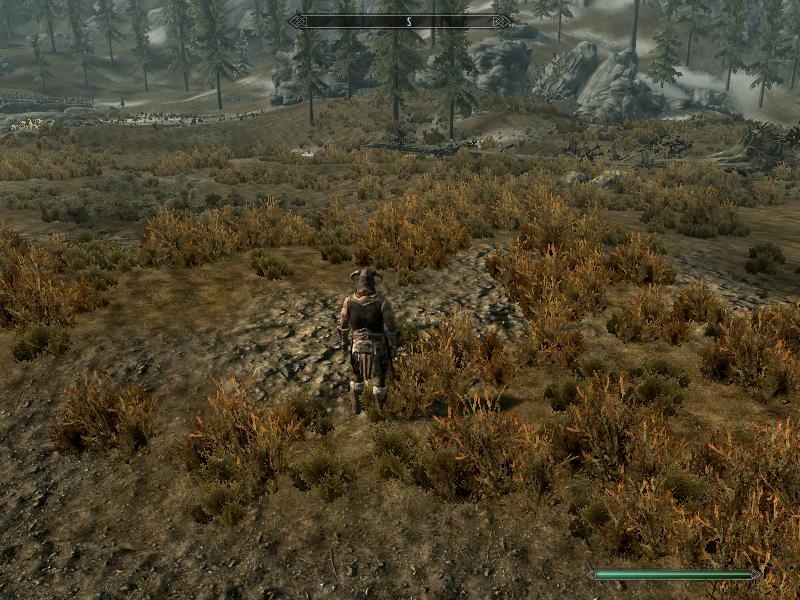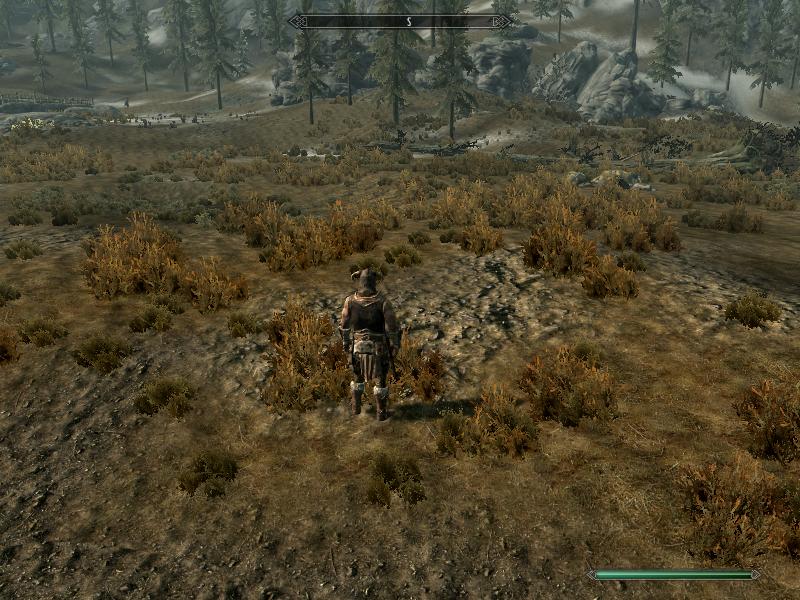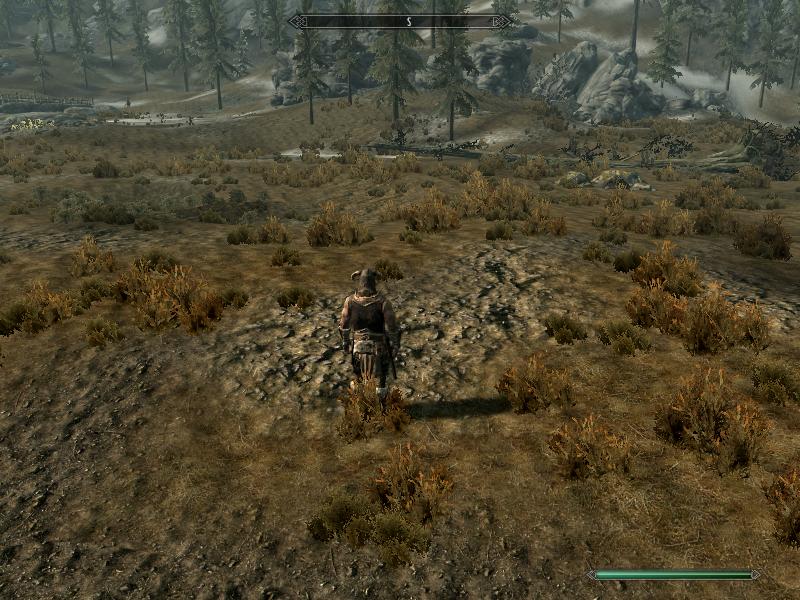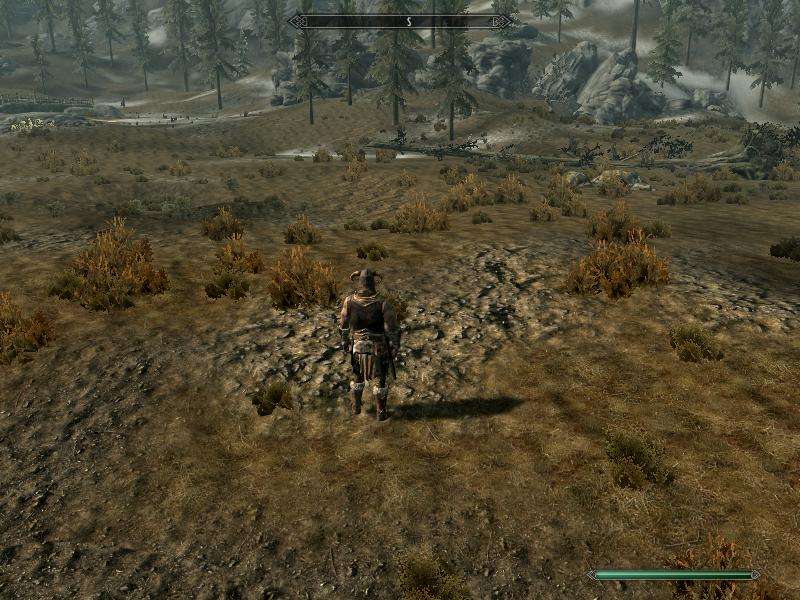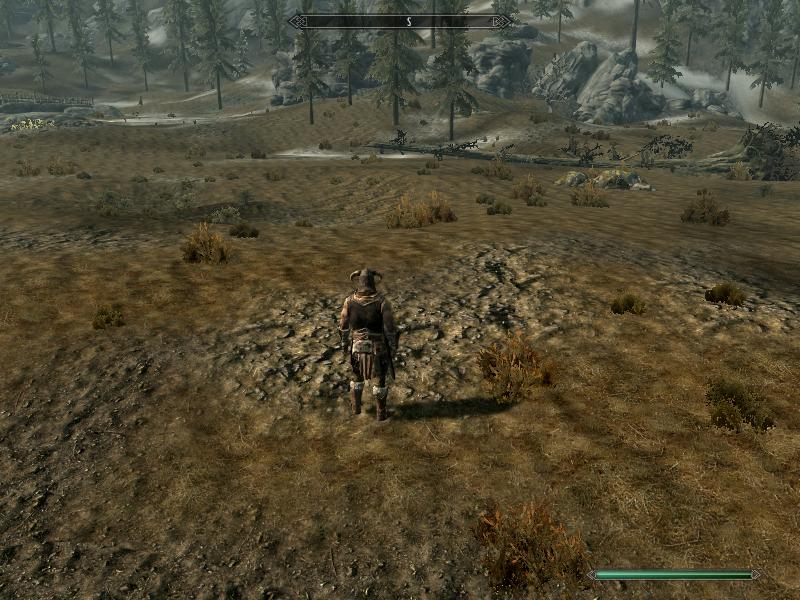The following instructions expect the unedited default INIs created in section 1.B of the STEP Guide! If the INI files have been altered from their defaults in any way, please delete them from %USERPROFILE%/Documents/My Games/Skyrim and ./Mod Organizer/profiles/. After deleting them, the default versions can be regenerated by running the Skyrim Launcher again as described in section 1.B of the STEP Guide. Users with MO already installed and set up will have to run the Launcher via MO to reset the defaults for the profile.
Copy the following tweaks into the correct INI file inside their respective [sections]. If the setting already exists, change the value to the one below. If the setting does not exist, enter it on a new line at the end of its [section]. If the [section] does not exist, create it on a new line below one of the [sections]. Carefully check to ensure that there are no:
- duplicate [sections]
- duplicate settings
- misspellings (avoid this by copying and pasting from the guide or using MO's Configurator)
- invalid characters (each setting can only have characters accepted by its type, indicated by its prefix)
MO2
Using the Tools > [Configurator] tool prevents any editing mistakes. Open the tool, click [Basic] to get the Advanced options, and choose the applicable section from the combobox. Then find the applicable setting and alter as indicated below. Click the [Save] button after each change and close the dialog when finished.[Archive]
Set INI-loaded BSAs to their correct values
If the user somehow bypasses using the Skyrim Launcher when creating their INI files, the game will be missing Esbern's voice and will cause TES5Edit and other programs to not read all the Skyrim vanilla BSAs. To fix this, the following MUST be present in the Skyrim.ini file in the [Archive] section.
sResourceArchiveList=Skyrim - Misc.bsa, Skyrim - Shaders.bsa, Skyrim - Textures.bsa, Skyrim - Interface.bsa, Skyrim - Animations.bsa, Skyrim - Meshes.bsa, Skyrim - Sounds.bsa sResourceArchiveList2=Skyrim - Voices.bsa, Skyrim - VoicesExtra.bsa
[Camera]
Increase third-person zoom speed
fMouseWheelZoomSpeed sets the transition speed when zooming in and out in third person mode. This also affects how fast the transition from first to third person occurs.
fMouseWheelZoomSpeed=10
[Combat]
More accurate aiming with bows and crossbows
f1PArrowTiltUpAngle sets the upward tilt angle of arrows in first-person view. It is recommended to change this so that arrows more accurately hit where the crosshair is pointing, although some arching is "natural."
f1PArrowTiltUpAngle=0.7
f3PArrowTiltUpAngle sets the upward tilt angle of arrows in third-person view. It is recommended to change this so that arrows more accurately hit where the crosshair is pointing, although some arching is "natural."
f3PArrowTiltUpAngle=0.7
f1PBoltTiltUpAngle sets the upward tilt angle of crossbow bolts in first-person view. Unfortunately, there is no similar setting for third-person view. It is recommended to change this so that bolts more accurately hit where the crosshair is pointing.
f1PBoltTiltUpAngle=0.7
[Display]
Disable Skyrim's buggy screenshots
bAllowScreenShot toggles the ability to create screenshots in BMP format by pressing the PrintScreen key. Once over three megabytes in size, the files seem to become corrupt. ENBoost's screenshot functionality effectively replaces it.
bAllowScreenShot=0
Smooth sun-shadow transitions
fSunShadowUpdateTime sets the speed of sun-shadow transitions in seconds. It is recommended to be adjusted to minimize the transitions. The value here increases the speed of the transition from one second to a quarter second. fSunUpdateThreshold sets the time between sun-shadow transitions. A value of 0.05 is equal to 1 second, so a value of 1 equals 20 seconds. Increasing this also increases the distance the shadows will move during the transition. It is recommended to be adjusted to minimize the transitions. The tweak here increases the time between transitions from 10 to 30 seconds, causing the transition to move the shadows three times as far.
fSunShadowUpdateTime=0.25 fSunUpdateThreshold=1.5
Enable or disable vertical sync
iPresentInterval toggles vertical sync between frame render and screen refresh rate, removing screen tearing. Despite being erroneously placed in the SkyrimPrefs.ini by the Skyrim Launcher and basically every other tweak guide around, this setting will have no effect unless placed in Skyrim.ini. It is recommended to be left at 1 (enabled), which is its default value. Setting it to 0 will disable it, which may be useful if another form of vertical sync or a frame rate limiter is used.
iPresentInterval=1
[General]
Disable the intro video
sIntroSequence sets the intro video before the main menu. It is recommended to set it to blank for faster startup.
sIntroSequence=
Prevent lighting pop-in
Raising fFlickeringLightDistance is believed to prevent lighting pop-in.
fFlickeringLightDistance=8192
[Grass]
Adjust grass fade range
fGrassFadeRange sets how far away grass will fade from the start fade distance (fGrassStartFadeDistance, which is Grass Fade in the in-game Settings > Display menu). It is recommended to adjust fGrassFadeRange rather than increase fGrassStartFadeDistance to remove the grass pop-in effect and performance benefits over the latter.
fGrassFadeRange=10000
Increase grass diversity
iMaxGrassTypesPerTexure (sic) sets the maximum types of grass per texture. Increasing this will create more diverse kinds of grass, especially with grass mods such as Skyrim Flora Overhaul at a small performance cost. Without grass mods, changing this setting produces little effect. Negative values disable grass. It is recommended to increase this from its default value, 2, to 3. For STEP, which uses Skyrim Flora Overhaul, set this to 7.
iMaxGrassTypesPerTexure=7
Adjust grass density
iMinGrassSize sets the grass density. Lower values produces greater density, but values between 1 and 40 look almost identical. A value of 0 removes all grass. Negative values (e.g., -1, -10, etc.) look almost identical to the values of 1 to 40, but can induce CTDs so don't use them. High values starting around 50 and higher noticeably decrease grass density at a small performance gain. Grass mods such as Grass on Steroids and Verdant take advantage of this and can create high density grass at high iMinGrassSize values. Setting iMinGrassSize too high (e.g., 1000) will remove all grass. STEP recommends to increase this to 40.
iMinGrassSize=40
[Interface]
Disable the in-game tutorial pop-ups
bShowTutorials toggles the in-game tutorial pop-ups. It is recommended to disable them (set to 0) once accustomed to the game.
bShowTutorials=0
[MapMenu]
Increase map menu rotation range
fMapWorldYawRange sets the yaw range that the map menu's camera can turn when the right mouse button is pressed. Setting this to 400 allows the user to rotate full circle once. Increasing this beyond 400 allows the user to rotate more than full circle. Obsessively high values (e.g., 3600) induce crashes.
fMapWorldYawRange=400
Increase map menu angle range
fMapWorldMinPitch and fMapWorldMaxPitch sets the pitch that the user can change the angle of the map upwards and downwards when the right mouse button is held. Increasing it to the below values will enable the user the range of looking straight down on the map up to looking perpendicular across the map.
fMapWorldMinPitch=0 fMapWorldMaxPitch=90
[Water]
Enable LOD water reflections
These settings will enable LOD reflections of objects, trees, and land in the water.
bReflectLODLand=1 bReflectLODObjects=1 bReflectLODTrees=1
[Display]
Disable or enable precise lighting
bFloatPointRenderTarget toggles the ability of lighting to be rendered using floating point (decimal) values rather than only integer values. This increases the precision of lighting. It comes with a medium performance impact. For a STEP installation, set it to 0. If using an ENBSeries Preset, this must be enabled. ENBSeries Presets should be installed after a stabled installation of STEP is confirmed.
bFloatPointRenderTarget=0
Enable deferred shadows
bDeferredShadows toggles deferred rendering of shadows. It is required for bDrawLandShadows and bShadowsOnGrass to work. Enabled this for STEP. If using an ENBSeries Preset, this must be enabled.
bDeferredShadows=1
Enable or disable shadows on land
bDrawLandShadows toggles the ability of land objects such as rocks and mountains to cast shadows. It can be disabled (set value to 0) for a slight performance gain. Enable this for STEP. If using an ENBSeries Preset, this must be enabled.
bDrawLandShadows=1
Enable or disable shadows on grass
bShadowsOnGrass toggles the ability of objects to cast shadows upon grass. The grass itself does not cast shadows. This may be disabled for a minor performance increase. Enable this for STEP. If using an ENBSeries Preset, this must be enabled.
bShadowsOnGrass=1
Enable or disable shadows on trees
bTreesReceiveShadows toggles the ability of trees to cast shadows on themselves. It may be disabled for a slight performance gain. Enable this for STEP. If using an ENBSeries Preset, this must be enabled.
bTreesReceiveShadows=1
Enable the shadow filter
iShadowFilter toggles the shadow filter on and off. If set to a value between 0 and 4, the shadow filter is on. If set to any other value, be it below 0 or above 4, the shadow filter is turned off, which causes buggy shadows that induce CTDs. It is recommended to leave at its default value of 3, since all values between 0 and 4 appear to produce the same result.
iShadowFilter=3
Disable ZPrepass on shadows
bShadowMaskZPrepass is believed to toggle ZPrepass on the shadow mask. Enabling ZPrepass tells the game not to render certain objects to try to increase performance. In testing, no difference was noticed, but that could mean nothing, given the nature of the setting. It is recommended to leave it at its default value since there very well might be a good reason Bethesda disabled it.
bShadowMaskZPrepass=0
Remove tree popping
This almost entirely removes tree popping, due to the fact that trees are rendered at a sufficient distance to make the skinning process almost invisible. It is required to raise uiMaxSkinnedTreesToRender as shown lower in this guide for this to work. See the Skyrim Tree Settings Guide for more information.
fMeshLODLevel1FadeTreeDistance=6144 fMeshLODLevel2FadeTreeDistance=4096 fTreesMidLODSwitchDist=8192
Disable anisotropic filtering
iMaxAnisotropy sets the level of anisotropic filtering (AF). This improves the texture quality of distant objects. It is recommended to be set to 0 and force it in the graphics driver which is explained in section 1.E of the STEP Guide.
iMaxAnisotropy=0
Increase the number of allowed decals
These settings ensure that decals are displayed.
iMaxDecalsPerFrame=250 iMaxSkinDecalsPerFrame=100
Adjust antialiasing
iMultiSample sets the level of antialiasing applied to edges to make them smoother and less jagged. This may be disabled (set to 0) to add a different form of antialiasing such as SMAA, FXAA, or other implementations in SweetFX or ENBSeries. If using an ENBSeries Preset, this must be disabled. 4 is the recommended value for all users not using a different form or antialiasing. The difference between 4 and 8 is barely noticeable compared to the performance trade off.
iMultiSample=4
[Launcher]
Enable file selection in the Skyrim Launcher
bEnableFileSelection toggles the ability of the Skyrim Launcher to have Data greyed out and unclickable or active and accessible. Setting it to 1 will allow Data to be accessed in the Launcher. It is not toggleable in the Launcher, so one must add the line manually. It has been verified that it is not used by the game itself, just the launcher. If this is not enabled, running the Skyrim Launcher may remove any existing load order.
bEnableFileSelection=1
[Trees]
Increase the maximum amount of skinned trees
uiMaxSkinnedTreesToRender sets the maximum amount of skinned trees that can be rendered. Increasing this will help remove tree popping. See the Skyrim Tree Settings Guide for more information.
uiMaxSkinnedTreesToRender=200
[Water]
Increase resolution of water reflections
iWaterReflectHeight and iWaterReflectWidth set the resolution of water reflections. Increase these to 1024 for a STEP installation.
Please note that water noise has been disabled in the below comparison images to more easily see the difference.
iWaterReflectHeight=1024 iWaterReflectWidth=1024