User:SynthetikHD/TheWitcher2: Difference between revisions
SynthetikHD (talk | contribs) No edit summary |
SynthetikHD (talk | contribs) No edit summary |
||
| Line 44: | Line 44: | ||
When copying or moving files or folders anywhere, you should '''always''' overwrite, replace, or combine when asked. | When copying or moving files or folders anywhere, you should '''always''' overwrite, replace, or combine when asked. | ||
When you start to download the actual mods, the regular format of most STEP mods is used and is as follows: | |||
===== [Mod Title (Click to go to link] ===== | |||
* '''Author''': Mod Author | |||
* '''Version''': Latest Mod Version | |||
* '''Installation''': Tells you what file to download and succeeding instructions | |||
Walk through of installing mod | |||
Mod description | |||
Revision as of 06:55, June 24, 2015
File:Wc2lg2.png
MODDING GUIDE
This is a shameless copy of The Witcher 3 guide so far. :)
GUIDE FORUM THREAD
THIS GUIDE WAS WRITTEN FOR:
The Witcher 2: Enhanced Edition on Patch 3.4
Introduction
something something max graphix!!!
The Witcher 3 was only released a few weeks ago and yet there are already quite a few mods for it, even though the official modding tool, The Red Kit, has not even been released yet. The modding community has already found ways to edit the game files in order to change some in game statistics, adjust difficulty levels and other aspects of the game. There are also a lot of presets available for post processors like ReShade, SweetFX, GemFX etc., which make the game visually better. Additionally, the game allows for modification of the user settings file in order to enhance some graphical aspects beyond the default Ultra/Uber in game settings.
This guide's main aim at this stage is to make the game visuals look better rather than change the gameplay mechanics mainly due to the fact that I still haven't finished the game yet and I want to experience the vanilla mechanics first in order to be able to assess which parts need changing. The modification will come with a cost in FPS, so please be aware of your hardware limitations. If you are struggling to get the game running on Ultra/Uber details, this guide is probably not for you, as it WILL decrease the performance.
The guide is listed from top down and it is advised to install the mods in that order to make sure that all directions are followed correctly and no mods are missed.
Without the support of STEP, this guide would not be possible. If you would like to make a donation, that would be awesome! Do so with Paypal.
The Witcher 2 Modding
Overview
The guide is separated into five sections:
- INI Tweaking
- Gameplay Mods
- Graphic Mods
- Fixes and Patches
- ENB Setup
It is advised to follow the guide in order and to not skip any mods or steps.
You should not have any mods installed prior.
When copying or moving files or folders anywhere, you should always overwrite, replace, or combine when asked.
When you start to download the actual mods, the regular format of most STEP mods is used and is as follows:
[Mod Title (Click to go to link]
- Author: Mod Author
- Version: Latest Mod Version
- Installation: Tells you what file to download and succeeding instructions
Walk through of installing mod
Mod description
INI Tweaking
The Witcher 2 stores all of your graphic options in the user.ini configuration file.
Your user.ini is likely located at C:\Users\Name\Documents\Witcher 2\Config
The first thing we need to do is to delete your user.ini file if you already have one. You will not lose any game saves or anything else as it only stores your graphics settings. After you have deleted your user.ini, start The Witcher 2 and quit once you get to the main menu. Now start The Witcher 2 laucher and go to the options. Set your language and monitor settings how you normally would then tick advanced options at the bottom. Next set everything to ultra/enabled except for 'Texture Downscaling' and 'Dangling Objects Limit' which you should leave at None and Disabled. Click OK then launch the game again and quit once you get to the main menu.
Now is where the fun begins and we start to tweak the .ini settings to improve the graphics. Thankfully we will not have to open our configuration file in Notepad as we can download a tool to that will save changes for us. So now download the tweaker below.
The Witcher 2 Tweaker
- Author: fallenzeraphine
- Version: 1.1.5.78
- Installation: Download the "Witcher 2 Tweaker" file. Follow these instructions:
Unzip the folder somewhere such as your desktop
Once you have it downloaded, start it and let it locate your User Settings folder if it needs to. Now we have a lot more options to tweak than before.
To make your game look as good as possible, change the settings in your tweaker to match the picture below except the settings outline in black.
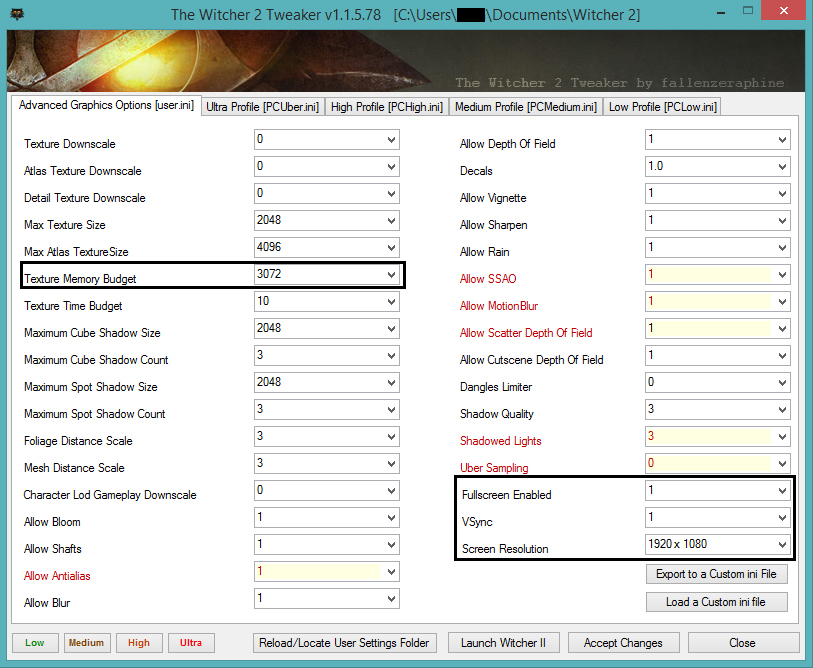
Once you have done that, I will now explain how you should change the remaining settings outlined in black.
These settings are up to you..
- Fullscreen Enabled: Keep at 1 if you play fullscreened. Keep at 0 if you play Windowed or Borderless Windowed.
- VSync: Keep at 1 if you have screen tearing issues or a 60Hz monitor. Keep at 0 if you play higher than 60fps.
- Screen Resolution: Keep at whatever your resolution is, obviously.
The next final setting requires more explaining.
- Texture Memory Budget: This number tells the game how much VRAM you want it to use from your available VRAM. I have 4GB of VRAM and I wanted the game to use 3/4ths of my VRAM, so I set it to use 3072(mb). I would set this number somewhere between 1/2 and all of your VRAM.
I am fairly sure that even with the high resolution texture mods you will download later, that the game does not use more than 2GBs of VRAM, so setting it to use more probably isn't nessacary. Again, it is up to you to set this to what you want. I have put some common numbers here to help you.
- 500mb: 512
- 1GB: 1024
- 2GB: 2048
- 3GB: 3072
- 4GB: 4096
Gameplay
Full Combat Rebalance 2
- Author: Flash
- Version: 1.2
- Installation: Download the "Witcher 2 Full Combat Rebalance 1_2 Latest Version" file. Follow these instructions:
Navigate to your game installation folder (\The Witcher 2 Enhanced Edition) in the installer Install just the main files as the other two options are not needed
The Full Combat Rebalance mod is a semi-offical mod created by one of the developers that completely revamps the combat in the game while also including some bug fixes and balancing tweaks.
The main goal of the mod was to increase Geralt’s responsiveness and mobility.
Dynamic HUD
- Author: Presskohle
- Version: 1.3
- Installation: Download the "Dynamic HUD v1.3" file. Follow these instructions:
Navigate to \The Witcher 2 Enhanced Edition\CookedPC Unzip and copy the file into CookedPC
This mod makes the HUD fade out when out of combat, then fade in when in combat.
Market Price Mod
- Author: Paul_NZ
- Version: 1.2
- Installation: Download the "Market Price Mod" file. Follow these instructions:
Navigate to \The Witcher 2 Enhanced Edition\CookedPC Unzip and copy the folders into CookedPC
This mod balances the buying and selling prices to make it more fair to the player. It reduces the 24:1 ratio between buy to sell prices to 5:1 as seen in the first game.
Zero Weight Mod
- Author: raven4444
- Version: 1.1
- Installation: Download the "Zero Weight Mod" file. Follow these instructions:
Navigate to \The Witcher 2 Enhanced Edition\CookedPC Unzip and copy the folder into CookedPC
Unlike other RPGs such as Skyrim or Fallout, managing your items and your weight limit in The Witcher 2 is a lot more inconvenient than it needs to be. With no way to store items and the potentially long travel times between enemies and vendors, I highly recommend you download this mod.
Graphics
Better Texture Enviroment
- Author: Jimmy High
- Version: 1.3
- Installation: Download the "Better Texture Enviroment" file. Follow these instructions:
Navigate to \The Witcher 2 Enhanced Edition\CookedPC Unzip and copy the folder into CookedPC
This mod replaces almost all the environment textures in the game with high resolution ones.
High Resolution Weapons
- Author: Jimmy High
- Version: 1.3
- Installation: Download the "High Texture Weapons" file. Follow these instructions:
Navigate to \The Witcher 2 Enhanced Edition\CookedPC Unrar and copy the folder into CookedPC Note: You must delete the following folders/files or you will experience graphical bugs Navigate to \CookedPC\items\work\ and delete the remains_human_01 folder Navigate to \CookedPC\items\geralt\geralt_signs\ and delete the yrdentrap.w2ent file
This mod is located under the same page as the previous mod however you must download the High Texture Weapons file instead. It replaces almost all the weapon textures in the game with high resolution ones.
Extreme Quality Flora
- Author: EatChildren
- Version: 1.0
- Installation: Download the "Extreme Quality Flora" file. Follow these instructions:
Navigate to your Documents folder and open your Witcher 2 folder Open the UserContent folder Extract the folder from the downloaded file into the UserContent folder (The directory should look like this /Documents/Witcher 2/UserContent/extreme_quality_flora)
This mod increases flora rendering distance and eliminates grass pop-in.
Fixes and Patches
Extreme Quality Flora Compatibility Patch
- Author: EatChildren
- Installation: Download the compatibility fix. Follow these instructions:
Navigate to your Documents folder and open your Witcher 2 folder Open the UserContent folder Open the extreme_quality_flora folder Extract the cook.hash file from the download into the extreme_quality_flora folder overwriting/replacing the original file
This patch allows the Extreme Quality Flora mod to be compatible with the Full Combat Revamp mod.
Grass Color Fix
- Author: Diegog5
- Version: 0.8B
- Installation: Download the "Main" file. Follow these instructions:
Navigate to \The Witcher 2 Enhanced Edition\CookedPC Unzip and copy the folder into CookedPC
This mod fixes a bug from the Enhanced Edition causing the grass 2-4 feet around Geralt to become discolored.
Grass Color Fix for Vergen
- Author: roggan
- Version: 1.0
- Installation: Download the "Grass color fix" file. Follow these instructions:
Navigate to \The Witcher 2 Enhanced Edition\CookedPC Unzip and copy the folder into CookedPC
This patch addresses an issue not completely fixed by the Grass Color Fix mod in Vergen.
No Intro Videos
- Author: mupparna
- Version: 1.3
- Installation: Download the "Intro logo removal" file. Follow these instructions:
Navigate to \The Witcher 2 Enhanced Edition\CookedPC Unzip and copy the folder into CookedPC
This mod skips all intro videos except the logo by CD Projekt Red.
ENB Setup
Installing the ENB for The Witcher 2 is a bit more complicated than the previous mods, but well worth it.
Go to http://enbdev.com/mod_witcher2_v0189.htm Click download in the middle of the page (not the link at the top right) Unzip and copy ONLY d3d9.dll from the folder \WrapperVersion\bin to \The Witcher 2 Enhanced Edition\bin
Now we move onto the rest.
Requiem ENB
- Author: Laptop Guy
- Version: 1.0
- Installation: Download the "Requiem ENB" file. Follow these instructions:
Navigate to \The Witcher 2 Enhanced Edition\bin Unzip and copy the folder into your \bin folder Note: Leave the files in the folder! Simply drag the whole Requiem ENB folder into your \bin folder
This ENB is the mod what will make your jaw drop after seeing the difference from the vanilla game. It improves everything from the AA, colors, lighting, bloom, flares, and fog.
Start your normal Witcher 2 launcher (not the tweak launcher) Click Options then DLC Settings Make sure all boxes are enabled
The way the modding works at the moment is by modifying the so called bundle files of the game and also manually editing the settings files to allow values higher than Ultra/Uber setting.
The bundle files are located in "The Witcher 3 Wild Hunt\content" and "The Witcher 3 Wild Hunt\DLC*\content" and subsequent folders in these directories. More details and a mod making tutorial can be found on this Nexus mod page.
As for the settings files, there are 2 types. One is called "user.settings" and it's located in "Documents/The Witcher 3" directory. This file stores all your game settings, including HUD, Audio and Video settings, the ones that you can change via the Options menu in game (and many more similar options). The other ones are INI files located in "The Witcher 3 Wild Hunt\bin\config" sub-directories.
A few points to note:
- The Witcher and GOG Galaxy in general should not be installed in the Program Files or Program Files (x86) folder.
- Make sure The Witcher 3 directory is clean from any other modding previously done.
- Delete the user.settings file from The Witcher 3 in the Documents folder and start the game so a new one can regenerate. This will allow the config file to revert back to vanilla before starting.
- Remember to make a backup of every file that you modify. This will save you time reinstalling the game should things go south.
Configuration files
user.settings
User.settings is the file where The Witcher 3 saves all your settings, including HUD, Audio and Video settings.
Navigate to "Documents\The Witcher 3" folder, right click "user.settings" file and select Open With, then select a text editor of your choice (I recommend Notepad++). Then delete all the text inside the file and copy and paste the below text, up to (and including) "MaxVisibilityDepth=24" line, which should be the last entry in the user.settings file.
These settings will improve the visuals of the game greatly, including LOD, drawing distances, shadows, water quality etc.
Remember to click [Save] before exiting the program. After exiting, right click the file and set it to Read Only. This will ensure that the game won't change the settings back.
nVidia Hairworks AA
It is possible to manually lower the anti aliasing applied to the hair of the characters in game (both player and NPCs). This has no visible effect in game whatsoever and it increases the performace.
Navigate to "\The Witcher 3 Wild Hunt\bin\config\base" directory and edit "rendering.ini" file. Find entry called
HairWorksAALevel
And change the value to 4, so that it reads:
HairWorksAALevel=4
Save the file and exit.
Tools and Utilisties
Debug Console Enabler Updated
- Author: Skomski
- Version: 1.06
- Installation: Download "debug-console-enabler-default" file. Follow these instructions:
Navigate to your game installation folder: \The Witcher 3 Wild Hunt\bin\x64 Unzip and copy everything to that folder
This mod adds a developers' console (similar to the one in Skyrim) and also enables the free camera.
Enable free camera ingame with "F1". Enable debug console ingame with "~" or "F2".
Console commands guide Full commands dump
Models and Textures
Naked Ciri is Naked
- Author: HartXIII
- Version: 1.0
- Installation: Download "Naked Ciri is Naked v1.0" file. Follow these instructions:
Navigate to your game installation folder: \The Witcher 3 Wild Hunt\content\content0\bundles Make a backup copy of the "blob.bundle" file just in case Unzip and copy everything to the folder "bundles" Run the "Install.bat" file
This mod will ensure that Ciri naked model is used in one of the relevant scenes in game, where Ciri should be naked. The naked model was already in the game, however the developers never used it. This mod fixes that.
Triss DLC appearance for masquerade only
- Author: Sarcen
- Version: v1
- Installation: Download "triss_dlc_dressonly.rar" file. Follow these instructions:
Download and install the "Alternative Look for Triss" DLC from GOG Backup "The Witcher 3 Wild Hunt\DLC\DLC6\content\bundles\blob.bundle" in case you want to revert Extract "blob.bundle" to "The Witcher 3\DLC\DLC6\content\bundles\" and overwrite the existing one.
This mod makes Triss wear the dress from Alternate Look For Triss DLC content only during the masquerade ball, which makes perfect sense, rather than her wearing it all the time. She's supposed to be in hiding and this dress ain't very discreet...
Post Processing
There is no ENB for Witcher 3 (and Boris said he wouldn't make one for that game, I have actually asked...), however there are some alternatives in the shape of post processors such as ReShade, SweetFX, GemFX etc. These post processors are a great alternative to ENB and some really good effects can be achieved with them, including sophisticated AA, bloom, sharpening, DoF and many more similar effects.
For The Witcher 3 we'll be using ReShade with Frameworks and also E3FX preset created by Sarcen.
ReShade
- Author: Crosire
- Version: v0.18.7 + Framework
- Installation: Download "ReShade v0.18.7 + Framework" file. Follow these instructions:
Navigate to your game installation folder: \The Witcher 3 Wild Hunt\bin\x64 Unzip Reshade + Frameworks to that directory (ignore the setup.exe) Rename Reshade64.dll to d3d11.dll, overwrite if necessary
Crosire's ReShade is an advanced, fully generic post-processing injector for games or alike. Imagine your favorite game with ambient occlusion, real high quality bokeh depth of field, color correction and more ... No more waiting: ReShade provides a generic way to access both color and depth information (latter is automatically disabled during multiplayer to prevent exploitation) and all the tools to make your dreams come true.
The possibilities are endless! Advanced depth-edge-detection-driven SMAA antialiasing, screen space ambient occlusion, depth of field, chromatic aberration, dynamic filmgrain, automatic saturation and color correction, cross processing, multi-pass blurring ... you name it.
ReShade supports all of Direct3D8 (which is converted to Direct3D9 to allow for more advanced effects using later shadermodels), Direct3D9, Direct3D9Ex, Direct3D10.X, Direct3D11.X and OpenGL and requires Windows Vista or higher.
E3FX
- Author: Sarcen
- Version: v1
- Installation: Download "E3FX V9.5 Gritty Edition" file. Follow these instructions:
Navigate to your game installation folder: \The Witcher 3 Wild Hunt\bin\x64 Unzip and copy everything to that folder, overwriting if necessary
This preset aims to recreate the visual style of The Witcher 3: Wild Hunt's Debut Gameplay Trailer presented at E3 2013. It's toned down, more realistic and a bit colder than the one in vanilla game. It also introduces SMAA, texture sharpening, bloom and other effects. Full features list:
- SMAA
- Texture Sharpening
- Plants shimmer in sunlight
- Bloom Effects
- Brighter light sources
- Removes yellow hue for colder more realistic feel
- Better contrast to improve the default crushed blacks
- Less than 10 FPS performance impact
Required in-game settings:
Gamma = 1 Full Screen Mode HBAO AA Disabled Sharpening Low Chromatic Aberration Off Vignette Off Sun Shafts On Bloom On
NOTE: If you have used my user.settings file above you don't have to worry, as these settings are already as they should be. HOWEVER there is a known bug in game that causes it to randomly switch from Full Screen to Borderless mode sometimes. When this happens, you need to go to the options and change the display mode back to Full Screen. Remember to set your user.settings file to read only, otherwise you will lose all the custom settings!
Support and Feedback
Support is provided via a forum thread on STEP Community forums, so if you have any questions, suggestions or any feedback in general please post there and I'll get back to you as soon as I can.
Credits
rootsrat aka Elenear - Master Witcher
EssArrBee and Neovalen - the guide style sheet.
STEP for being one the best communities on the internet, gaming or not
A.l.e.x. for the configuration files guide
The Nexus for hosting all the mods
The Modders for making their excellent contributions, this one goes without saying, we wouldn't be here if not for them!
{{#css:User:Rootsrat/TheWitcher3.css}}
Template:PageBackground


