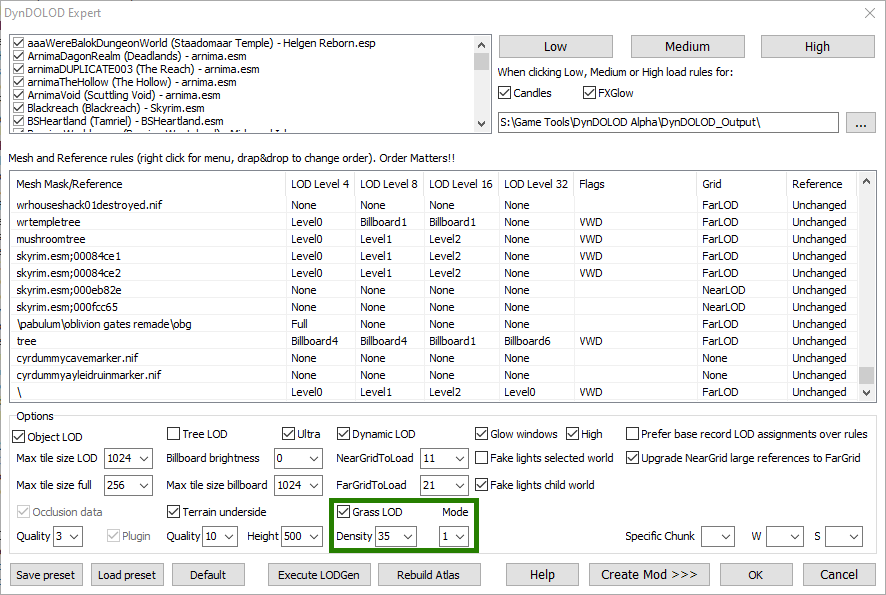SkyrimSE:Grass LOD Guide: Difference between revisions
No edit summary |
No edit summary |
||
| Line 5: | Line 5: | ||
|author=The Step Team | |author=The Step Team | ||
|forumtid=16314}}{{TOC|limit=4}} | |forumtid=16314}}{{TOC|limit=4}} | ||
== Guide scope == | == Guide scope == | ||
Revision as of 22:28, November 28, 2021
Skyrim Special Edition Grass LOD Guide
A guide to grass LOD for Skyrim Special Edition
by: The Step Team | Forum Topic
Guide scope[edit | edit source]
This guide intends to explain the process by which grass LOD can be generated via the grass cache files for Skyrim Special Edition. It may include some general recommendations for optimizing appearance and performance, as well as technical information that may prove useful for troubleshooting. A quick start guide is included to generally guide users through this process.
Quick start[edit | edit source]
This is meant to give a simple walkthrough of setting up grass LOD. It provides a suggested configuration for use with the STEP guide for Skyrim Special Edition that renders full grass only up to the uGridsToLoad distance (the fully loaded portion around the player character) with grass LOD stretching out from there up to the LOD 4 distance (controlled by fBlockLevel0Distance:TerrainManager INI setting). The grass LOD is very performance intensive, and may carry as much as a 20fps penalty, so users on weaker systems may wish to not use the DynDOLOD portion of this walkthrough.
Relevant recommended settings for SkyrimPrefs.ini:
[TerrainManager] fBlockLevel0Distance=53248 fBlockLevel1Distance=159744 fBlockMaximumDistance=331776 fSplitDistanceMult=1.000
Step 1: Install required mods[edit | edit source]
The following mods must be installed and setup correctly to use this quick start walkthrough:
- DynDOLOD 3 alpha
- SSEEdit
- .NET Script Framework
- No Grass In Objects
- DynDOLOD Resources SE 3
- Worldspaces with Grass SSEEdit Script for No Grass In Objects
Step 2: Generate a list of worldspaces containing grass[edit | edit source]
This step is recommended to reduce the amount of worldspaces traversed by NGIO during grass cache generation.
- Open SSEdit and load all your plugins.
- Once the Background Loader: Finished message appears, right click anywhere in the left pane and select Apply Script....
- In the window that appears, in the Script dropdown, select List worldspaces with grass and click OK.
- Wait for it to finish processing. This may take a minute or two, depending on how many mods you have.
- When the Worldspaces with grass window appears, right-click the highlighted text and select Copy.
- Click OK and exit SSEdit.
- Open GrassControl.config.txt from NGIO (it's under Text Files in the mod information window in Mod Organizer) and paste the contents between the quotation marks of the OnlyPregenerateWorldSpaces setting.
- Save GrassControl.config.txt
Step 3: Configure GrassControl.config.txt[edit | edit source]
Ensure you have the following settings in GrassControl.config.txt for NGIO:
RayCast = True SuperDenseGrass = False ProfilerReport = False UseGrassCache = True ExtendGrassDistance = True ExtendGrassCount = False EnsureMaxGrassTypesPerTextureSetting = 15 OverwriteGrassDistance = 6144 OverwriteGrassFadeRange = 14128 OverwriteMinGrassSize = 67 GlobalGrassScale = 1.15 OnlyLoadFromCache = True DynDOLODGrassMode = 1
Step 4: Configure the game ini files to run in a small window[edit | edit source]
- Launch BethINI.
- Ensure that you have the correct INI Path in the Setup tab.
- Under Basic, set Resolution to 800x600.
- Checkmark Windowed Mode.
- Save and exit.
Step 5: Precache Grass[edit | edit source]
This process will take about 20 minutes to complete, but may vary depending on hardware and installed mods. The game will typically crash during grass generation. This is normal. There is no need to monitor or click 'OK' when restarts occur.
- Click the
 button in MO, and select Precache Grass.
button in MO, and select Precache Grass. - Wait until the game displays an error message stating "Grass generation finished successfully!" Click the OK button when it appears. Also click the OK button for the duplicate message in Mod Organizer.
- The grass cache should have been generated within Overwrite. Right-click on Overwrite and select Create Mod....
- Name it "Grass Cache - cgid" or something similar and click OK.
Step 6: Configure ini files[edit | edit source]
- Launch BethINI.
- Set Resolution back to its correct resolution.
- If you run the game in fullscreen mode instead of borderless windowed mode, uncheck Windowed Mode.
- Save and exit.
Step 7: Run TexGen[edit | edit source]
- Run TexGen from the MO executable drop-down list.
- Ensure that you have all options checkmarked and set to the appropriate resolution. TexGen should automatically detect the correct resolution settings, so if you haven't changed them, they should be correct.
- Optionally tweak Direct and Ambient settings to change lighting on the generated Billboards. Default values should be used unless it is found that the billboards require additional lighting tweaks.
- Ensure that all texture settings are set to Default (BC7 Quick).
- Click Start.
- Once the completed message has appeared (typically 15-30 minutes, depending on the PC), click Zip & Exit.
- Navigate to the DynDOLOD TexGen_Output folder location (e.g.
../Modding/Tools/DynDOLOD/TexGen_Output). - Drag and drop the TexGen_Outputzip.zip into Mod Organizer 2 near the bottom of the left pane to install it. Name it in a way that you can recognize to which profile it belongs. Don't forget to checkmark it.
Step 8: Configure DynDOLOD_SSE.ini[edit | edit source]
- Navigate to your DynDOLOD installation and open the DynDOLOD_SSE.ini file within the Edit Scripts\DynDOLOD folder.
- Change the following settings if you haven't already:
; set to 1 for expert LODGen options in advanced mode, disables wizard automatically Expert=1 ; grass LOD brightness multipliers GrassBrightnessTopR=0.365 GrassBrightnessTopG=0.36 GrassBrightnessTopB=0.355 ; make bottom darker to fake shadowing GrassBrightnessBottomR=0.200 GrassBrightnessBottomG=0.203 GrassBrightnessBottomB=0.205
I have found that the following settings are pretty good with the Step ENB and default TexGen settings. Without ENB, I would add about 0.3-0.5 to all settings, because the LOD is too dark. Also, I found that setting coverage at 35% in DynDOLOD INI is a bit too sparse for my taste. Using 45% fixed with minimal performance impact. (I am getting 45-72 FPS in the tundra either way with 'full' ENB and optimal object LOD settings) ~z929669 ![]() Talk 03:57, November 4, 2021 (UTC)
Talk 03:57, November 4, 2021 (UTC)
; grass LOD brightness multipliers GrassBrightnessTopR=0.295 GrassBrightnessTopG=0.315 GrassBrightnessTopB=0.300 ; make bottom darker to fake shadowing GrassBrightnessBottomR=0.170 GrassBrightnessBottomG=0.175 GrassBrightnessBottomB=0.180
Step 9: Run DynDOLOD[edit | edit source]
- Run DynDOLOD from the MO executable drop-down list to open the GUI configuration in 'expert' mode (if the DynDOLOD INI modification was set as described previously).
- Ensure that all worldspaces are ticked.
- Tweak your rules and settings to your preference.
- Checkmark Grass LOD, set Density for grass to 35, and set Mode to 1.
- Once the configuration is finalized, click OK. DynDOLOD generation will start processing. This step will take some time, typically around a half hour, but may vary depending on your settings/hardware/mods.
- When the completed message has appeared, click Save & Zip & Exit.
- Navigate to the DynDOLOD DynDOLOD_Output folder location (e.g.
../Modding/Tools/DynDOLOD/DynDOLOD_Output). - Drag and drop the DynDOLOD_Outputzip.zip into Mod Organizer 2 near the bottom of the left pane to install it. Name it in a way that you can recognize to which profile it belongs. Don't forget to checkmark it.
No Grass In Objects[edit | edit source]
No Grass In Objects is required to create the grass cache files necessary to generate the LOD for grass. It also can stop grass from growing inside rocks and other objects, and it can increase the grass draw distance beyond the loaded cells.
Settings[edit | edit source]
This section will cover the different settings and make suggestions on usage.
Raycasting[edit | edit source]
This feature is the original feature that made this tool popular, and it is the reason for the name of the mod. RayCast is recommended to be enabled to utilize this feature to eliminate grass being drawn through stones and other objects that it should not grow through. RayCastIgnoreForms setting can be used to exclude base forms that you want grass to still grow through.
RayCast = True RayCastHeight = 150 RayCastDepth = 5 RayCastCollisionLayers = "1 2 13 20 31" RayCastIgnoreForms = ""
Super dense grass[edit | edit source]
Super dense grass settings allow the game to produce significantly more grass without changing other settings. It is recommended not to use this feature if you can help it. Instead, it is recommended to decrease OverwriteMinGrassSize to produce dense grass if at all possible, or use a grass mod that is setup to allow for very dense grass in a more optimal manner.
SuperDenseGrass = False SuperDenseMode = 8
Grass cache settings[edit | edit source]
It is recommended to use the grass cache by setting UseGrassCache to True. ProfilerReport can be used to see how much time is taken to generate the grass cache files.
ProfilerReport = False UseGrassCache = True
Extended grass distance[edit | edit source]
ExtendGrassDistance should be set to true if you want to show grass beyond a uGridsToLoad of 5 (i.e., LOD grass). Otherwise, it can be set to false and vanilla limits will apply.
ExtendGrassDistance = False
Extended grass count[edit | edit source]
ExtendGrassCount fixes an issue where if you have very dense grass, especially using SuperDenseGrass, grass will go over the 64kb gpu buffer limit and not be created. This fix checks after each patch of grass, that if 32kb is reached, it creates a separate mesh. Under most circumstances, this is only necessary if you set very large grass densities. It can significantly increase grass cache generation time, so it is recommended to be disabled if possible.
ExtendGrassCount = False
Grass Scale[edit | edit source]
GlobalGrassScale allows you to set a multiplier to increase the size of grass. This can be raised to make grass taller, which may allow you to lower your grass density in OverwriteMinGrassSize to increase performance with similar visuals.
GlobalGrassScale = 1.15
Vanilla INI setting overrides[edit | edit source]
Setting any of these to -1 will revert the setting to what it is set to within the game INI files. There are many of these settings that authors like to force on the user via plugin INIs, so it is generally advised to set most of these settings here.
EnsureMaxGrassTypesPerTextureSettingoverridesiMaxGrassTypesPerTexure:Grassin Skyrim.iniOverwriteGrassDistanceoverridesfGrassStartFadeDistance:Grassin SkyrimPrefs.iniOverwriteGrassFadeRangeoverridesfGrassFadeRange:Grassin Skyrim.iniOverwriteMinGrassSizeoverridesiMinGrassSize:Grassin Skyrim.ini
EnsureMaxGrassTypesPerTextureSetting=15 OverwriteGrassDistance=6144 OverwriteGrassFadeRange=14128 OverwriteMinGrassSize=60
OnlyLoadFromCache[edit | edit source]
OnlyLoadFromCache means that the game will only display grass for which it has generated grass cache files. If you find a location that is missing grass, disabling this and loading up the location should cause the game to generate the necessary grass cache file for the location. Alternatively, if you are finding an issue with floating grass or other problems with the grass in the cell, you can delete the relevant grass cache file and regenerate it by setting this to False and loading the area. For normal gameplay, set this to True.
OnlyLoadFromCache = True
Grass cache pregeneration settings[edit | edit source]
SkipPregenerateWorldSpaces allows you to set worldspaces where it will not attempt to make grass cache files. Conversely, OnlyPregenerateWorldSpaces can be used to limit grass cache generation to a specific set of worldspaces. Worldspaces with Grass SSEEdit Script for No Grass In Objects can be used to populate OnlyPregenerateWorldSpaces based on your load order.
SkipPregenerateWorldSpaces = "DLC2ApocryphaWorld;DLC01Boneyard;WindhelmPitWorldspace" OnlyPregenerateWorldSpaces = ""
DynDOLODGrassMode[edit | edit source]
DynDOLODGrassMode can be used to quickly set settings to conform to the method chosen. If set to 1, OverwriteGrassDistance will be set to 999999, OverwriteGrassFadeRange will be set to 0, and ExtendGrassDistance will be set to false. If set to 2, OverwriteGrassDistance will be set to 999999, OverwriteGrassFadeRange will be set to 0, and ExtendGrassDistance will be set to true. Also, the ChosenGrassGridRadius (similar to iGrassCellRadius:Grass in Skyrim.ini) will be determined based off this value.
DynDOLODGrassMode = 1
Pregenerating the grass cache[edit | edit source]
In order to improve performance, it is highly recommended to pregenerate the grass cache. Mod Organizer users can simply use the provided plugin, which will handle this automatically. Other users will need to create a PrecacheGrass.txt file in the game directory and launch the game. Precaching can take hours in some cases, especially if using grass beyond the uGridsToLoad. Crashing during this operation is expected and normal behavior; however, if it continues to crash repeatedly at a location, a problem likely exists in the modded setup that will cause a crash at that area and the precaching process will not be able to complete. The user will have to identify and fix the problem before precaching can be successfully performed.
After the grass cache pregeneration process is finished, the game will display an error message that says the process completed successfully. Grass cache files will be created in a grass folder either in Overwrite for Mod Organizer users or in Data. Mod Organizer users can create a mod from the output and enable it to keep it organized. If, after the process is complete, there are no cache files, something likely is wrong with the settings utilized.
DynDOLOD[edit | edit source]
DynDOLOD 3 is required to generate grass billboards and grass LOD. This section will cover the different settings and make suggestions on usage.
TexGen[edit | edit source]
TexGen is included within the DynDOLOD installation and must be used to create grass LOD billboards. This can be done by simply checking the Grass in the main TexGen Options window before TexGen generation. Users can also modify the settings for "Direct" (light from the sun) and "Ambient" (general lighting) for the textures. Defaults are fine to start. 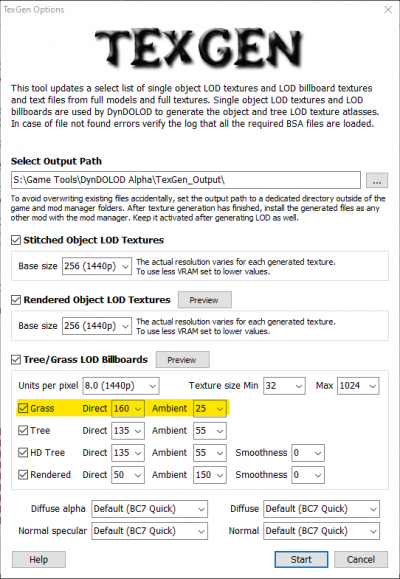
DynDOLOD grass LOD settings[edit | edit source]
To enable grass LOD generation, checkmark Grass LOD in the Expert GUI (to see the Expert GUI, change Expert=1 in the Edit Scripts\DynDOLOD\DynDOLOD_SSE.ini file). The grass cache pregenerated by using NGIO as explained above is necessary for DynDOLOD to know where to place grass. DynDOLOD will analyze the grass cache and create LOD for it in object LOD level 4.
The Density setting works opposite the way OverwriteMinGrassSize (NGIO's iMinGrassSize equivalent) does to set the grass density of grass LODs. For instance, the higher OverwriteMinGrassSize is set, the less dense the grass is and the more performance friendly. Conversely, the lower Density for Grass LOD is set, the less dense the grass LOD is and the more performance friendly. Obviously, keeping this as low as possible is best for maximizing performance. In many cases, using a setting of 35 is not at all too low and does not make the grass appear uneven in height.
The Mode setting should correspond to the NGIO DynDOLODGrassMode setting. Mode 1 will cause grass LOD to start after uGridsToLoad. Mode 2 flags grass as large reference, so it will only show grass LOD after uLargeRefLODGridSize, and should be paired with DynDOLODGrassMode=2. It is much more performance friendly to only render full grass to uGridsToLoad distance, and since we will have grass in LODs, grass will still stretch as far as we can see. Therefore, it is recommended to leave Mode set to 1 and only render full grass up to the uGridsToLoad distance by using NGIO DynDOLODGrassMode=1.
DynDOLOD allows changing grass brightness settings for the object LOD texture atlas using brightness modifiers for the bottom and top of the textures in the Edit Scripts\DynDOLOD\DynDOLOD_SSE.ini file. The grass brightness modifiers are important to be tweaked so that the grass in LOD approximately matches the appearance of the full grass, providing as seamless a transition as possible. These modifiers are in RGB colors, so instead of altering the brightness of the entire grass the same, it allows for more control over the brightness of the individual color variations. It is easiest to lower these in tandem at first to get the overall brightness down to where it needs to be, and then tweaking the individual colors one way or the other to achieve a much closer result. Ideally, grass mod authors would test these settings and provide recommendations. However, ENB can affect the results as well, as it adds additional shadowing to grasses, which typically require a lower grass brightness in LOD to compensate. Most issues with too bright grass LOD can be resolved by lowering these modifiers here rather than attempting to lower the Direct and Ambient light of the textures themselves in Texgen.
; grass LOD brightness multipliers GrassBrightnessTopR=0.400 GrassBrightnessTopG=0.445 GrassBrightnessTopB=0.450 ; make bottom darker to fake shadowing GrassBrightnessBottomR=0.200 GrassBrightnessBottomG=0.223 GrassBrightnessBottomB=0.225
Grass cache files[edit | edit source]
NOTE
The information presented here is technical information that is not necessary to understand to successfully use the grass cache and grass LODs. It is provided for informative purposes only.Grass cache files are actually an unused feature of Skyrim, Skyrim Special Edition, and Fallout 4. Bethesda did have it working in original Skyrim using pre-generated grass cache files located in Skyrim - Misc.bsa, but they turned it off by default (INI setting bAllowLoadGrass:Grass) and instead forced the game to create grass every time the user loads the cell (INI setting bAllowCreateGrass:Grass). Grass cache can be generated via the CreateGrassAt console command presumably. Alternately, the grass cache can be generated by setting bGenerateGrassDataFiles:Grass to 1 in Skyrim.ini, which will create the grass cache files within a grass folder within the data directory.
Naming convention[edit | edit source]
Grass cache files are named like this: <worldspace>x<x cell coordinates padded to 4 characters with 0>y<y cell coordinates padded to 4 characters with 0>.gid. So if a grass cache file is named tamrielx-047y0038.gid, that means it applies to Tamriel <-47, 38>. No Grass In Objects renames the file extension to .cgid in order to bypass the erroneous grass cache files in Skyrim - Misc.bsa.
Hex file structure[edit | edit source]
Below is a hex file example of a grass cache file that has been stripped of the data required to populate the grass throughout the cell (essentially, it is a blank grass cache file in that it will not show any grass, despite specifying a grass.
01 00 00 00 18 00 00 00 6c 61 6e 64 73 63 61 70 65 5c 47 72 61 73 73 5c 49 76 79 2e 6e 69 66 00 00 00 5c 43 d0 bd d1 8b 00 74 01 01 00 00 00 00 00
01 00 00 00
This is the start of the file. The initial byte (01) tells the hexadecimal number of grass textures/meshes within the cell (1 in this case).
18 00 00 00
The byte at position 4 (18) tells the hexadecimal number of characters that make up the string identifying the grass mesh file location. It always includes an extra byte in its calculation. 18 translates to 24 bytes, so the string will be 23 bytes long.
6c 61 6e 64 73 63 61 70 65 5c 47 72 61 73 73 5c 49 76 79 2e 6e 69 66
This is the string identifying the grass mesh file location (landscape\Grass\Ivy.nif). As noted above, the string is 23 bytes long.
00 00 00 5c 43 d0 bd d1 8b 00 74
This seems to be unique information that relates in some way to describing the grass. It is currently unknown what it means specifically, but it seems to be tied somehow to the name and order within the file.
01 01 00
These bytes are iterated near the beginning of each grass texture/mesh identification prior to the data that tells where to place grass. They seem to serve as a kind of padding.
00 00 00 00
The first byte here needs to be 00 if there is no grass for the mesh/texture. Any other value seems to indicate that there is data following these bytes that tells the game where to place the grass. If, for example, you had it set to 01 with no data following, it will crash the game.